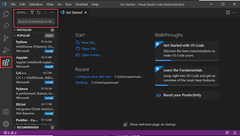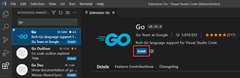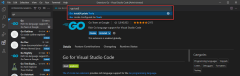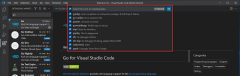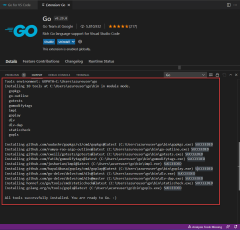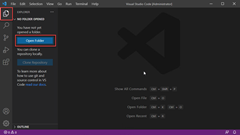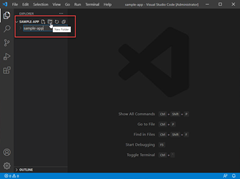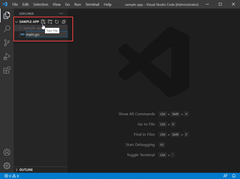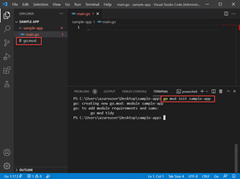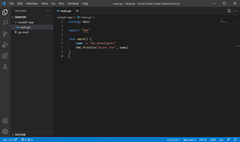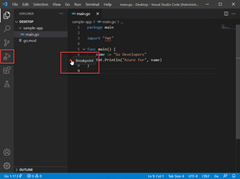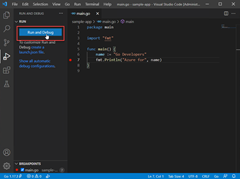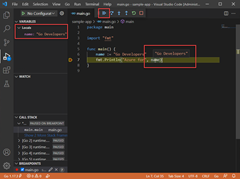Установка и настройка Visual Studio Code для разработки go
В этом кратком руководстве вы установите компилятор и средства Go, установите Visual Studio Code для написания кода Go и установите расширение Go для Visual Studio Code, которое обеспечивает поддержку при написании Go. После настройки вы создадите приложение, запустите его и используйте средство отладки для приостановки выполнения и наблюдения за значением переменных.
1. Установка Go
Установите Go с официальной страницы. Это устанавливает компилятор, стандартную библиотеку и многие средства для выполнения различных распространенных задач во время разработки Go. Чтобы установить Go, выполните следующие действия.
- В веб-браузере перейдите к go.dev/doc/install.
- Скачайте версию операционной системы.
- После скачивания запустите установщик.
- Откройте командную строку, а затем выполните команду
go version, чтобы подтвердить установку Go.
2. Установка Visual Studio Code
Затем установите Visual Studio Code, предоставляющий базовые функции редактирования кода. Выполните следующие действия, чтобы установить Visual Studio Code:
- Откройте веб-браузер и перейдите к code.visualstudio.com.
- Скачайте версию операционной системы. Visual Studio Code поддерживает ОС Windows, Linux и macOS.
- После скачивания запустите установщик.
3. Установка расширения Go
Установите и настройте расширение Go для Visual Studio Code . Visual Studio Code и расширение Go предоставляют IntelliSense, навигацию по коду и расширенную отладку.
4. Обновление средств Go
5. Создание примера программы Go
На этом шаге вы напишете и запустите пример программы Go, чтобы убедиться, что все работает правильно.
Пример кода:
package main
import "fmt"
func main() {
name := "Go Developers"
fmt.Println("Azure for", name)
}
6. Запуск отладчика
Наконец, создайте точку останова и используйте средство отладчика для пошагового перехода по строке кода и просмотра значений, хранящихся в переменных во время приостановки приложения.