Управление виртуальными машинами с помощью Azure Explorer для IntelliJ
Azure Explorer, входящий в состав набора средств Azure для IntelliJ, предоставляет разработчикам на Java удобное решение для управления виртуальными машинами в их учетной записи Azure из интегрированной среды разработки IntelliJ.
В этой статье демонстрируется, как создать виртуальные машины с помощью Azure Explorer в IntelliJ и обеспечить управление ими.
Необходимые компоненты
- Поддерживаемая версия Java Development Kit (JDK). Дополнительные сведения о версиях JDK, доступных для разработки в Azure, см. в статье Поддержка Java в Azure и Azure Stack.
- IntelliJ IDEA, Ultimate или Community Edition.
- Набор средств Azure для IntelliJ. Дополнительные сведения см. в статье Установка набора средств Azure для IntelliJ. Вам также потребуется войти в учетную запись Azure для Набор средств Azure для IntelliJ. Дополнительные сведения см. в инструкциях по входу в Azure набор средств для IntelliJ.
Окно средств обозревателя Azure
Если окно средств обозревателя Azure не отображается в IntelliJ, выберите Представление и Окна инструментов, а затем — Обозреватель Azure.
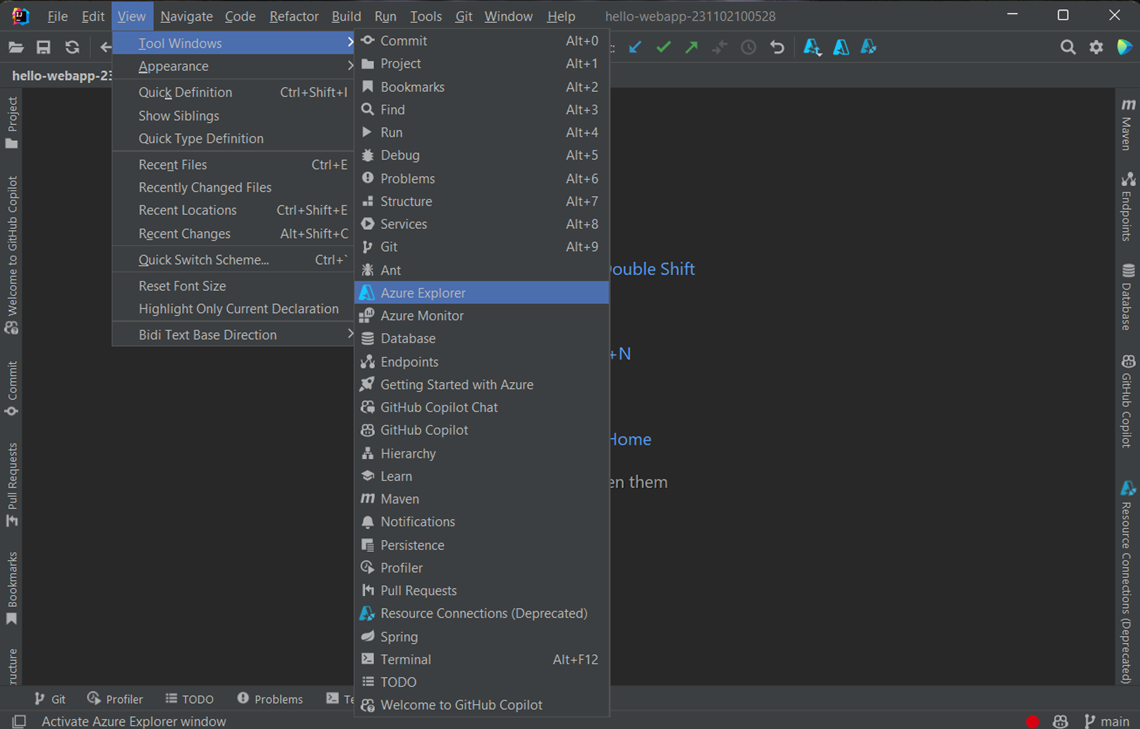
Создание виртуальной машины
Чтобы создать виртуальную машину с помощью Обозреватель Azure, выполните следующие действия.
Войдите в учетную запись Azure, выполнив инструкции по входу в Azure набор средств для IntelliJ.
В представлении Обозреватель Azure разверните узел Azure, щелкните правой кнопкой мыши Виртуальные машины и нажмите кнопку "Создать".
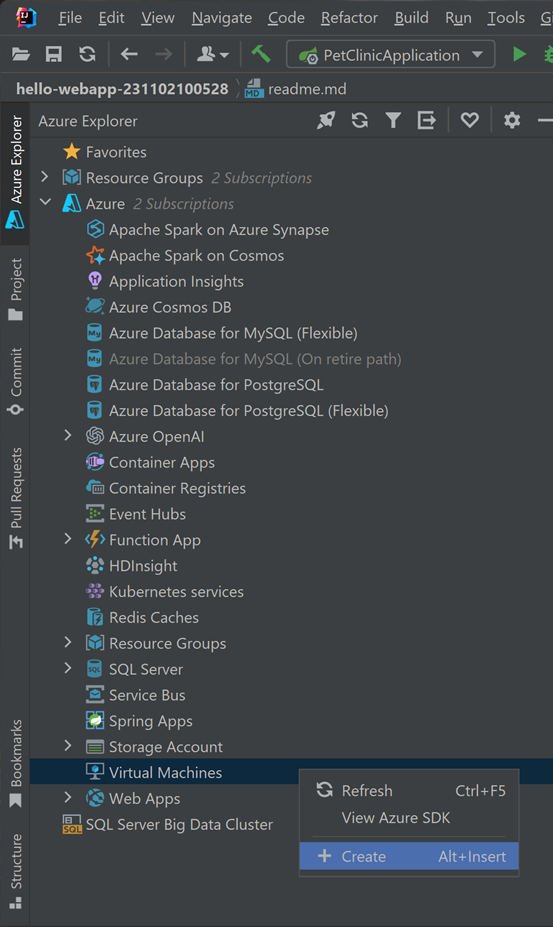
В окне "Базовый " введите следующие сведения:
Сведения о проекте:
Подписка. Указывает подписки, которые будут использоваться для виртуальной машины.
Группа ресурсов: указывает группу ресурсов для виртуальной машины. Выберите один из следующих параметров.
Создание: указывает, что вы хотите создать новую группу ресурсов и нажмите кнопку + ", чтобы завершить работу.
Использовать существующий: указывает, что нужно выбрать группу ресурсов, связанную с учетной записью Azure.
Сведения об экземпляре:
Имя виртуальной машины: указывает имя новой виртуальной машины, которое должно начинаться с буквы и содержать только буквы, цифры и дефисы.
Регион. Указывает, где будет создана виртуальная машина (например, западная часть США).
Параметры доступности. Указывает необязательный набор доступности, к которому может принадлежать виртуальная машина. Можно выбрать существующий набор доступности или, если виртуальная машина не будет принадлежать группе доступности, выберите (не требуется избыточность инфраструктуры).
Изображение. Указывает, что вы выберете образ Marketplace, предоставив следующие сведения (используйте SHIFT+ВВОД для перехода между полями):
Издатель: указывает издателя, создавшего образ, который будет использоваться для виртуальной машины (например, Майкрософт).
Предложение: определяет предложение виртуальной машины выбранного издателя (например, JDK).
SKU: указывает нужный номер SKU из выбранного предложения (например, JDK_8).
Изображение. Указывает, какая версия выбранного образа используется.
Размер: указывает количество ядер и объем памяти, выделяемые для виртуальной машины.
учетная запись Администратор istrator:
Тип проверки подлинности: указывает, что учетная запись администратора будет использовать открытый ключ или пароль SSH для проверки подлинности.
Имя пользователя: указывает учетную запись администратора, создаваемую для управления виртуальной машиной.
Пароль. Указывает пароль для учетной записи администратора. Повторно введите пароль в поле "Подтверждение пароля" , чтобы проверить учетные данные, если вы используете пароль для проверки подлинности.
Правила входящего порта:
- Выберите входящие порты: указывает, какие сетевые порты виртуальной машины доступны из общедоступного Интернета.
В окне "Сеть" введите следующие сведения:
Сетевой интерфейс:
Виртуальная сеть и Подсеть: определяют виртуальную сеть и подсеть, к которым будет подключена виртуальная машина. Вы можете выбрать имеющуюся сеть и подсеть или создать их.
Общедоступный IP-адрес. Указывает внешний IP-адрес виртуальной машины. Вы можете создать новый IP-адрес или, если у виртуальной машины нет общедоступного IP-адреса, можно выбрать (Нет).
Группа безопасности. Указывает необязательный сетевой брандмауэр для виртуальной машины. Вы можете выбрать существующий брандмауэр или, если виртуальная машина не будет использовать сетевой брандмауэр, можно выбрать (Нет).
Выберите входящие порты: указывает, какие сетевые порты виртуальной машины доступны из общедоступного Интернета.
В окне "Дополнительно" введите следующие сведения:
Учетная запись хранения.
- Учетная запись хранения: определяет учетную запись хранения, используемую для хранения виртуальной машины. Вы можете выбрать имеющуюся учетную запись хранения или создать ее. Если вы выберете "Создать", необходимо указать все необходимые параметры. Дополнительные сведения см. в служба хранилища учетной записи.
Экземпляр Места Azure:
- Включение экземпляра Azure Spot. Указывает Виртуальные машины Azure Spot, чтобы воспользоваться неиспользуемой емкостью при значительной экономии затрат. Дополнительные сведения см. в статье "Использование azure Spot Виртуальные машины".
Нажмите кнопку Готово. Новая виртуальная машина отобразится в окне средства Azure Explorer.
Перезапуск виртуальной машины
Чтобы перезапустить виртуальную машину с помощью azure Обозреватель в IntelliJ, выполните следующие действия.
В представлении Azure Explorer щелкните правой кнопкой мыши виртуальную машину и выберите Перезапустить.
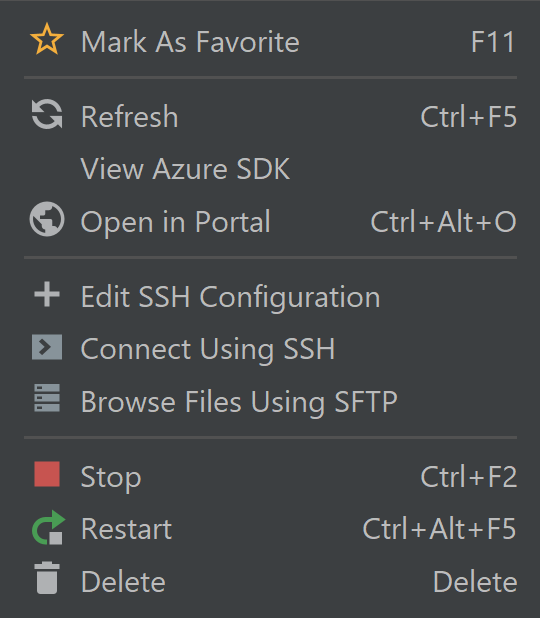
Останов виртуальной машины
Чтобы остановить запущенную виртуальную машину с помощью Azure Обозреватель в IntelliJ, выполните следующие действия.
- В представлении Azure Обозреватель щелкните правой кнопкой мыши виртуальную машину и нажмите кнопку "Остановить".
Удаление виртуальной машины
Чтобы удалить виртуальную машину с помощью azure Обозреватель в IntelliJ, выполните следующие действия.
В представлении Azure Explorer щелкните правой кнопкой мыши виртуальную машину и выберите Удалить.
В диалоговом окне подтверждения нажмите кнопку Да.
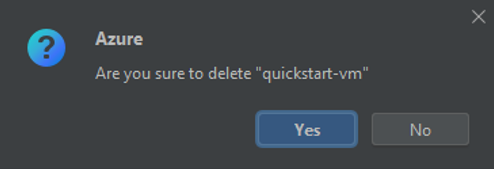
Следующие шаги
Дополнительные сведения о размерах виртуальных машин Azure и ценах на них см. в следующих ресурсах:
- Размеры виртуальных машин Azure
- Цены на виртуальные машины Azure
Чтобы сообщить об ошибках или запросить новые функции, создайте проблемы в репозитории GitHub или задайте вопросы в Stack Overflow с тегом azure-java-tools.
Дополнительные сведения об использовании Java в Azure см. по следующим ссылкам: