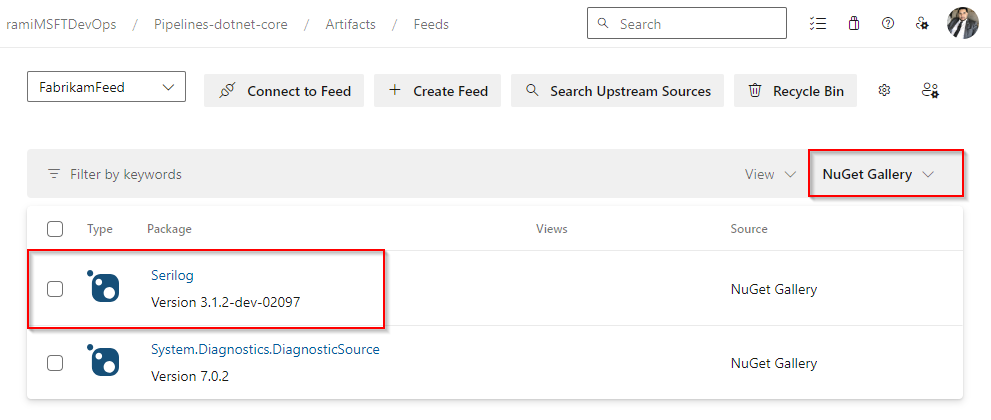Использование пакетов из коллекции NuGet
Azure DevOps Services | Azure DevOps Server 2022 — Azure DevOps Server 2019
С помощью источников вышестоящий артефактов Azure разработчики могут использовать пакеты из общедоступных реестров, таких как nuget.org и npmjs.com. В этой статье описан процесс настройки проекта и использования командной строки для эффективного использования пакетов NuGet из коллекции NuGet. В этой статье вы узнаете, как выполнять следующие задачи.
- Включение источников вышестоящий для веб-канала
- Добавление коллекции NuGet в качестве источника вышестоящий
- Подключение в веб-канал
- Установка пакетов из nuget.org
Необходимые компоненты
Организация Azure DevOps и проект. Создайте организацию или проект, если вы еще не сделали этого.
Веб-канал артефактов Azure.
Скачайте NuGet.
Скачайте и установите поставщик учетных данных Azure Artifacts.
Включение источников вышестоящий в веб-канале
Если вы еще не создали веб-канал, выполните приведенные ниже действия, чтобы создать новую и убедитесь, что выбраны источники вышестоящий проверка, чтобы включить их. Если у вас уже есть веб-канал, перейдите к следующему шагу, чтобы добавить коллекцию NuGet в качестве источника вышестоящий.
Войдите в организацию Azure DevOps и перейдите к проекту.
Выберите артефакты и нажмите кнопку "Создать веб-канал", чтобы создать новый веб-канал .
Введите описательное имя веб-канала и определите его видимость (указывающее, кто может просматривать пакеты в веб-канале). Укажите область веб-канала и, если вы хотите включить пакеты из общедоступных источников, помечайте источники upstream проверка box.
После завершения работы выберите Создать.
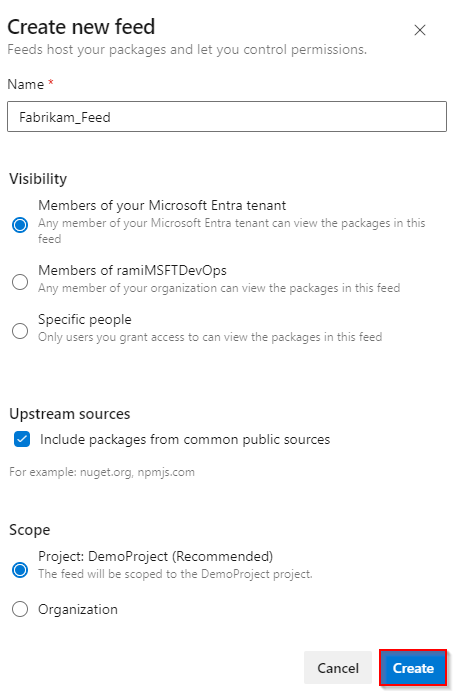
Войдите на сервер Azure DevOps и перейдите к проекту.
Выберите артефакты и нажмите кнопку "Создать веб-канал", чтобы создать новый веб-канал .
Введите описательное имя веб-канала и определите его видимость (указывающее, кто может просматривать пакеты в веб-канале). Укажите область веб-канала и, если вы хотите включить пакеты из общедоступных источников, помечайте источники upstream проверка box.
После завершения работы выберите Создать.
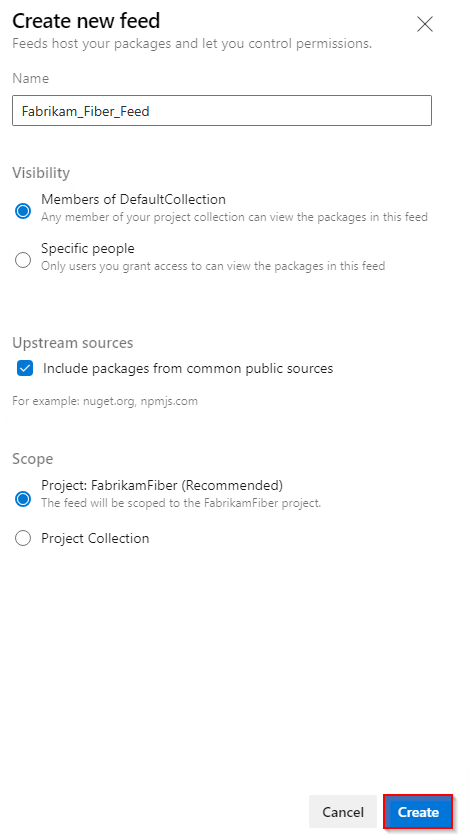
После завершения работы выберите Создать.
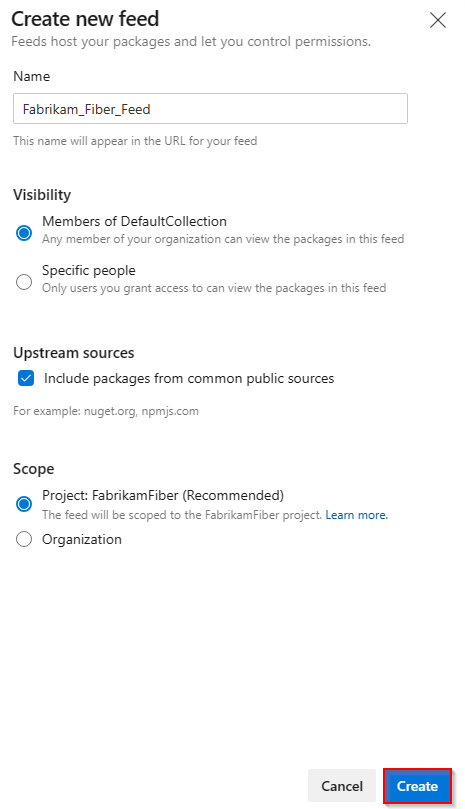
Войдите на сервер Azure DevOps и перейдите к проекту.
Выберите артефакты и выберите новый веб-канал.
Введите описательное имя веб-канала и определите его видимость (указывающее, кто может просматривать пакеты в веб-канале). Если вы хотите включить пакеты из общедоступных источников, выберите "Использовать пакеты из общедоступных источников" с помощью этого канала .
После завершения работы выберите Создать.
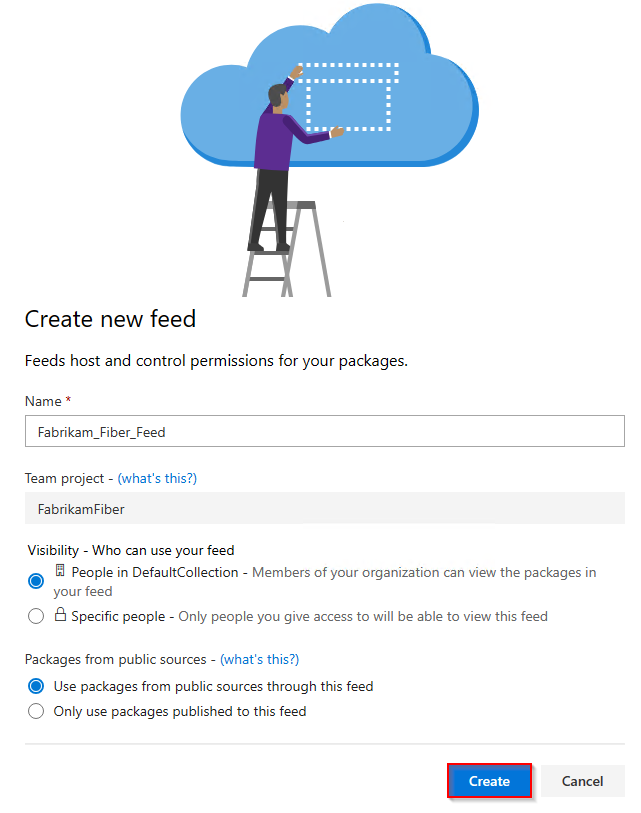
Примечание.
По умолчанию только что созданные веб-каналы имеют службу сборки проекта для веб-канала и средства чтения upstream (соавтор).
Добавление источника вышестоящий коллекции NuGet
Если вы проверка источники вышестоящий проверка при создании веб-канала, коллекция NuGet должна быть добавлена автоматически. Если нет, добавьте его вручную, выполнив следующие действия:
Войдите в организацию Azure DevOps и перейдите к проекту.
Выберите артефакты и выберите веб-канал.
Нажмите кнопку
 шестеренки, чтобы перейти к параметрам веб-канала.
шестеренки, чтобы перейти к параметрам веб-канала.Выберите "Вышестоящий источник", а затем нажмите кнопку "Добавить вверх", чтобы добавить новый источник вышестоящий.
Выберите общедоступный источник и выберите коллекцию NuGet в раскрывающемся меню.
Нажмите кнопку "Сохранить " после завершения и нажмите кнопку "Сохранить еще раз" в правом верхнем углу, чтобы сохранить изменения.
Войдите на сервер Azure DevOps и перейдите к проекту.
Выберите артефакты и выберите веб-канал.
Нажмите кнопку
 шестеренки, чтобы перейти к параметрам веб-канала.
шестеренки, чтобы перейти к параметрам веб-канала.Выберите "Вышестоящий источник", а затем нажмите кнопку "Добавить вверх".
Выберите общедоступный источник и выберите коллекцию NuGet в раскрывающемся меню.
Нажмите кнопку "Сохранить " после завершения и нажмите кнопку "Сохранить еще раз" в правом верхнем углу, чтобы сохранить изменения.
Войдите на сервер Azure DevOps и перейдите к проекту.
Выберите артефакты и выберите веб-канал.
Нажмите кнопку
 шестеренки, чтобы перейти к параметрам веб-канала.
шестеренки, чтобы перейти к параметрам веб-канала.Выберите "Вышестоящий источник" и нажмите кнопку "Добавить вышестоящий источник".
Выберите общедоступный источник и выберите коллекцию NuGet в раскрывающемся меню.
Нажмите кнопку "Добавить" после завершения.
Подключиться к веб-каналу
Войдите в организацию Azure DevOps и перейдите к проекту.
Выберите артефакты и выберите веб-канал.
Выберите Подключение для канала и выберите NuGet.exe.
Добавьте файл nuget.config в ту же папку, что и csproj или файл .sln. Вставьте предоставленный фрагмент XML в файл. Если вы используете приведенные ниже примеры, убедитесь, что заполнители заменяются соответствующими значениями для вашего сценария.
Веб-канал область организации:
<?xml version="1.0" encoding="utf-8"?> <configuration> <packageSources> <clear /> <add key="<SOURCE_NAME>" value="https://pkgs.dev.azure.com/<ORGANIZATION_NAME>/_packaging/<FEED_NAME>/nuget/v3/index.json" /> </packageSources> </configuration>Веб-канал project-область d:
<?xml version="1.0" encoding="utf-8"?> <configuration> <packageSources> <clear /> <add key="<SOURCE_NAME>" value="https://pkgs.dev.azure.com/<ORGANIZATION_NAME>/<PROJECT_NAME>/_packaging/<FEED_NAME>/nuget/v3/index.json" /> </packageSources> </configuration>
Войдите на сервер Azure DevOps и перейдите к проекту.
Выберите артефакты и выберите веб-канал.
Выберите Подключение в канал, а затем выберите NuGet.exe в области навигации слева.
Следуйте инструкциям в разделе "Настройка проекта", чтобы подключиться к веб-каналу.
Войдите на сервер Azure DevOps и перейдите к проекту.
Выберите артефакты и выберите веб-канал.
Выберите Подключение в канал, а затем выберите NuGet в области навигации слева.
Следуйте приведенным инструкциям, чтобы добавить URL-адрес источника пакета в файл конфигурации nuget.config .
Установка пакетов из коллекции NuGet
Теперь наш проект настроен для проверки подлинности с помощью нашего веб-канала, теперь можно перейти к установке пакетов из коллекции NuGet вышестоящий. В этом примере мы установим библиотеку журналов диагностики Serilog :
Перейдите в коллекцию NuGet по адресу
https://www.nuget.org/.Найдите пакет Serilog и выберите его, чтобы перейти на страницу сведений.
Выберите вкладку диспетчер пакетов и скопируйте команду. В нашем примере команда выглядит следующим образом:
NuGet\Install-Package Serilog -Version 3.1.2-dev-02097Откройте проект в Visual Studio, а затем выберите Сервис>NuGet диспетчер пакетов> диспетчер пакетов консоль, чтобы открыть окно консоли.
Вставьте команду в окно консоли диспетчер пакетов и нажмите клавишу ВВОД, чтобы установить пакет.
Примечание.
Чтобы сохранить пакеты из вышестоящий, необходимо иметь роль веб-канала и средства чтения выше или выше. Дополнительные сведения см. в разделе "Управление разрешениями ".
Просмотр сохраненных пакетов
- Войдите в организацию Azure DevOps и перейдите к проекту.
- Войдите на сервер Azure DevOps и перейдите к проекту.
Выберите артефакты и выберите веб-канал в раскрывающемся меню.
Выберите источник коллекции NuGet из раскрывающегося меню, чтобы отфильтровать пакеты из этого вышестоящий.
Пакет Serilog , установленный на предыдущем шаге, теперь доступен в нашем веб-канале. Артефакты Azure автоматически сохраняют копию в веб-канале при выполнении команды установки.