Настройка политик Apache Hive в HDInsight с Корпоративным пакетом безопасности
Из этой статьи вы узнаете, как настроить политики Apache Ranger для Apache Hive. Вы создаете две политики Ranger, чтобы ограничить доступ к ней hivesampletable. Поставляется hivesampletable с кластерами HDInsight. После настройки политик используйте драйвер Excel и Open Database Подключение ivity (ODBC) для подключения к таблицам Hive в HDInsight.
Необходимые компоненты
- Кластер HDInsight с корпоративным пакетом безопасности (ESP). Дополнительные сведения см. в разделе "Настройка кластеров HDInsight с помощью ESP".
- Рабочая станция, на которой установлены приложения Microsoft 365 для предприятий, Office 2016, Office 2013 профессиональный плюс, Excel 2013 автономный или Office 2010 профессиональный плюс.
Подключение в пользовательский интерфейс Apache Ranger Администратор
Чтобы подключиться к пользовательскому интерфейсу Ranger Администратор:
В браузере перейдите в пользовательский интерфейс Ranger Администратор, где
https://CLUSTERNAME.azurehdinsight.net/Ranger/CLUSTERNAMEнаходится имя кластера.Примечание.
Ranger использует учетные данные, отличающиеся от учетных данных кластера Apache Hadoop. Чтобы запретить браузерам использовать кэшированные учетные данные Hadoop, используйте новое окно браузера InPrivate для подключения к пользовательскому интерфейсу Ranger Администратор.
Войдите с помощью имени пользователя и пароля домена администратора кластера:
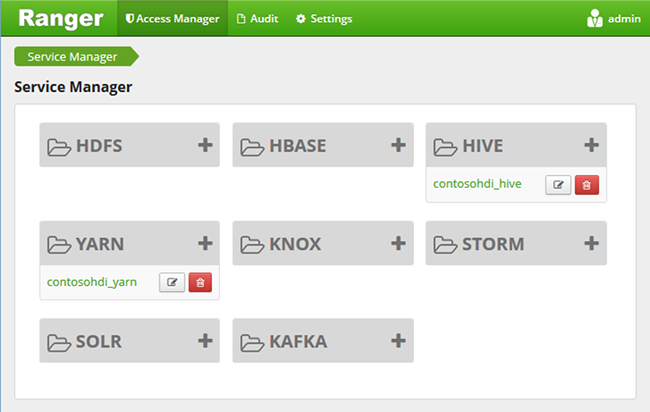
В настоящее время Ranger работает только с Yarn и Hive.
Создание пользователей домена
Сведения о создании и hiveuser2создании hiveruser1 кластера HDInsight с помощью ESP см. в статье "Создание кластера HDInsight". В этой статье вы используете эти две учетные записи.
Создание политик Ranger
В этом разделе описано, как создать две политики Ranger для доступа hivesampletable. Вы предоставляете разрешение на выбор различных наборов столбцов. Оба пользователя были созданы с помощью создания кластера HDInsight с помощью ESP. В следующем разделе описано, как протестировать две политики в Excel.
Чтобы создать политики Ranger, выполните приведенные действия.
Откройте пользовательский интерфейс администратора Ranger. См. предыдущий раздел, Подключение в пользовательский интерфейс Apache Ranger Администратор.
В разделе Hive выберите CLUSTERNAME_Hive. Вы увидите две предварительно настроенные политики.
Щелкните Добавить новую политику, а затем введите следующие значения.
Свойство Значение Имя политики read-hivesampletable-all База данных Hive default table hivesampletable Столбец куста * Выбор пользователя hiveuser1 Разрешения select 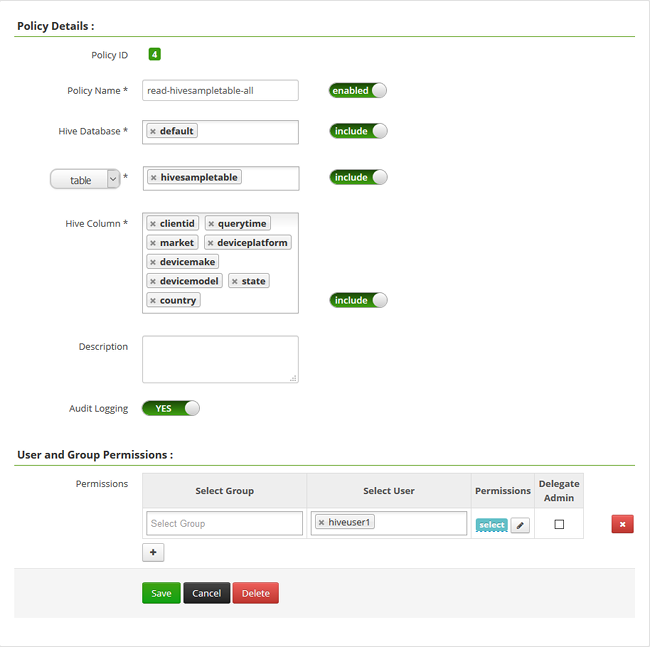 .
.Примечание.
Если пользователь домена не заполнен в разделе "Выбор пользователя", подождите несколько минут, пока Ranger будет синхронизироваться с идентификатором Microsoft Entra ID.
Щелкните Добавить, чтобы сохранить политику.
Повторите последние два шага, чтобы создать еще одну политику со следующими свойствами.
Свойство Значение Имя политики read-hivesampletable-devicemake База данных Hive default table hivesampletable Столбец Hive clientid, devicemake Выбор пользователя hiveuser2 Разрешения select
Создание источника данных Hive ODBC
Инструкции по созданию источника данных Hive ODBC см. в статье "Создание источника данных ODBC Hive".
| Свойство | Description |
|---|---|
| Имя источника данных | Присвойте источнику данных имя. |
| Хост | Введите CLUSTERNAME.azurehdinsight.net. Например, используйте myHDICluster.azurehdinsight.net. |
| Порт | Используйте 443. (Этот порт изменился с 563 на 443.) |
| База данных | Используйте значение по умолчанию. |
| Тип сервера Hive | Выберите Hive Server 2. |
| Механизм | Выберите службу Azure HDInsight. |
| Путь HTTP | Оставьте его пустым. |
| Имя пользователя | Введите hiveuser1@contoso158.onmicrosoft.com. Обновите имя домена, если оно отличается. |
| Пароль | Введите пароль для hiveuser1. |
Выберите "Тест" , прежде чем сохранить источник данных.
Импорт данных в Excel из службы HDInsight
В последнем разделе вы настроили две политики: hiveuser1 имеет разрешение выбора для всех столбцов и hiveuser2 имеет разрешение на выбор двух столбцов. В этом разделе вы выполните олицетворение двух пользователей для импорта данных в Excel.
Откройте новую или существующую рабочую книгу в Excel.
На вкладке "Данные" перейдите к разделу "Получить данные>из других источников из ODBC">, чтобы открыть окно "Из ODBC".
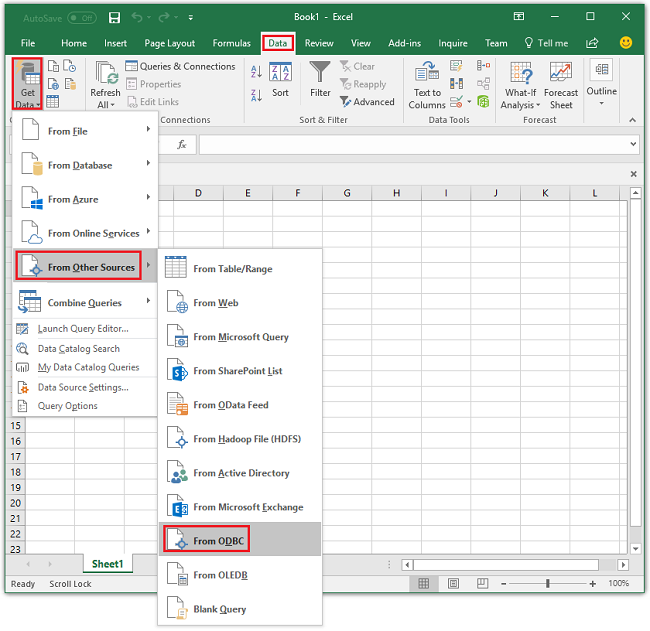
В раскрывающемся списке выберите имя источника данных, созданное в последнем разделе, и нажмите кнопку "ОК".
Для первого использования откроется диалоговое окно драйвера ODBC. В меню слева выберите пункт Windows. Затем нажмите кнопку Подключиться, чтобы открыть окно Навигатор.
Дождитесь открытия диалогового
Select Database and Tableокна. Это может занять несколько секунд.Выберите hivesampletable>Next.
Выберите Готово.
В диалоговом окне Импорт данных можно изменить или указать запрос. Для этого выберите Свойства. Это может занять несколько секунд.
Перейдите на вкладку Определение. Текст команды:
SELECT * FROM "HIVE"."default"."hivesampletable"`Определяемые вами политики
hiveuser1Ranger имеют разрешение на выбор всех столбцов. Этот запрос работает с учетными данными,hiveuser1но этот запрос не работает с учетными данными.hiveuser2Нажмите кнопку "ОК", чтобы закрыть диалоговое окно свойств Подключение ion.
Нажмите ОК, чтобы закрыть диалоговое окно Импорт данных.
Повторно введите пароль
hiveuser1и нажмите кнопку "ОК". Это займет несколько секунд, прежде чем данные импортируются в Excel. По завершении вы увидите 11 столбцов данных.
Чтобы проверить вторую политику (read-hivesampletable-devicemake), созданную в последнем разделе:
Добавьте новый лист в Excel.
Выполните последнюю процедуру для импорта данных. Единственное изменение заключается в том, чтобы использовать учетные данные вместо
hiveuser2hiveuser1. Это действие завершается ошибкой, так какhiveuser2имеет разрешение на просмотр только двух столбцов. Возникла следующая ошибка:[Microsoft][HiveODBC] (35) Error from Hive: error code: '40000' error message: 'Error while compiling statement: FAILED: HiveAccessControlException Permission denied: user [hiveuser2] does not have [SELECT] privilege on [default/hivesampletable/clientid,country ...]'.Выполните ту же процедуру для импорта данных. На этот раз используйте учетные данные и
hiveuser2измените инструкцию select из:SELECT * FROM "HIVE"."default"."hivesampletable"Кому:
SELECT clientid, devicemake FROM "HIVE"."default"."hivesampletable"По завершении вы увидите два столбца импортированных данных.
Следующие шаги
- Сведения о настройке кластера HDInsight с помощью ESP см. в статье "Настройка кластеров HDInsight с помощью ESP".
- Сведения об управлении кластером HDInsight с помощью ESP см. в статье "Управление кластерами HDInsight с помощью ESP".
- Сведения о выполнении запросов Hive с помощью Secure Shell (SSH) в кластерах HDInsight с ESP см. в статье Использование SSH с HDInsight.
- Чтобы подключить Hive с помощью базы данных Hive Java Подключение ivity (JDBC), см. Подключение в Apache Hive в Azure HDInsight с помощью драйвера Hive JDBC.
- Сведения о подключении Excel к Hadoop с помощью Hive ODBC см. в статье Подключение Excel к Apache Hadoop с диском Microsoft Hive ODBC.
- Сведения о подключении Excel к Hadoop с помощью Power Query см. в статье Подключение Excel к Apache Hadoop с помощью Power Query.