Создание файлов в рабочей области и управление ими
Узнайте, как создавать файлы и управлять ими в рабочей области Машинного обучения Azure. Эти файлы хранятся в хранилище рабочей области по умолчанию. Файлы и папки можно предоставлять другим пользователям с доступом на чтение к рабочей области и использовать из любых вычислительных экземпляров в рабочей области.
Необходимые компоненты
- Подписка Azure. Если у вас еще нет подписки Azure, создайте бесплатную учетную запись, прежде чем начинать работу.
- Рабочая область машинного обучения. Создание ресурсов рабочей области.
Совет
В этой статье показано, как управлять файлами внутри Студия машинного обучения Azure. Вы также можете подключиться к файлам рабочей области из Visual Studio Code. Чтобы подключиться к файлам рабочей области из VS Code, см. статью "Работа в VS Code удаленно подключена к вычислительному экземпляру".
Создание файлов в студии
Чтобы создать файл в папке по умолчанию (Users > yourname), сделайте следующее:
Откройте рабочую область Студии машинного обучения.
Выберите Записные книжки слева.
+ Выберите средство.
Выберите Create new file (Создать файл).
Присвойте файлу имя.
Выберите тип файла.
Нажмите кнопку создания.
В разделе предварительного просмотра отображаются записные книжки и большинство типов текстовых файлов. Большинство других типов файлов не поддерживают предварительный просмотр.
Совет
Если вы не видите правильную предварительную версию записной книжки, убедитесь, что она имеет .ipynb расширение. Наведите указатель мыши на имя файла в списке, чтобы выбрать ... если нужно переименовать файл.
Чтобы создать новый файл в другой папке, выполните следующие действия:
- Выберите "..." в конце папки.
- Выберите Create new file (Создать файл).
Внимание
Содержимое записных книжек и скриптов может считывать данные из сеансов и получать доступ к данным вашей организации в Azure. Загружайте только файлы из доверенных источников. Дополнительные сведения см. в статье Рекомендации по созданию безопасного кода.
Настройка интерфейса редактирования файлов
В редакторе файлов Студия машинного обучения Azure можно настроить возможности редактирования с помощью палитры команд и соответствующих сочетаний клавиш. При вызове палитры команд вы увидите список доступных вариантов для настройки интерфейса редактирования.
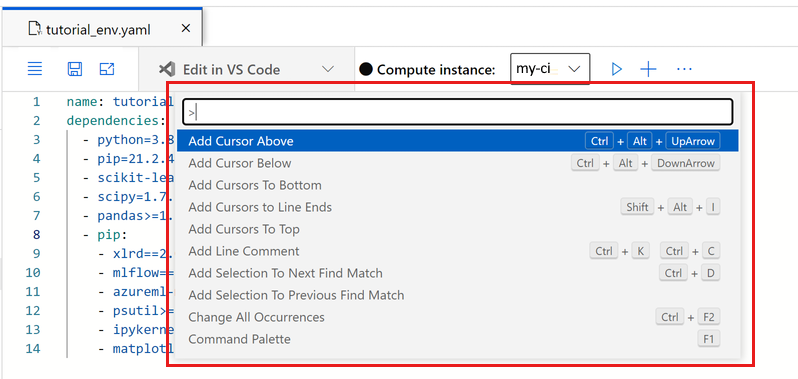
Чтобы вызвать палитру команд в файле, используйте F1 или щелкните правой кнопкой мыши место редактирования и выберите палитру команд в меню.
Например, выберите "Отступ с помощью пробелов", если вы хотите, чтобы редактор автоматически отступил с пробелами вместо вкладок. Ознакомьтесь с различными параметрами в палитре команд.
Управление файлами в среде Git
С помощью терминала вычислительного экземпляра вы можете клонировать репозитории Git и управлять ими. Чтобы интегрировать Git с рабочей областью Машинное обучение Azure, ознакомьтесь с интеграцией Git для Машинное обучение Azure.
Клонирование примеров
Рабочая область содержит папку Samples (Примеры) с записными книжками, предназначенными для изучения пакета SDK и использования в качестве примеров для ваших собственных проектов машинного обучения. Клонируйте эти записные книжки в собственную папку, чтобы выполнять и редактировать по своему усмотрению.
Предоставление доступа к файлам
Чтобы предоставить общий доступ к файлу, скопируйте и передайте его URL-адрес. Доступ к этому URL-адресу получат только другие пользователи той же рабочей области. Узнайте больше о предоставлении доступа к рабочей области.
Удаление файла
Вы не можете удалить файлы примеров. Эти файлы считаются частью Студии и обновляются при каждой публикации нового пакета SDK.
Но вы можете удалить файлы из раздела Files любым из следующих способов:
- В Студии выберите ... в конце папки или файла. Убедитесь, что используется поддерживаемый браузер (Microsoft Edge, Chrome или Firefox).
- Откройте терминал на любом из вычислительных экземпляров в рабочей области. Папка ~/cloudfiles здесь сопоставлена с хранилищем, размещенным в учетной записи хранения для рабочей области.
- Воспользуйтесь инструментами Jupyter или JupyterLab.
