Руководство по вызову API Grafana программным способом
В этом руководстве описано следующее:
- Назначение роли Управляемой Grafana Azure субъекту-службе приложения
- Получение сведений о приложении
- Получение маркера доступа.
- Вызов API Grafana
Необходимые компоненты
- Учетная запись Azure с активной подпиской. Создайте учетную запись бесплатно .
- Рабочая область Azure Managed Grafana. Создайте экземпляр Azure Managed Grafana.
- Приложение Microsoft Entra с субъектом-службой. Создайте приложение Microsoft Entra и субъект-службу. Для простоты используйте приложение, расположенное в том же клиенте Microsoft Entra, что и экземпляр Управляемой Grafana Azure.
Вход в Azure
Войдите на портал Azure по адресу https://portal.azure.com/ с помощью учетной записи Azure.
Назначение роли Управляемой Grafana Azure субъекту-службе приложения
В портал Azure откройте управляемый экземпляр Grafana.
Выберите элемент управления доступом (IAM) в меню навигации.
Щелкните Добавить и Добавить назначение роли.
Выберите роль редактора Grafana и нажмите кнопку "Далее".
В разделе "Назначение доступа" выберите "Пользователь", "Группа" или "Субъект-служба".
Выберите участников, выберите субъект-службу и нажмите кнопку "Выбрать".
Выберите Проверить + назначить.
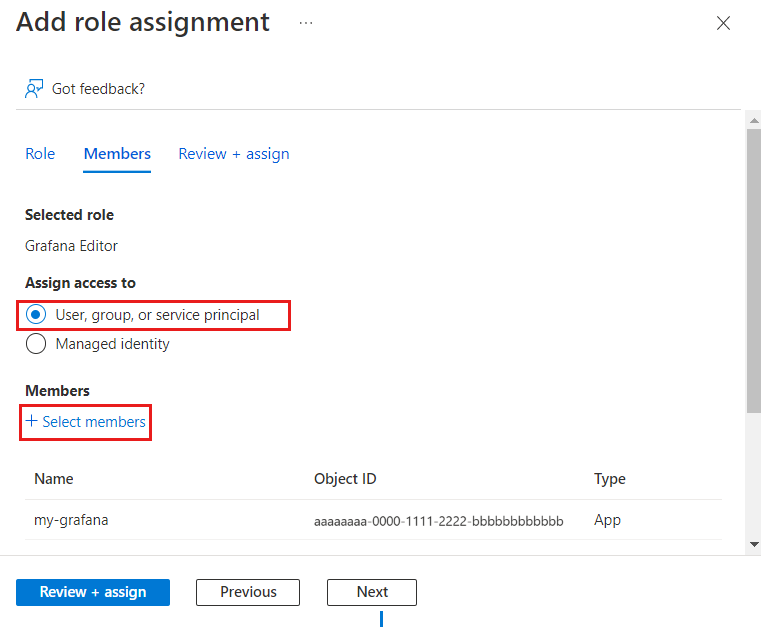
Получение сведений о приложении
Теперь необходимо собрать некоторые сведения, которые будут использоваться для получения маркера доступа к API Grafana и вызова API Grafana.
Найдите идентификатор клиента:
- В портал Azure введите идентификатор Microsoft Entra в ресурсах поиска, службах и документах (G+ /).
- Выберите Microsoft Entra ID.
- Выберите "Свойства " в меню слева.
- Найдите идентификатор клиента поля и сохраните его значение.
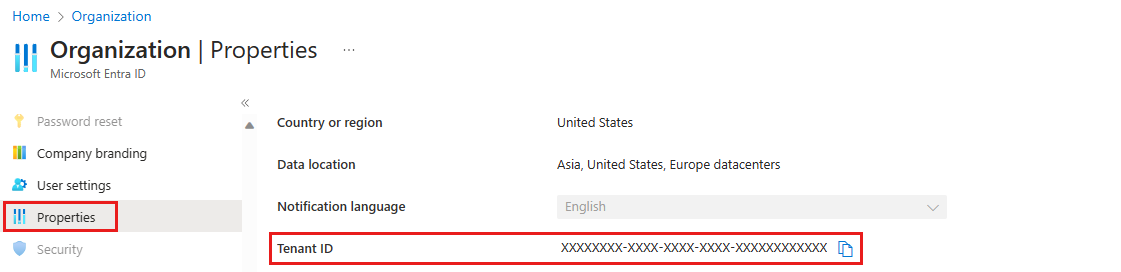
Найдите идентификатор клиента:
- В портал Azure в идентификаторе Microsoft Entra выберите Регистрация приложений в меню слева.
- Выберите приложение.
- В обзоре найдите поле идентификатора приложения (клиента) и сохраните его значение.
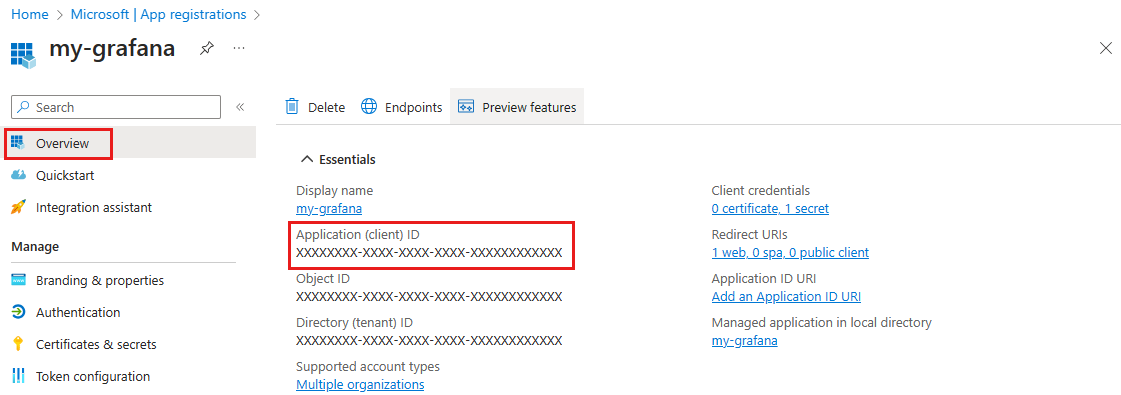
Создайте секрет приложения:
- В портал Azure в идентификаторе Microsoft Entra выберите Регистрация приложений в меню слева.
- Выберите приложение.
- Выберите сертификаты и секреты в меню слева.
- Щелкните Создать секрет клиента.
- Создайте секрет клиента и сохраните его значение.

Примечание.
Доступ к значению секрета можно получить только сразу после его создания. Скопируйте значение перед выходом страницы, чтобы использовать ее на следующем шаге этого руководства.
Найдите URL-адрес конечной точки Grafana:
- В портал Azure введите Управляемый Grafana Azure в строке поиска, служб и документов (G+ /).
- Выберите Azure Managed Grafana и откройте рабочую область Managed Grafana.
- Выберите "Обзор" в меню слева и сохраните значение конечной точки .
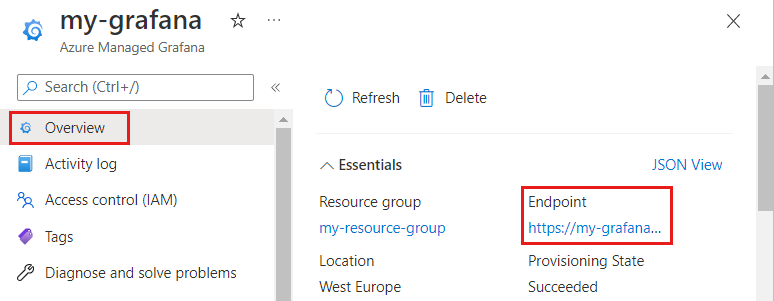
Получение маркера доступа.
Чтобы получить доступ к API Grafana, необходимо получить маркер доступа. Маркер доступа можно получить с помощью Azure CLI или запроса POST.
Войдите в Azure CLI, выполнив команду az login и замените <client-id>, <client-secret>а также <tenant-id> идентификатором приложения (клиента), секретом клиента и идентификатором клиента, собранным на предыдущем шаге:
az login --service-principal --username "<client-id>" --password "<client-secret>" --tenant "<tenant-id>"
Используйте команду az grafana api-key create для создания ключа. Ниже представлен пример результата.
az grafana api-key create --key keyname --name <name> --resource-group <rg> --role editor --output json
{
"id": 3,
"key": "<redacted>",
"name": "keyname"
}
Примечание.
Этот ключ можно просмотреть только один раз. Сохраните его в безопасном месте.
Вызов API Grafana
Теперь вы можете вызвать API Grafana с помощью маркера доступа, полученного на предыдущем шаге в качестве заголовка авторизации. Например:
curl -X GET \
-H 'Authorization: Bearer <access-token>' \
https://<grafana-url>/api/user
Замените <access-token> маркер доступа, <grafana-url> полученный на предыдущем шаге, и URL-адрес конечной точки экземпляра Grafana. Например, https://my-grafana-abcd.cuse.grafana.azure.com.
Очистка ресурсов
Если вы не собираетесь продолжать использовать эти ресурсы, удалите их с помощью следующих действий:
Удаление Управляемой Grafana Azure:
- В портал Azure в Управляемой Grafana Azure выберите "Обзор" в меню слева.
- Выберите команду Удалить.
- Введите имя ресурса, чтобы подтвердить удаление и нажмите кнопку "Удалить".
Удалите приложение Microsoft Entra:
- В портал Azure в идентификаторе Microsoft Entra выберите Регистрация приложений в меню слева.
- Выберите приложение.
- На вкладке "Обзор" нажмите кнопку "Удалить".
- Выберите команду Удалить.