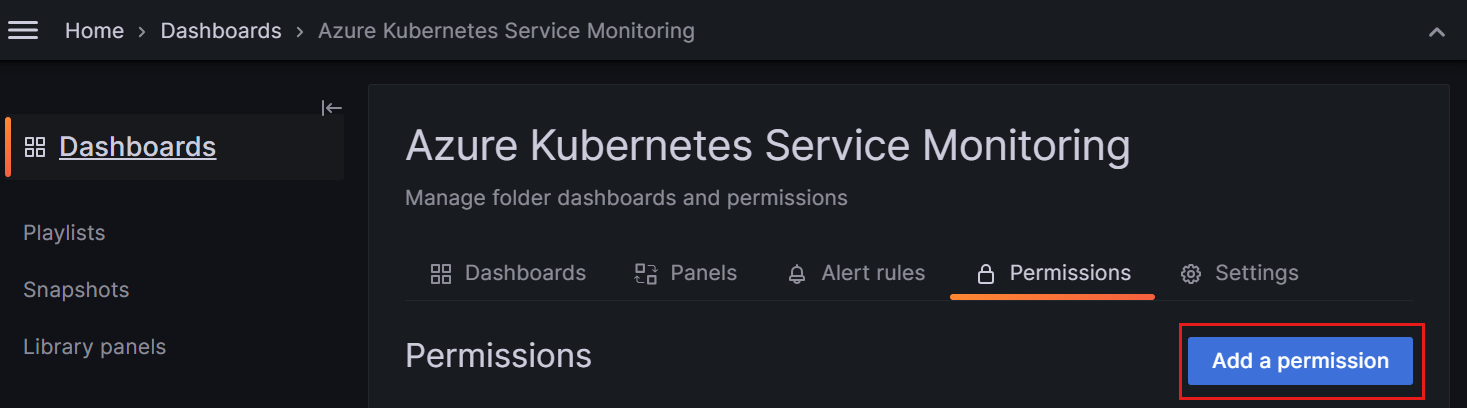Настройка команд Grafana с помощью групп Microsoft Entra и синхронизации команды Grafana
В этом руководстве вы узнаете, как использовать группы Microsoft Entra с Grafana Team Sync для управления разрешениями панели мониторинга в Управляемой Grafana Azure.
В Управляемой Grafana Azure можно использовать роли управления доступом на основе ролей Azure (RBAC) для Grafana для определения прав доступа. Эти разрешения применяются ко всем ресурсам в рабочей области Grafana по умолчанию, а не для каждой папки или панели мониторинга. Если назначить пользователя роли редактора Grafana, этот пользователь может изменить любую панель мониторинга в рабочей области Grafana. Однако с помощью детализированной модели разрешений Grafana можно настроить уровень разрешений пользователя по умолчанию для определенных панелей мониторинга или папок панелей мониторинга.
Синхронизация групп Microsoft Entra помогает управлять этим. С его помощью вы можете создать команду Grafana в рабочей области Grafana, связать ее с группой Microsoft Entra, а затем настроить разрешения панели мониторинга для этой команды. Например, можно разрешить средству просмотра Grafana изменить панель мониторинга или запретить редактору Grafana вносить изменения.
Необходимые компоненты
Прежде чем начать, убедитесь, что у вас есть:
- Учетная запись Azure с активной подпиской. Создайте учетную запись бесплатно .
- Экземпляр Управляемой Grafana Azure. При необходимости создайте новый экземпляр.
- Группа Microsoft Entra. При необходимости создайте базовую группу и добавьте участников.
Назначение разрешения группе Microsoft Entra
Группа Microsoft Entra должна иметь роль Grafana для доступа к экземпляру Grafana.
В рабочей области Grafana откройте меню управления доступом (IAM) выберите "Добавить>новое назначение роли".
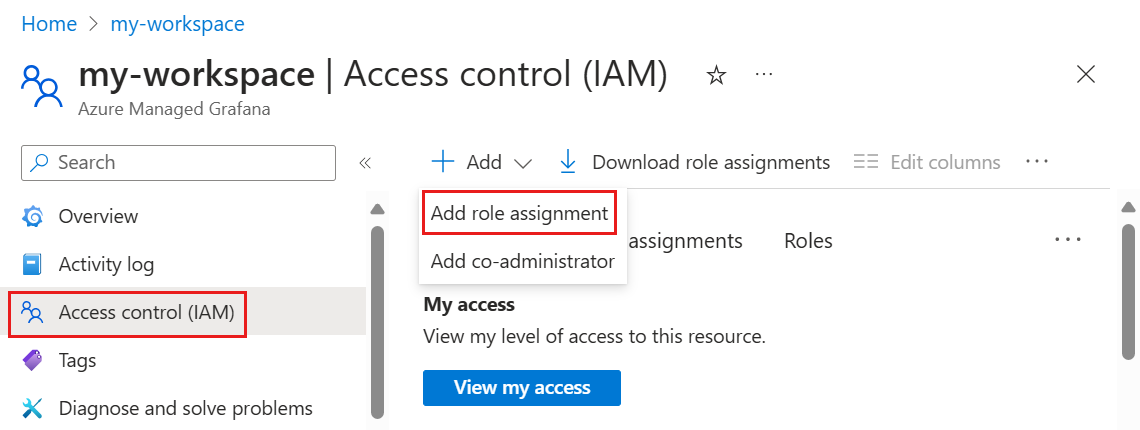
Назначьте роль, например средство просмотра Grafana, группе Microsoft Entra. Дополнительные сведения о назначении роли см. в описании предоставления доступа.
Создание команды Grafana
Настройте группу Grafana, поддерживаемую идентификатором Microsoft Entra.
В портал Azure откройте экземпляр Grafana и выберите "Конфигурация" в разделе "Параметры".
Перейдите на вкладку "Параметры синхронизации команды Microsoft Entra".
Выберите "Создать новую команду Grafana".
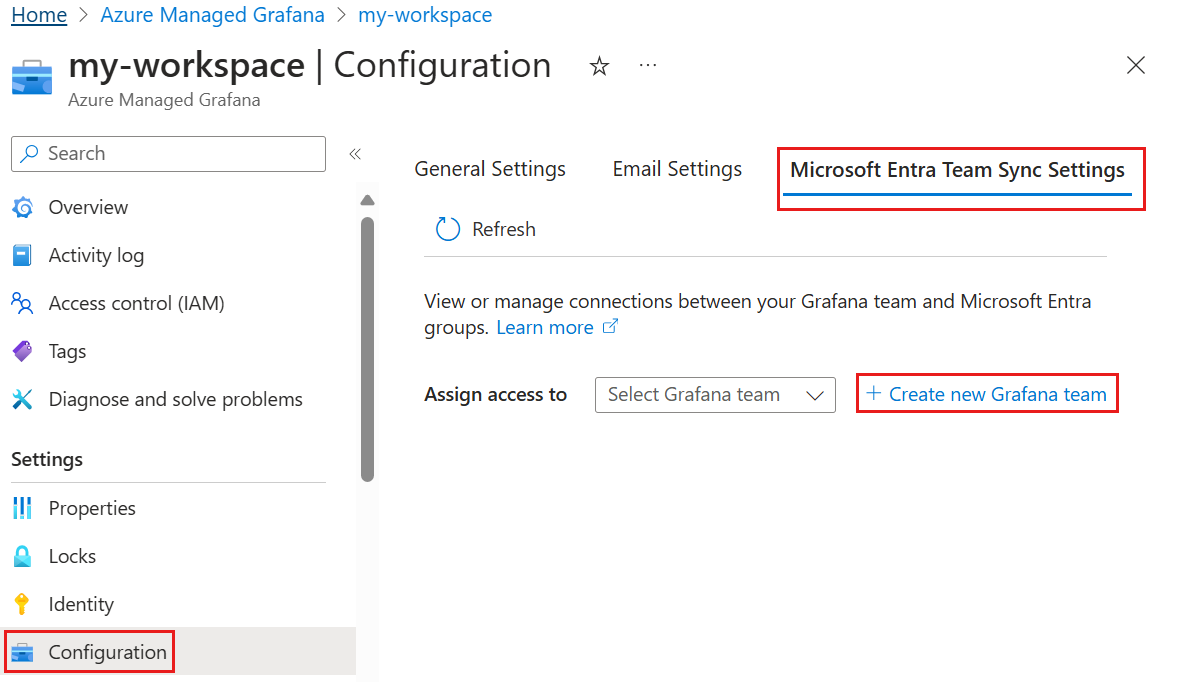
Введите имя команды Grafana и нажмите кнопку "Добавить".
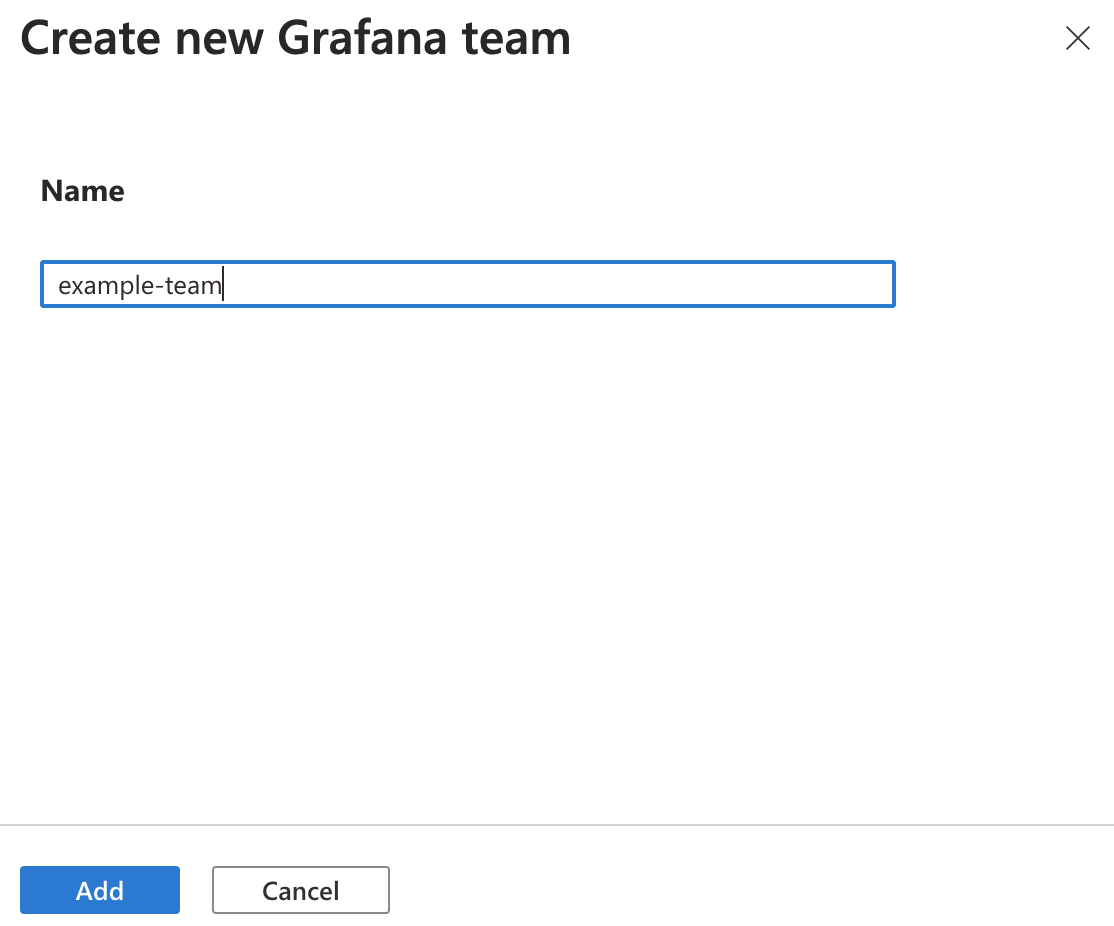
Назначение группы Microsoft Entra команде Grafana
В разделе "Назначение доступа" выберите только что созданную команду Grafana.
Выберите и добавьте группу Microsoft Entra.
В поле поиска введите имя группы Microsoft Entra и выберите имя группы в результатах. Нажмите кнопку " Выбрать ", чтобы подтвердить.
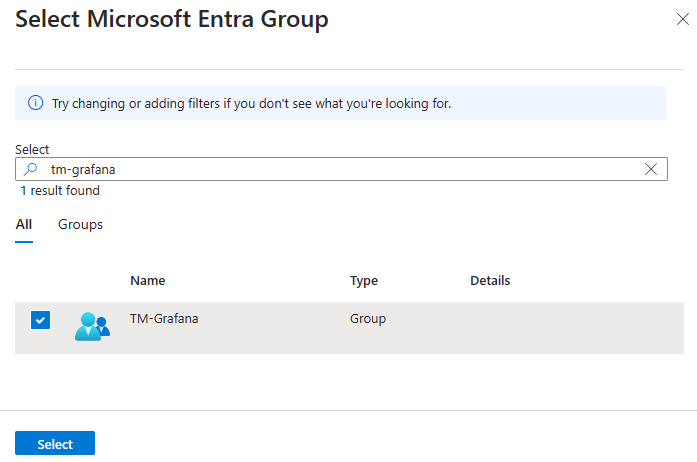
При необходимости повторите предыдущие три шага, чтобы добавить дополнительные группы Microsoft Entra в команду Grafana.
Назначение доступа к папке или панели мониторинга Grafana
В пользовательском интерфейсе Grafana откройте папку или панель мониторинга.
На вкладке "Разрешения" выберите "Добавить разрешение".
В разделе "Добавить разрешение" выберите "Команда", а затем выберите имя команды, разрешение "Вид", "Изменить" или "Администратор" и "Сохранить". Вы можете добавить разрешения для пользователя, команды или роли.
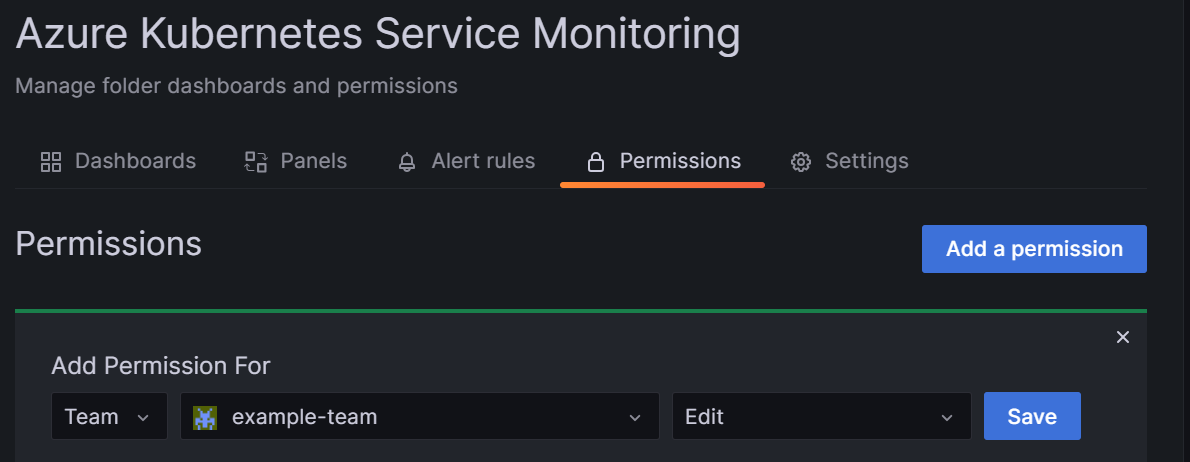
Совет
Чтобы проверить существующие разрешения доступа для панели мониторинга, откройте панель мониторинга и перейдите на вкладку "Разрешения ". На этой странице показаны все разрешения, назначенные для этой панели мониторинга, и все унаследованные разрешения.
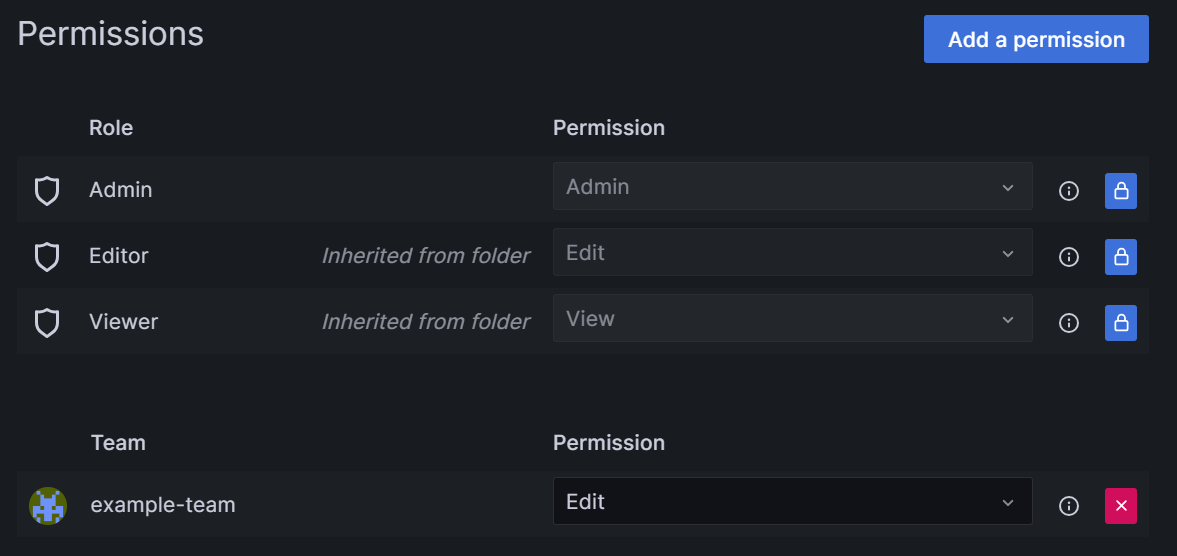
Доступ вниз по области
Доступ можно ограничить, удалив разрешения для доступа к одной или нескольким папкам.
Например, чтобы отключить доступ к пользователю, у которого есть роль средства просмотра Grafana в экземпляре Grafana, удалите доступ к папке Grafana, выполнив следующие действия:
В пользовательском интерфейсе Grafana перейдите в папку, которую нужно скрыть от пользователя.
На вкладке "Разрешения" нажмите кнопку X справа от разрешения средства просмотра , чтобы удалить это разрешение из этой папки.
Повторите этот шаг для всех папок, которые нужно скрыть от пользователя.
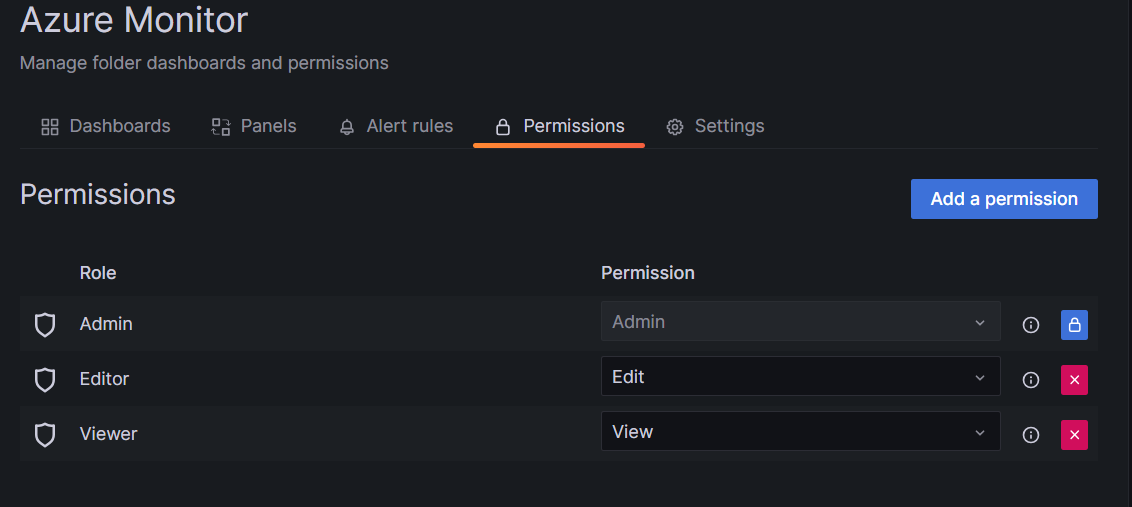
Удаление синхронизации групп Microsoft Entra
Если вам больше не нужна команда Grafana, выполните следующие действия, чтобы удалить ее. Удаление команды Grafana также удаляет ссылку на группу Microsoft Entra.
В портал Azure откройте рабочую область Azure Managed Grafana.
Выберите "Команды администрирования>".
Нажмите кнопку X справа от команды, которую вы удаляете.
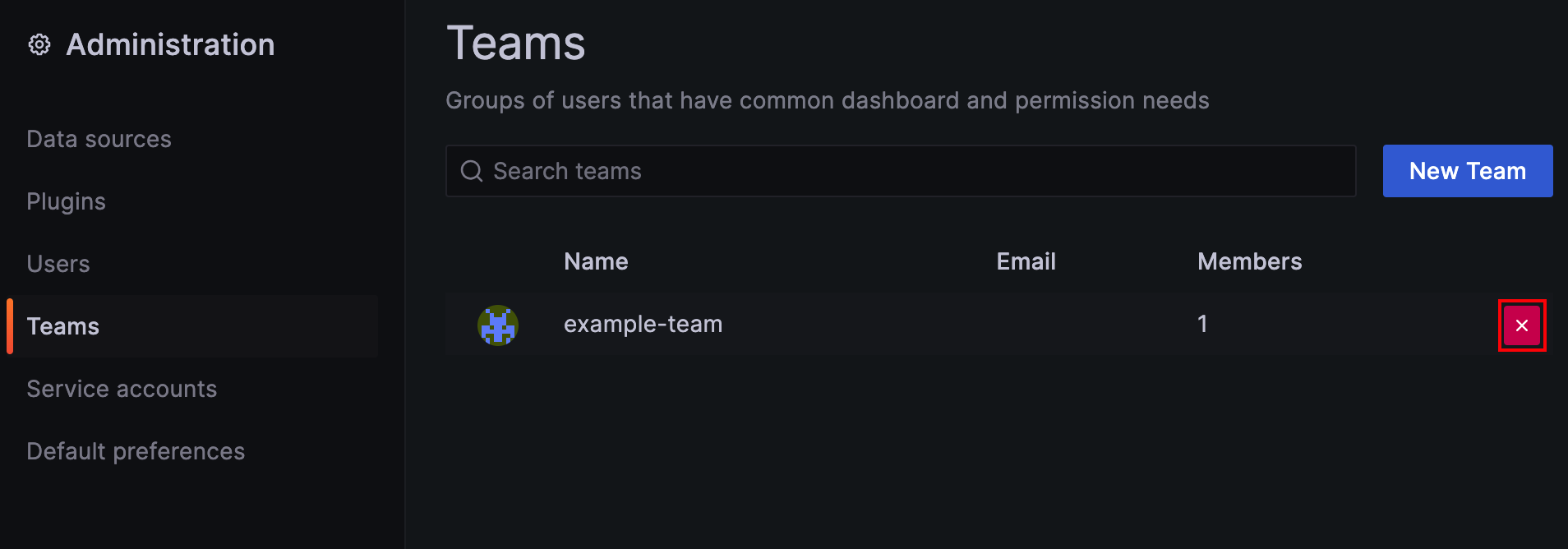
Выберите Удалить, чтобы подтвердить.
Следующие шаги
В этом руководстве вы узнали, как настроить команды Grafana, поддерживаемые группами Microsoft Entra. Сведения об использовании команд для управления доступом к панелям мониторинга в рабочей области см. в статье "Управление разрешениями панели мониторинга".