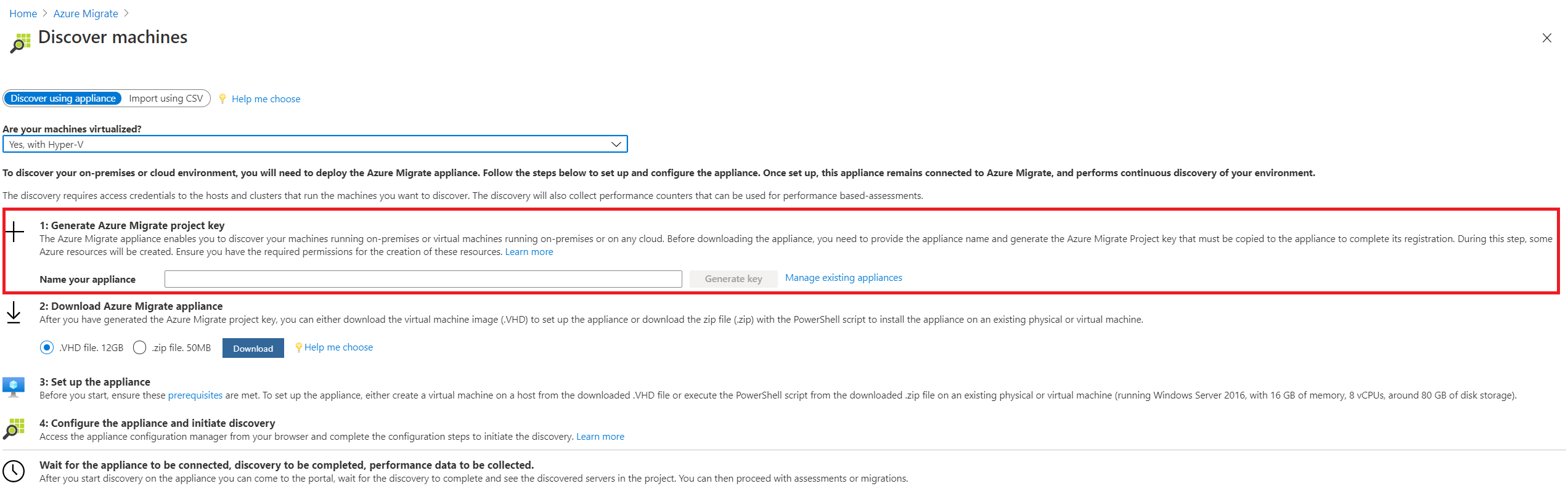Настройка устройства для серверов в Hyper-V
Выполнив инструкции из этой статьи, вы настроите устройство службы "Миграция Azure" для обнаружения и оценки серверов в Hyper-V с помощью средства Миграция Azure: обнаружение и оценка.
Устройство службы "Миграция Azure" представляет собой упрощенное устройство, которое используют средства "Обнаружение и оценка" и "Миграция" службы "Миграция Azure"для обнаружения локальных серверов в Hyper-V и отправки их метаданных и сведений о производительности в Azure.
Вы можете развернуть устройство любым из ряда методов.
- Можно настроить его на сервере в Hyper-V на основе скачанного виртуального жесткого диска (VHD). Этот метод, описанный в текущей статье.
- Можно настроить устройство на сервере на Hyper-V или на физическом сервере с помощью скрипта PowerShell для установки. Этот метод следует использовать только в тех случаях, когда настройка на основе виртуального жесткого диска невозможна или если вы используете Azure для государственных организаций.
После создания устройства убедитесь, что оно может подключиться к средству обнаружения и оценки службы "Миграция Azure", настройте его и зарегистрируйте в проекте.
Примечание.
Если вы уже создали проект, можно использовать тот же проект для регистрации дополнительных устройств для обнаружения и оценки больше серверов. Подробнее.
Развертывание устройства на основе VHD
Чтобы настроить устройство с помощью шаблона VHD, сделайте следующее.
- Укажите имя устройства и создайте ключ проекта на портале.
- Скачайте сжатый виртуальный жесткий диск Hyper-V с портала Azure.
- Создайте устройство и убедитесь, что оно может подключиться к средству "Обнаружение и оценка" службы "Миграция Azure".
- Выполните первоначальную настройку устройства и зарегистрируйте его в проекте с помощью ключа проекта.
Создание ключа проекта
- В разделе ">Серверы миграции", базы данных и веб-приложения>Службы "Миграция Azure": обнаружение и оценка, выберите "Обнаружение".
- В разделе Discover servers (Обнаружение серверов)>Are your servers virtualized? (Серверы виртуализированы?) выберите вариант Да, с Hyper-V.
- В разделе 1:Generate project key (1. Создание ключа проекта) укажите имя устройства Миграции Azure, которое вы настроите для обнаружения серверов в Hyper-V. Это имя должно содержать буквы и цифры (не более 14 символов).
- Выберите " Создать ключ", чтобы начать создание необходимых ресурсов Azure. Не закрывайте страницу "Обнаружение серверов" во время создания ресурсов.
- После успешного создания ресурсов Azure будет создан ключ проекта.
- Скопируйте этот ключ, так как он понадобится вам для завершения регистрации модуля во время его настройки.
Скачивание VHD-файла
В 2. Скачайте устройство службы "Миграция Azure", выберите элемент . VHD-файл и выберите "Скачать".
Проверка безопасности
Прежде чем развертывать сжатый ZIP-файл, убедитесь, что он не поврежден.
- На сервере, где скачан файл, откройте командное окно с правами администратора.
- Выполните следующую команду, чтобы создать хэш для VHD
C:\>CertUtil -HashFile <file_location> [Hashing Algorithm]- Пример использования:
C:\>Get-FileHash -Path ./AzureMigrateAppliance_v3.20.09.25.zip -Algorithm SHA256
Проверьте последний хэш-код, сравнив результат выполнения приведенной выше команды с указанным здесь значением.
Создание устройства
Импортируйте скачанный файл и создайте устройство.
Извлеките сжатый VHD-файл в папку в узле Hyper-V, где будет размещено устройство. Извлекаются три папки.
Откройте диспетчер Hyper-V. В разделе "Действия" выберите "Импорт виртуальной машины".
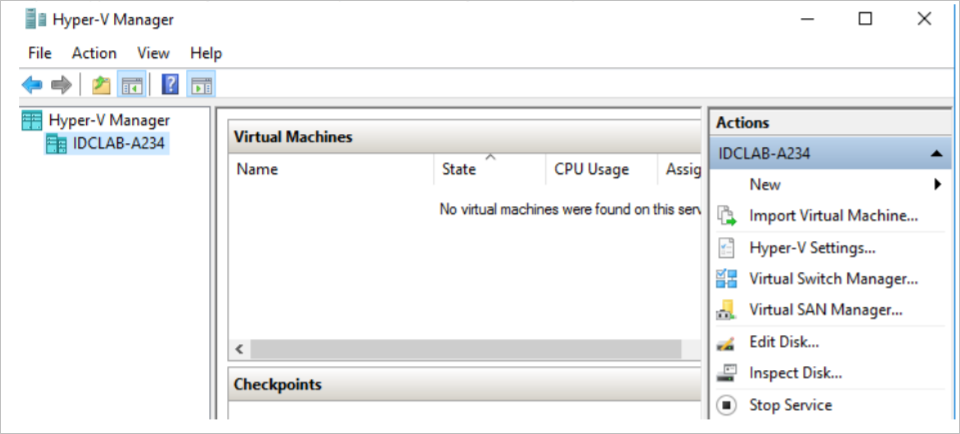
Перед началом работы в мастере >импорта виртуальных машин нажмите кнопку "Далее".
В поле Locate Folder (Определить папку) укажите папку, содержащую извлеченный VHD. Выберите Далее.
В разделе "Выбор виртуальной машины" нажмите кнопку "Далее".
В разделе "Выбор типа импорта" выберите "Копировать виртуальную машину" (создать новый уникальный идентификатор). Выберите Далее.
В меню Choose Destination (Выбор назначения) оставьте параметр по умолчанию. Выберите Далее.
В меню Storage Folders (Папки хранилища) оставьте значение по умолчанию. Выберите Далее.
В поле Choose Network (Выбор сети) укажите виртуальный коммутатор, который будет использоваться сервером. Ему требуется подключение к Интернету для отправки данных в Azure.
Просмотрите информацию на странице Summary (Сводка). Выберите Готово.
В Виртуальные машины диспетчера >Hyper-V запустите виртуальную машину.
Проверка доступа устройства к Azure
Убедитесь, что устройство может подключиться к URL-адресам Azure для общедоступного облака и облака для государственных организаций.
Настройка устройства
Настройте устройство в первый раз.
Примечание.
Если вы настраиваете устройство с помощью скрипта PowerShell, а не скачанного виртуального жесткого диска, первые два этапа этой процедуры выполнять не нужно.
В Виртуальные машины диспетчера >Hyper-V щелкните правой кнопкой мыши сервер >Connect.
Укажите язык, часовой пояс и пароль для устройства.
Откройте браузер на любой системе, которая может подключиться к этому устройству, и перейдите по URL-адресу веб-приложения устройства: https://имя или IP-адрес устройства: 44368.
Кроме того, вы можете открыть приложение с рабочего стола устройства, щелкнув ярлык приложения.
Примите условия лицензии и прочитайте информацию от сторонних производителей.
Настройка необходимых компонентов и регистрация устройства
В диспетчере конфигурации выберите Настройка необходимых компонентов и выполните следующие действия.
Возможность подключения. Устройство проверит наличие доступа к Интернету у сервера. Если на сервере используется прокси-сервер:
Выберите Настройка прокси-сервера, чтобы указать адрес прокси-сервера (в форме
http://ProxyIPAddressилиhttp://ProxyFQDN, где FQDN означает полное доменное имя) и порт, на котором ожидается передача данных.Введите учетные данные, если для прокси-сервера требуется аутентификация.
Если вы добавили сведения о прокси-сервере или отключили его или проверку подлинности, нажмите Сохранить, чтобы снова инициировать подключение и запустить его проверку.
Поддерживается только прокси-сервер HTTP.
Синхронизация времени. Для правильной работы обнаружения убедитесь, что время на устройстве синхронизировано со временем в Интернете.
Установите обновления и зарегистрируйте устройство: чтобы запустить автоматическое обновление и зарегистрировать устройство, выполните следующие действия.
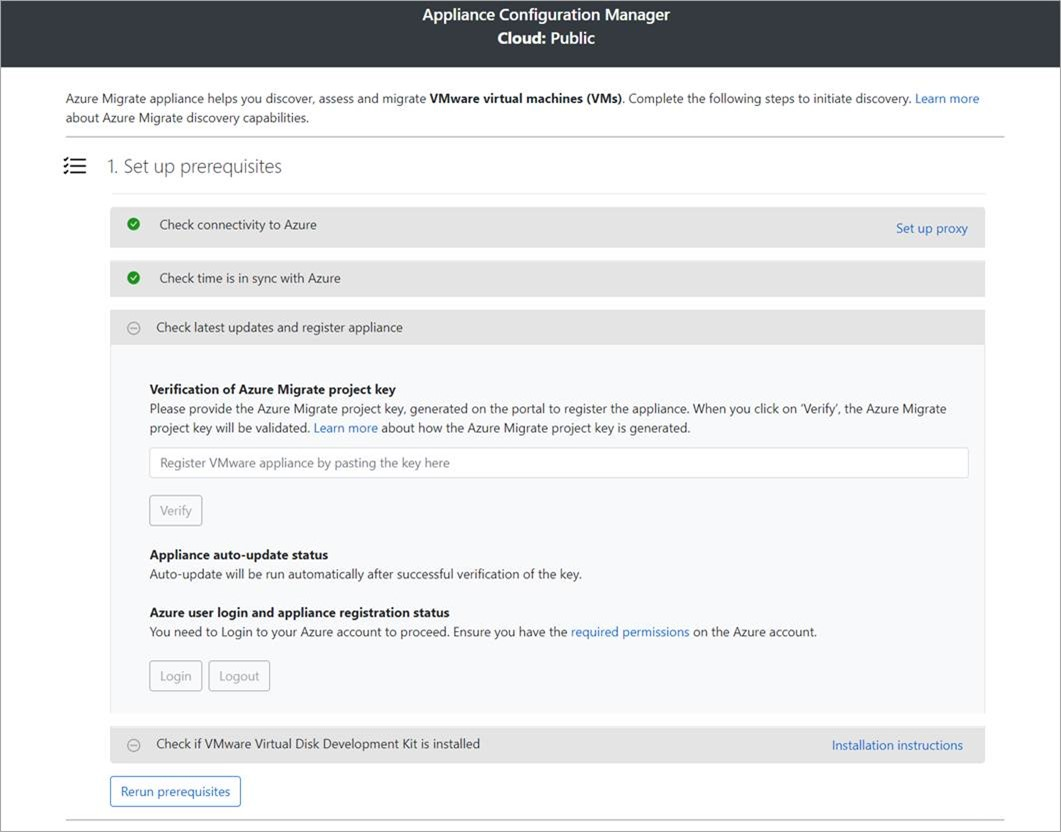
Примечание.
Это новый пользовательский интерфейс в устройстве службы "Миграция Azure", который доступен только в том случае, если вы настроили устройство с помощью последнего скрипта OVA/Installer, скачавшего на портале. Устройства, которые уже зарегистрированы, будут продолжать видеть старую версию пользовательского интерфейса и продолжать работать без каких-либо проблем.
Чтобы устройство выполняло автоматическое обновление, вставьте ключ проекта, скопированный на портале. Если у вас нет ключа, перейдите в раздел "Миграция Azure: обнаружение и оценка>">Для управления существующими устройствами. Выберите имя устройства, которое вы указали при создании ключа проекта, а затем скопируйте отображаемый ключ.
Устройство проверяет ключ и запускает службу автоматического обновления, которая обновляет все службы на устройстве до последних версий. При запуске автоматического обновления можно выбрать "Просмотреть службы устройств", чтобы просмотреть состояние и версии служб, выполняемых на сервере устройства.
Чтобы зарегистрировать устройство, необходимо выбрать имя входа. В разделе "Продолжить вход Azure" выберите "Копировать код" и "Вход", чтобы скопировать код устройства (для проверки подлинности с помощью Azure) и откройте запрос входа Azure на новой вкладке браузера. Убедитесь, что вы отключили блокировщик всплывающих окон в браузере, чтобы просмотреть запрос.
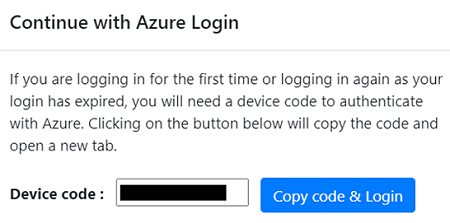
На новой вкладке в браузере вставьте код устройства и выполните вход, используя имя пользователя и пароль Azure. Вход с помощью PIN-кода не поддерживается.
Примечание.
Если вы случайно закроете вкладку входа, не выполнив вход, обновите вкладку браузера в диспетчере конфигурации устройства, чтобы отобразить код устройства и кнопку Копировать код и войти.
После успешного входа вернитесь на вкладку браузера, на которой отображается диспетчер конфигурации устройства. Если учетная запись пользователя Azure, используемая для входа в систему, имеет необходимые разрешения для ресурсов Azure, которые были созданы вместе с ключом, начнется регистрация устройства.
После успешной регистрации устройства вы можете просмотреть сведения о регистрации, щелкнув Просмотреть подробности.
Предварительные требования можно выполнить в любое время во время настройки устройства, чтобы проверить, соответствует ли устройство всем предварительным требованиям.
Делегирование учетных данных для виртуальных жестких дисков SMB
Если вы запускаете виртуальные жесткие диски в SMB, необходимо включить делегирование учетных данных с устройства на узлы Hyper-V. Чтобы сделать это на устройстве, выполните следующее:
На устройстве выполните эту команду. HyperVHost1/HyperVHost2 — это примеры имен узлов.
Enable-WSManCredSSP -Role Client -DelegateComputer HyperVHost1.contoso.com, HyperVHost2.contoso.com, HyperVHost1, HyperVHost2 -ForceКроме того, это можно сделать в редакторе локальных групповых политик на устройстве:
- В конфигурации компьютера локальной политики>компьютеров выберите делегирование учетных данных системы>административных шаблонов.>
- Дважды щелкните Разрешить передачу новых учетных данных и выберите Включено.
- В параметрах выберите "Показать" и добавьте каждый узел Hyper-V, который вы хотите обнаружить в списке, с wsman/ в качестве префикса.
- В области Передача учетных данных дважды щелкните Разрешить делегирование новых учетных данных с проверкой подлинности сервера "только NTLM". Еще раз добавьте в список каждый узел Hyper-V, который требуется обнаружить, используя wsman/ в качестве префикса.
Запуск непрерывного обнаружения
Подключитесь с устройства к узлам или кластерам Hyper-V и запустите обнаружение.
Предоставление сведений о узле или кластере Hyper-V
На шаге 1. Укажите учетные данные узла Hyper-V, выберите "Добавить учетные данные", чтобы указать понятное имя учетных данных, добавить имя пользователя и пароль для узла Или кластера Hyper-V, который устройство будет использовать для обнаружения серверов. Выберите Сохранить.
Если вы хотите добавить несколько учетных данных одновременно, нажмите кнопку "Добавить больше ", чтобы сохранить и добавить дополнительные учетные данные. Для обнаружения серверов в Hyper-V поддерживается несколько вариантов учетных данных.
На шаге 2. Укажите сведения о узле или кластере Hyper-V, выберите "Добавить источник обнаружения", чтобы указать IP-адрес или полное доменное имя узла Или кластера Hyper-V и понятное имя учетных данных для подключения к узлу или кластеру.
За один раз можно выбрать пункт Add single item (Добавить один элемент) или Add multiple items (Добавить несколько элементов). Здесь также есть параметр Импорт CSV для предоставления сведений об узле или кластере Hyper-V.
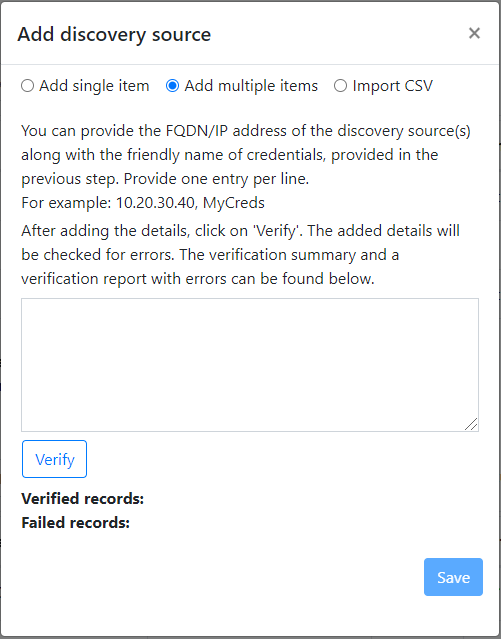
- Если вы выберете "Добавить один элемент", необходимо указать понятное имя для учетных данных и узла Hyper-V, IP-адреса кластера или полное доменное имя и нажмите кнопку "Сохранить".
- Если вы выберете пункт Add multiple items (Добавить несколько элементов) (выбрано по умолчанию), вы сможете добавить несколько записей одновременно, указав в текстовом поле IP-адрес или полное доменное имя узла либо кластера Hyper-V и понятное имя для учетных данных. Проверьте** добавленные записи и нажмите кнопку "Сохранить".
- Если вы выберете пункт Импорт CSV, вы сможете скачать CSV-файл шаблона и указать в нем IP-адрес или полное доменное имя узла или кластера Hyper-V и понятное имя для учетных данных. Затем вы импортируете файл в устройство, проверьте записи в файле и нажмите кнопку "Сохранить".
При нажатии кнопки "Сохранить" устройство попытается проверить подключение к узлам или кластерам Hyper-V, добавленным и показать состояние проверки в таблице для каждого узла или кластера.
- Для успешно проверенных узлов и кластеров можно просмотреть дополнительные сведения, выбрав ip-адрес или полное доменное имя.
- Если проверка завершается ошибкой узла, проверьте ошибку, выбрав "Проверка не выполнена " в столбце "Состояние " таблицы. Устраните проблему и выполните проверку еще раз.
- Чтобы удалить узлы или кластеры, нажмите кнопку "Удалить".
- Невозможно удалить конкретный узел из кластера. Вы можете удалить только весь кластер.
- Вы можете добавить кластер, даже если возникли проблемы с конкретными узлами в кластере.
Вы можете повторно проверить подключение к узлам или кластерам в любое время перед началом обнаружения.
Ввод учетных данных сервера
На шаге 3. Укажите учетные данные сервера для выполнения инвентаризации программного обеспечения и анализа зависимостей без агента и обнаружения экземпляров и баз данных SQL Server, вы можете предоставить несколько учетных данных сервера. Если вы не хотите использовать какие-либо из этих функций устройства, можно пропустить этот шаг и продолжить обнаружение серверов, работающих на узлах и кластерах Hyper-V. Вы можете изменить этот параметр в любой момент.
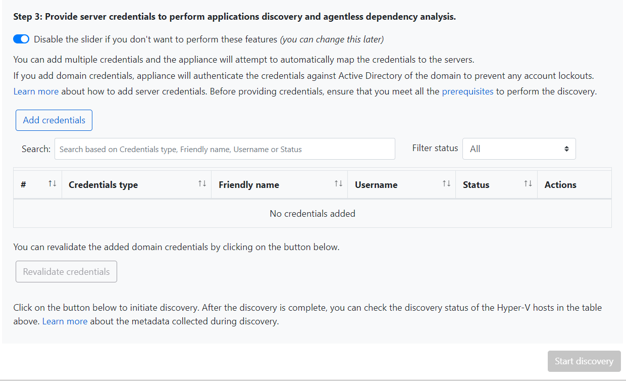
Если вы хотите воспользоваться этими функциями, укажите учетные данные сервера, выполнив следующие шаги. Устройство попытается автоматически сопоставить учетные данные с серверами, чтобы применить функцию обнаружения.
Для добавления учетных данных сервера выполните следующие действия:
Щелкните Добавление учетных данных.
В раскрывающемся меню выберите Тип учетных данных.
Вы можете предоставить учетные данные домена/, Windows(, отличных от домена)/, Linux(non-domain). См. сведения о том, как указать учетные данные и как мы их обрабатываем.
Для каждого типа учетных данных введите:
- понятное имя;
- имя пользователя;
- Пароль. Выберите Сохранить.
Если вы выберете использовать учетные данные домена, также понадобится ввести полное доменное имя домена. Полное доменное имя требуется для проверки подлинности учетных данных этого домена в экземпляре Active Directory.
Просмотрите необходимые разрешения для учетной записи для обнаружения установленных приложений и анализа зависимостей без агента.
Чтобы добавить несколько учетных данных одновременно, щелкните Добавить еще, чтобы сохранить учетные данные и затем добавить дополнительные учетные данные. При нажатии кнопки Сохранить или Добавить еще устройство проверяет учетные данные домена на предмет подлинности в экземпляре Active Directory домена. Проверка выполняется после каждого добавления, чтобы избежать блокировки учетных записей, как во время обнаружения, устройство выполняет итерацию для сопоставления учетных данных с соответствующими серверами.
Чтобы убедиться в правильной работе проверки учетных данных домена, выполните следующие действия:
В диспетчере конфигурации в таблице учетных данных учетные данные домена указаны в столбце Состояние проверки. Проверяются только учетные данные домена.
Если проверка завершается ошибкой , можно выбрать состояние сбоя , чтобы увидеть ошибку проверки. Устраните проблему, а затем выберите Проверить учетные данные повторно, чтобы попытаться еще раз проверить учетные данные.
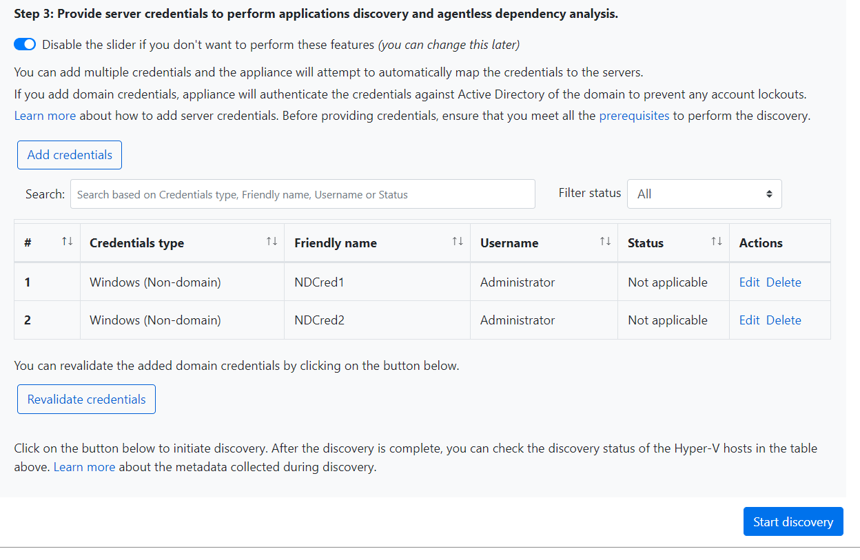
Начать обнаружение
Выберите "Начать обнаружение", чтобы начать обнаружение сервера из успешно проверенных узлов или кластеров. После успешного запуска обнаружения вы можете проверить состояние обнаружения для каждого узла или кластера в таблице.
Принцип работы обнаружения
- Чтобы метаданные обнаруженных серверов отобразились на портале Azure, потребуется около 2 минут на узел.
- Если вы предоставили учетные данные сервера, инвентаризация программного обеспечения (обнаружение установленных приложений) автоматически инициируется при обнаружении серверов, работающих на узлах Или кластерах Hyper-V. Инвентаризация программного обеспечения выполняется каждые 12 часов.
- Во время инвентаризации программного обеспечения добавленные учетные данные серверов последовательно указываются для каждого сервера и проверяются путем анализа зависимостей без агента. По завершении обнаружения серверов на портале вы можете включить анализ зависимостей без агента на серверах. Для включения анализа зависимостей без агента можно выбрать только серверы, на которых успешно выполнена проверка.
Проверка серверов на портале
После завершения обнаружения вы можете проверить, отображаются ли серверы на портале Azure.
- Откройте панель мониторинга службы "Миграция Azure".
- На серверах, базах данных и веб-приложениях>Azure Миграция: страница обнаружения и оценки выберите значок, отображающий количество обнаруженных серверов.
Следующие шаги
Попробуйте использовать оценку Hyper-V со средством обнаружения и оценки службы "Миграция Azure".