Требования к сети
Устойчивое сетевое подключение с низкой задержкой к центру обработки данных Azure крайне важно для удобной работы пользователей в службе удаленной отрисовки Azure. Плохое состояние сети может привести к обрыву соединений, появлению нестабильных, неустойчивых или "прыгающих" голограмм и заметным задержкам при обновлении графа сцены на стороне сервера.
Рекомендации по подключению сетей
Конкретные требования к сети зависят от конкретного варианта использования, например от количества и частоты модификаций графа удаленной сцены, а также от сложности визуализированного представления, однако существует ряд рекомендаций, которые гарантируют максимально удобную работу.
- Подключение к Интернету должно поддерживать скорость не менее 40 Мбит/с в нисходящем направлении и 5 Мбит/с в восходящем направлении для однопользовательского сеанса удаленной отрисовки Azure, предполагая, что в сети нет конкурирующих трафика. Для повышения качества мы рекомендуем использовать более высокие тарифы.
- Рекомендуется использовать сети Wi-Fi, так как они поддерживают подключение с низкой задержкой, высокой пропускной способностью и стабильное соединение. В некоторых мобильных сетях присутствует нарушение синхронизации, которое может ухудшить качество работы.
- Использование Wi-Fi с частотой 5 ГГц обычно дает лучшие результаты по сравнению с частотой 2,4 ГГц, хотя оба эти варианта частот должны работать.
- Если рядом с сетью находятся другие Wi-Fi сети, старайтесь не использовать Wi-Fi каналы, задействованные такими сетями. Вы можете использовать средства сканирования сети, такие как WifiInfoView, чтобы проверить, свободны ли каналы, используемые вашей сетью Wi-Fi, от конкурирующего трафика.
- Избегайте использования повторителей Wi-Fi или переадресации по локальной сети.
- Старайтесь не конкурировать за трафик, интенсивно использующий пропускную способность, например потоковую передачу видео или игры, в одной сети Wi-Fi.
- При наличии нескольких устройств в одной точке доступа эти требования соответствующим образом масштабируются. Если в среде имеется несколько точек доступа, распределите нагрузку на устройства по точкам доступа, чтобы они были распределены равномерно.
- Очень важно поддерживать высокий уровень сигнала Wi-Fi. По возможности держитесь ближе к точке доступа Wi-Fi и избегайте препятствий между клиентским устройством и точками доступа.
- Обязательно подключитесь к ближайшему центру обработки данных Azure для вашего региона. Чем ближе центр обработки данных, тем меньше задержка в сети, что оказывает огромное воздействие на стабильность.
Примечание.
Пропускная способность в основном требуется для потоковой передачи видео, которая, в свою очередь, разделяется на сведения о цвете и глубине (для обоих режимов 60 Гц и стерео).
Тесты производительности сети
Если вы хотите получить начальное представление о том, достаточно ли качество сетевого подключения для запуска удаленной отрисовки Azure, можно использовать существующие интерактивные инструменты. Мы настоятельно рекомендуем запускать эти веб-инструменты с достаточно мощного ноутбука, подключенного к тому же Wi-Fi, что и устройство, на котором вы планируете запускать клиентское приложение для удаленной отрисовки Azure. Результаты, полученные от выполнения тестов на мобильном телефоне или HoloLens2, обычно менее полезны, так как они дают существенные отклонения на устройствах с низким энергопотреблением. Ноутбук должен быть размещен примерно в том же месте, где вы планируете использовать устройство, на котором выполняется клиентское приложение для удаленной отрисовки Azure.
Посмотрите несколько простых действий для быстрого тестирования сетевого подключения:
- Запустите средство сетевого тестирования, например www.speedtest.net, чтобы получить данные о общей задержке и вышестоящий/нижней пропускной способности сетевого подключения.
Выберите ближайший к вам сервер и запустите тестирование. Хотя сервер не будет центром обработки данных Azure, к которому будет подключена удаленна отрисовка Azure, полученные данные будут полезны для понимания производительности подключения к Интернету и Wi-Fi.
- Минимальные требования для удаленной отрисовки Azure: примерно 40 Мбит/с, нисходящий и 5 Мбит/с, восходящий поток.
- Рекомендуется для удаленной отрисовки Azure: примерно 100 Мбит/с, нисходящий поток и 10 Мбит/с восходящий поток. Рекомендуется выполнять тест несколько раз и взять наихудшие результаты.
- Используйте средство, например www.azurespeed.com , которое измеряет задержку в центрах обработки данных Azure. Выберите центр обработки данных Azure с поддержкой удаленной отрисовки Azure, который находится ближе всего к вам (см. Поддерживаемые регионы), и выполните проверку задержки. Если в отображаемых числах есть вариации, дайте результатам некоторое время для стабилизации.
- Минимальные требования для удаленной отрисовки Azure: задержка должна составлять менее 80 мс.
- Рекомендуется для удаленной отрисовки Azure: задержка должна составлять менее 40 мс.
Хотя низкая задержка не гарантирует, что удаленной отрисовки Azure будет хорошо работать в вашей сети, обычно она прекрасно работает в ситуациях, когда эти тесты были успешно пройдены. Если вы сталкиваетесь с такими артефактами, как нестабильная, неустойчивая работа или прыгающая голограмма при запуске удаленной отрисовки Azure, см. руководство по устранению неполадок.
Как "ping" сеанс отрисовки
Это может быть полезно для измерения задержки на определенной виртуальной машине сеанса, так как это значение может отличаться от значений, сообщаемых www.azurespeed.com. Имя узла сеанса регистрируется скриптом PowerShell для создания нового сеанса. Аналогичным образом в ответе на вызов REST есть свойство имени узла, а также в API среды выполнения C++/C# (RenderingSessionProperties.Hostname). Кроме того, требуется порт подтверждения, который можно получить аналогичным образом.
Ниже приведены примеры выходных данных для запуска скрипта RenderingSession.ps1 :
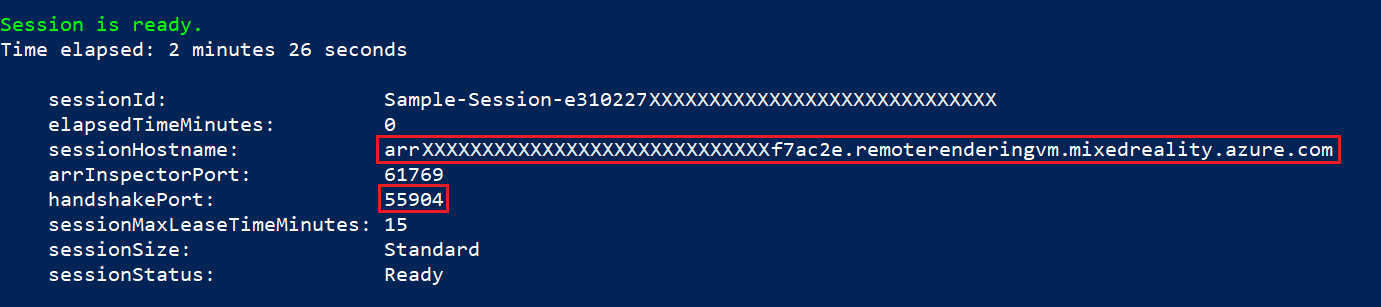
Виртуальные машины сеанса ARR не работают со встроенным средством командной строки "ping". Вместо этого необходимо использовать средство проверки ping, которое работает с TCP/UDP. Для этой цели можно использовать простое средство под названием PsPing (ссылка на скачивание). Синтаксис вызова:
psping.exe <hostname>:<handshakeport>
Пример выходных данных из запуска PsPing:
