Управление зарегистрированными серверами в службе "Синхронизация файлов Azure"
Служба "Синхронизация файлов Azure" позволяет централизованно хранить файловые ресурсы организации в службе файлов Azure, обеспечивая гибкость, производительность и совместимость локального файлового сервера. Это достигается путем преобразования серверов Windows Server в быстрый кэш общей папки Azure. Для локального доступа к данным вы можете использовать любой протокол (в том числе SMB, NFS и FTPS), доступный в Windows Server. Кроме того, вы можете создать любое число кэшей в любом регионе.
Следующая статья содержит сведения о регистрации сервера и управлении им в службе синхронизации хранилища. Сведения о комплексном процессе развертывания службы "Синхронизация файлов Azure" см. в этой статье.
Регистрация и отмена регистрации сервера в службе синхронизации хранилища
Регистрация сервера в службе синхронизации файлов Azure устанавливает отношения доверия между Windows Server и Azure. На основе этой связи на сервере можно создать конечные точки сервера, которые представляют определенные папки, синхронизируемые с общим файловым ресурсом Azure (которые также называется облачная конечная точка).
Необходимые компоненты
Чтобы зарегистрировать сервер в службе синхронизации хранилища, для него должны быть выполнены все предварительные требования.
Сервер должен работать под управлением поддерживаемой версии Windows Server. Дополнительные сведения см. в разделе Системные требования к службе "Синхронизация файлов Azure" и ее возможности взаимодействия.
Убедитесь, что вы развернули службу синхронизации хранилища. Сведения о развертывании службы синхронизации хранилища см. в этой статье.
Убедитесь, что сервер подключен к Интернету и вы имеете доступ к Azure.
Отключите конфигурацию усиленной безопасности Internet Explorer для администраторов с помощью пользовательского интерфейса диспетчера сервера.
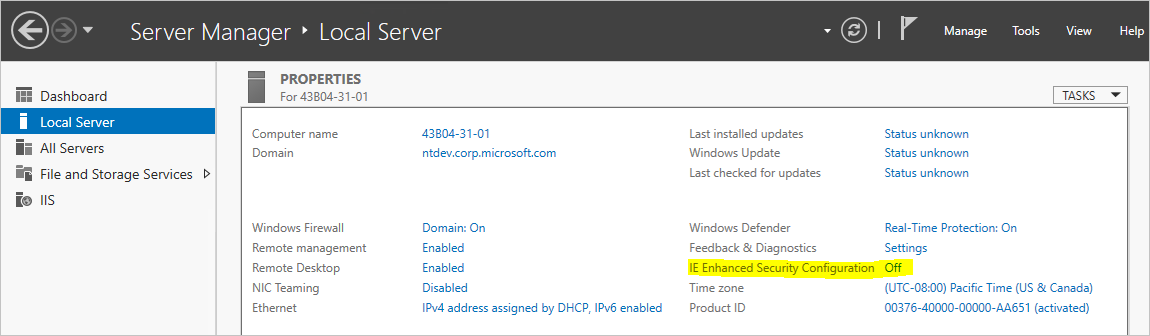
Убедитесь, что на сервере установлен модуль Azure PowerShell. Если сервер входит в отказоустойчивый кластер, для каждого узла кластера потребуется модуль Az. Дополнительные сведения об установке модуля Az см. в статье Установка и настройка Azure PowerShell.
Примечание.
Мы рекомендуем использовать последнюю версию модуля Az PowerShell для регистрации или отмены регистрации сервера. Если пакет Az был ранее установлен на этом сервере (и на этом сервере используется версия PowerShell 5.* или выше), выполните командлет
Update-Module, чтобы обновить этот пакет.Если вы используете сетевой прокси-сервер в своей среде, настройте его параметры на сервере для использования агентом синхронизации.
- Определение IP-адреса и номера порта прокси-сервера
- Измените эти два файла:
- C:\Windows\Microsoft.NET\Framework64\v4.0.30319\Config\machine.config
- C:\Windows\Microsoft.NET\Framework\v4.0.30319\Config\machine.config
- Добавьте строки, показанные на рисунке 1 (в этом разделе), в раздел /System.ServiceModel в двух файлах, приведенных выше, изменив 127.0.0.1:8888 на правильный IP-адрес (замените 127.0.0.1) и указав правильный номер порта (замените 8888).
- Задайте параметры прокси-сервера WinHTTP с помощью командной строки:
- Отображение прокси-сервера: netsh winhttp show proxy
- Настройка прокси-сервера: netsh winhttp set proxy 127.0.0.1:8888
- Сброс прокси-сервера: netsh winhttp reset proxy
- Если это настроено после установки агента, перезапустите наш агент синхронизации: net stop filesyncsvc
Figure 1:
<system.net>
<defaultProxy enabled="true" useDefaultCredentials="true">
<proxy autoDetect="false" bypassonlocal="false" proxyaddress="http://127.0.0.1:8888" usesystemdefault="false" />
</defaultProxy>
</system.net>
Регистрация сервера в службе синхронизации хранилища
Прежде чем использовать сервер в качестве конечной точки сервера в группе синхронизации службы "Синхронизация файлов Azure", его нужно зарегистрировать в службе синхронизации хранилища. Сервер не может быть зарегистрирован одновременно в нескольких службах синхронизации хранилища.
Установка агента Синхронизации файлов Azure
Запустите установщик агента службы синхронизации файлов Azure.
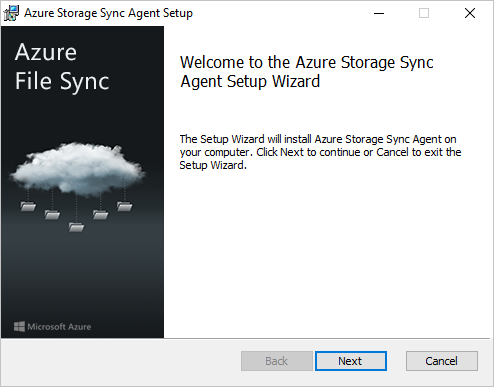
Не забудьте включить обновление агента синхронизации файлов Azure с помощью Центра обновления Майкрософт. Важно, так как критически важные исправления безопасности и улучшения компонентов пакета сервера отправляются через Центр обновления Майкрософт.

Если сервер не был зарегистрирован ранее, пользовательский интерфейс регистрации сервера откроется сразу после завершения установки.
Внимание
Если сервер является членом отказоустойчивого кластера, агент Синхронизация файлов Azure должен быть установлен на каждом узле в кластере.
Регистрация сервера с помощью пользовательского интерфейса регистрации сервера
Если пользовательский интерфейс регистрации сервера не начался сразу после завершения установки агента Синхронизация файлов Azure, запустите его вручную, выполнив его
C:\Program Files\Azure\StorageSyncAgent\ServerRegistration.exe.Выберите вход , чтобы получить доступ к подписке Azure.
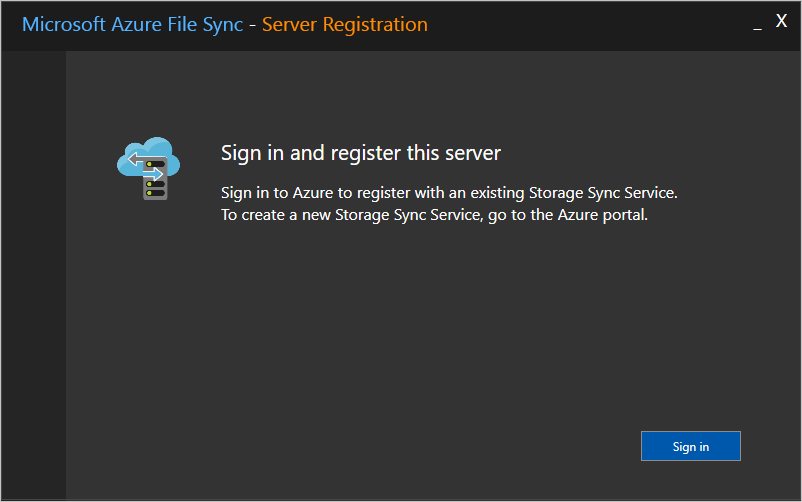
В диалоговом окне выберите правильную подписку, группу ресурсов и службу синхронизации хранилища.
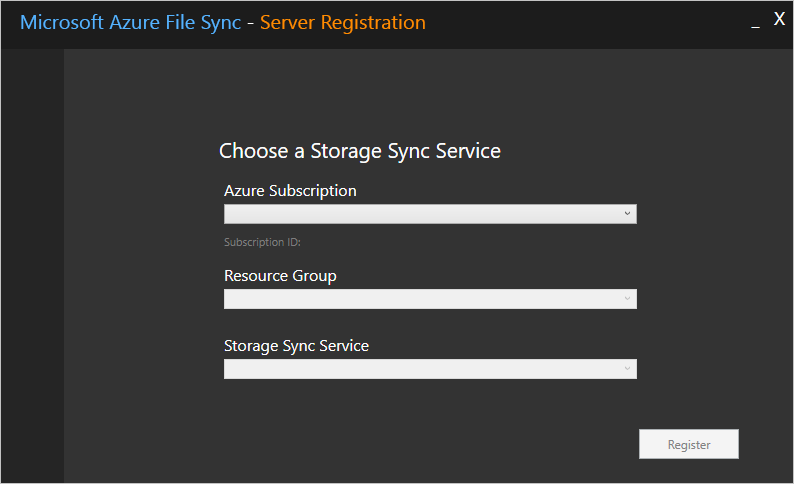
Возможно, вам будет предложено войти в Azure еще раз, чтобы завершить процесс.
Внимание
Если сервер входит в отказоустойчивый кластер, каждый сервер нужно зарегистрировать. При просмотре зарегистрированных серверов на портале Azure служба "Синхронизация файлов Azure" автоматически распознает каждый узел в качестве члена отказоустойчивого кластера и группирует их соответствующим образом.
Регистрация сервера с помощью PowerShell
Кроме того, можно выполнить регистрацию сервера с помощью PowerShell.
Register-AzStorageSyncServer -ResourceGroupName "<your-resource-group-name>" -StorageSyncServiceName "<your-storage-sync-service-name>"
Отмена регистрации сервера в службе синхронизации хранилища
Нужно выполнить несколько действий, чтобы отменить регистрацию сервера в службе синхронизации хранилища. Давайте рассмотрим, как отменить регистрацию сервера должным образом.
Предупреждение
Не пытайтесь устранять проблемы с синхронизацией, распределением по уровням в облаке или любым другим аспектом Синхронизация файлов Azure путем отмены регистрации и регистрации сервера, а также удаления и повторного создания конечных точек сервера, если не указано инженером Майкрософт. Отмена регистрации сервера и удаление конечных точек сервера — необратимые операции, и многоуровневые файлы на томах с конечными точками сервера не будут повторно подключены к соответствующим расположениям в общей папке Azure после повторных регистрации сервера и создания конечных точек сервера, что приведет к ошибкам синхронизации. Многоуровневые файлы, существующие вне пространства имен конечной точки сервера, могут быть окончательно потеряны. Многоуровневые файлы могут существовать в конечных точках сервера, даже если облачная категория никогда не была включена.
Отзыв всех многоуровневых данных (необязательно)
Если вы хотите, чтобы файлы, которые в настоящее время многоуровневые, будут доступны после удаления Синхронизация файлов Azure (т. е. это рабочая среда, а не тест, среда), вспомните все файлы на каждом томе, содержащее конечные точки сервера. Отключите распределение по уровням облака для всех конечных точек сервера, а затем запустите следующий командлет PowerShell:
Import-Module "C:\Program Files\Azure\StorageSyncAgent\StorageSync.Management.ServerCmdlets.dll"
Invoke-StorageSyncFileRecall -Path <a-volume-with-server-endpoints-on-it>
Предупреждение
Если на локальном томе, на котором размещена конечная точка сервера, недостаточно свободного места для восстановления всех распределенных данных, командлет Invoke-StorageSyncFileRecall завершится сбоем.
Удаление сервера из всех групп синхронизации
Перед отменой регистрации сервера в службе синхронизации хранилища необходимо удалить все конечные точки сервера на этом сервере. Это можно сделать с помощью портал Azure:
Перейдите к службе синхронизации хранилища, в которой зарегистрирован сервер.
Удалите все конечные точки сервера в каждой группе синхронизации службы синхронизации хранилища. Для этого щелкните правой кнопкой мыши соответствующую конечную точку сервера в области группы синхронизации.
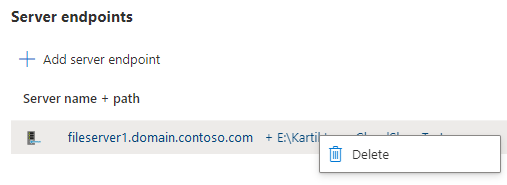
Это также можно сделать с помощью простого скрипта PowerShell:
Connect-AzAccount
$storageSyncServiceName = "<your-storage-sync-service>"
$resourceGroup = "<your-resource-group>"
Get-AzStorageSyncGroup -ResourceGroupName $resourceGroup -StorageSyncServiceName $storageSyncServiceName | ForEach-Object {
$syncGroup = $_;
Get-AzStorageSyncServerEndpoint -ParentObject $syncGroup | Where-Object { $_.ServerEndpointName -eq $env:ComputerName } | ForEach-Object {
Remove-AzStorageSyncServerEndpoint -InputObject $_
}
}
Отмена регистрации сервера
Теперь, когда все данные были отозваны и сервер был удален из всех групп синхронизации, можно отменить регистрацию сервера.
В портал Azure перейдите в службу синхронизации хранилища и выберите "Синхронизировать>зарегистрированные серверы".
Щелкните правой кнопкой мыши сервер, который вы хотите отменить регистрацию, и выберите "Отменить регистрацию сервера".

Отмена регистрации сервера с помощью PowerShell
Вы также можете отменить регистрацию сервера в PowerShell с помощью командлета Unregister-AzStorageSyncServer.
Предупреждение
Отмена регистрации сервера приведет к каскадным удалениям всех конечных точек сервера на сервере. Этот командлет следует запускать только в том случае, если вы уверены, что пути на сервере больше не будут синхронизироваться.
$RegisteredServer = Get-AzStorageSyncServer -ResourceGroupName "<your-resource-group-name>" -StorageSyncServiceName "<your-storage-sync-service-name>"
Unregister-AzStorageSyncServer -Force -ResourceGroupName "<your-resource-group-name>" -StorageSyncServiceName "<your-storage-sync-service-name>" -ServerId $RegisteredServer.ServerId
Обеспечение того, Синхронизация файлов Azure хороший сосед в центре обработки данных
Так как Синхронизация файлов Azure редко будет единственной службой, работающей в центре обработки данных, может потребоваться ограничить использование сети и хранилища Синхронизация файлов Azure.
Внимание
Если лимит будет слишком низким, пострадает производительность синхронизации и восстановления данных службой "Синхронизация файлов Azure".
Настройка сетевых ограничений для службы "Синхронизация файлов Azure"
Можно регулировать использование сети службой "Синхронизация файлов Azure" с помощью командлетов StorageSyncNetworkLimit.
Примечание.
Ограничения сети не применяются к следующим сценариям:
- При доступе к многоуровневой папке.
- Обмен метаданными синхронизации между зарегистрированным сервером и службой синхронизации хранилища.
Так как этот сетевой трафик не регулируется, Синхронизация файлов Azure может превышать настроенное ограничение сети. Рекомендуется отслеживать сетевой трафик и настраивать ограничение для учета сетевого трафика, который не регулируется.
Например, можно создать новое ограничение регулирования, чтобы гарантировать, что Синхронизация файлов Azure не использует более 10 Мбит/с от 9 до 5 вечера (17:00h) в течение рабочей недели:
Import-Module "C:\Program Files\Azure\StorageSyncAgent\StorageSync.Management.ServerCmdlets.dll"
New-StorageSyncNetworkLimit -Day Monday, Tuesday, Wednesday, Thursday, Friday -StartHour 9 -EndHour 17 -LimitKbps 10000
Примечание.
Чтобы применить ограничение сети в течение 24 часов, используйте 0 для -StartHour параметров и -EndHour параметров.
Чтобы установить ограничения, примените следующий командлет:
Get-StorageSyncNetworkLimit # assumes StorageSync.Management.ServerCmdlets.dll is imported
Чтобы удалить ограничения сети, используйте Remove-StorageSyncNetworkLimit. Например, следующая команда удаляет все ограничения сети:
Get-StorageSyncNetworkLimit | ForEach-Object { Remove-StorageSyncNetworkLimit -Id $_.Id } # assumes StorageSync.Management.ServerCmdlets.dll is imported
Использование функции качества обслуживания Windows Server для хранилища
Если служба "Синхронизация файлов Azure" размещается на виртуальной машине под управлением узла виртуализации Windows Server, вы можете с помощью функции качества обслуживания ограничить потребление ресурсов хранилища. Политику качества обслуживания хранилища можно задать как максимальное (или ограничение, например StorageSyncNetworkLimit , как применяется в предыдущем примере) или как минимум (или резервирование). Установка минимального значения вместо максимального позволяет Синхронизация файлов Azure использовать доступную пропускную способность хранилища, если другие рабочие нагрузки не используют его. Дополнительные сведения см. в статье Качество обслуживания хранилища.