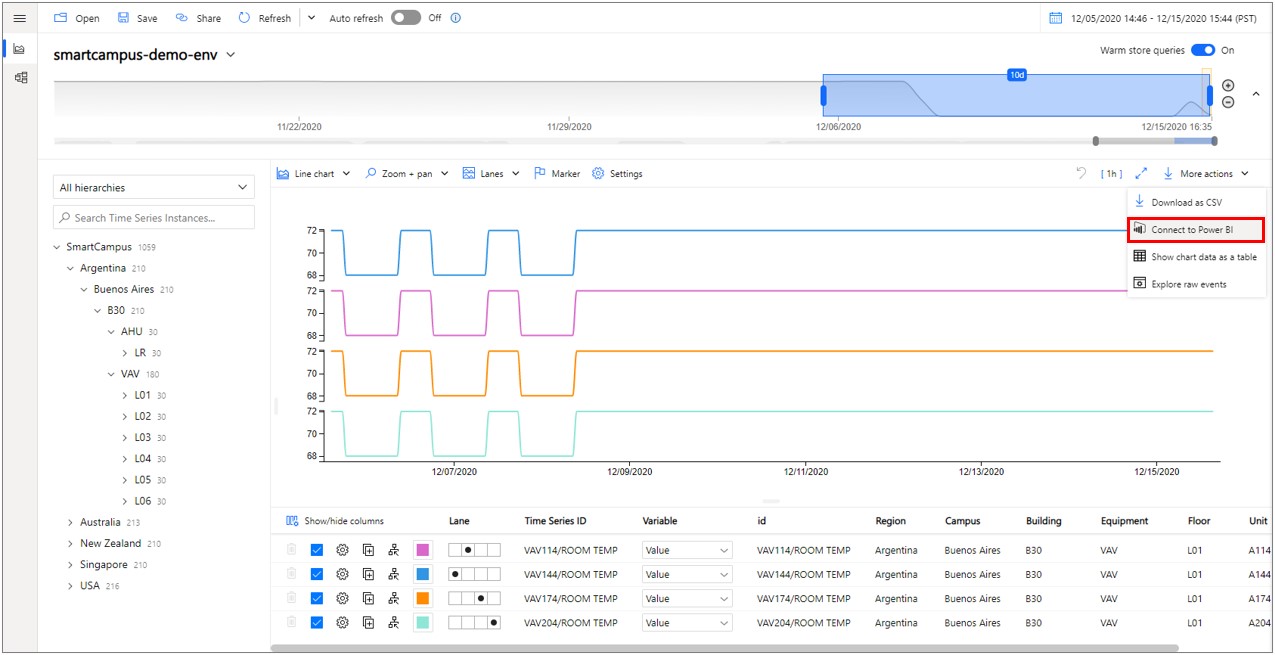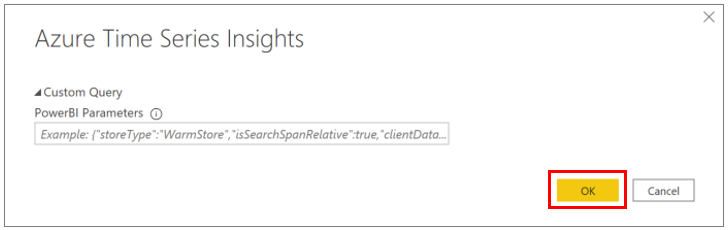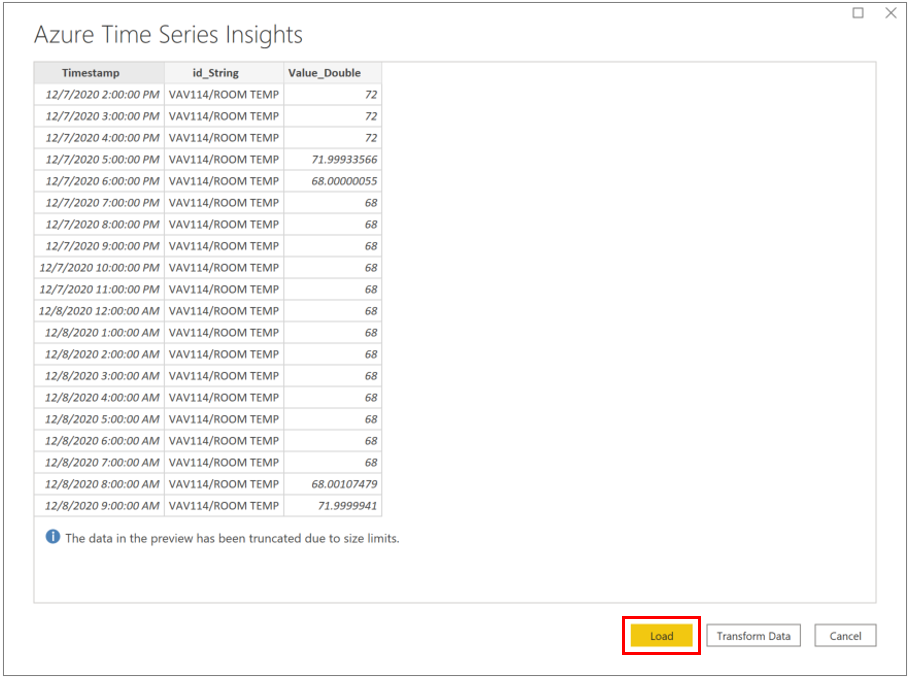Визуализация данных из службы "Аналитика временных рядов Azure" в Power BI
Примечание.
Служба "Аналитика временных рядов" будет прекращена 7 июля 2024 года. Рассмотрите возможность переноса существующих сред в альтернативные решения как можно скорее. Дополнительные сведения об устаревании и миграции см. в нашей документации.
Служба "Аналитика временных рядов Azure" — это платформа для хранения, управления, запроса и визуализации данных временных рядов в облаке. Power BI — это инструмент бизнес-аналитики с богатыми возможностями визуализации, который позволяет обмениваться полезными сведениями и результатами работы в вашей организации. Обе службы теперь можно объединить, что позволяет расширить возможности аналитики службы "Аналитика временных рядов Azure", обеспечивая надежную визуализацию данных и удобные возможности совместного использования Power BI.
Вы изучите следующие темы:
- Подключение службы "Аналитика временных рядов Azure" к Power BI с помощью собственного соединителя службы "Аналитика временных рядов Azure"
- Создание визуальных элементов с данными временных рядов в Power BI
- Публикация отчета в Power BI и совместное использование с остальными структурами организации
Необходимые компоненты
- Зарегистрируйтесь для бесплатной подписки Azure, если у вас ее еще нет.
- Загрузка и установка последней версии Power BI Desktop
- Получение и создание среды 2-го поколения службы "Аналитика временных рядов Azure"
Проверьте политики доступа к среде и убедитесь, что у вас есть прямой доступ или гостевой доступ к среде 2-го поколения службы "Аналитика временных рядов Azure".
Внимание
Загрузите и установите последнюю версию Power BI Desktop. Чтобы выполнить действия, указанные в этой статье, убедитесь, что установлена версия Power BI Desktop от декабря 2020 года (2.88.321.0).
Экспорт данных из службы "Аналитика временных рядов Azure" в Power BI Desktop
Чтобы начать работу:
Откройте обозреватель службы "Аналитика временных рядов Azure" 2-го поколения и проверьте данные. Это данные, которые будут экспортированы в Power BI.
После создания представления, которым вы удовлетворены, перейдите в раскрывающееся меню Дополнительные действия и выберите Подключиться к Power BI.
Задайте параметры для экспорта.
Формат данных: выберите, следует ли экспортировать Агрегированные данные или Необработанные события в Power BI.
Примечание.
При экспорте необработанных событий можно позже выполнить агрегирование этих данных в Power BI. Однако при экспорте агрегированных данных невозможно вернуться к необработанным данным в Power BI. Существует ограничение на количество событий 250 000 для необработанных данных на уровне событий.
Диапазон времени: выберите, какой из Power BI должен отображать фиксированный диапазон времени или последние данные. Выбор фиксированного диапазона времени означает, что данные в диапазоне поиска, на котором вы предоставили диаграмму, будут экспортированы в Power BI. Выбор последнего диапазона времени означает, что Power BI будет принимать последние данные для выбранного диапазона поиска (например, если диаграмма составляет 1 час данных и выбрать параметр "последняя", соединитель Power BI всегда будет выполнять запросы за последний 1 час данных.)
Тип хранилища: выберите, следует ли выполнять выбранный запрос в горячем хранилище или холодном хранилище. Если вы выбрали диапазон, охватывающий как холодное, так и горячее хранилище, запрос будет перенаправлен в холодное хранилище по умолчанию, так как горячее хранилище будет содержать только последние данные. Разрешается изменение параметра storeType вручную, но это не рекомендуется для оптимальной работы.
Совет
В обозревателе службы "Аналитика временных рядов Azure" будут автоматически выбраны рекомендуемые параметры в зависимости от диапазона поиска и представления данных, которые вы выбрали для экспорта.
После настройки параметров выберите Копировать запрос в буфер обмена.
Запустите Power BI Desktop.
В Power BI Desktop на вкладке Главная выберите Получение данных, а затем — Дополнительно.
Выполните поиск по запросу Аналитика временных рядов Azure, выберите Аналитика временных рядов Azure (бета-версия), а затем Подключить.
Кроме того, перейдите на вкладку Azure, выберите Аналитика временных рядов Azure (бета-версия), а затем Подключить.
Вставьте запрос, скопированный из обозревателя службы "Аналитика временных рядов Azure", в поле Пользовательский запрос, а затем нажмите кнопку ОК.
Теперь таблица данных будет загружена. Нажмите кнопку загрузить, чтобы загрузить данные в Power BI. Если вы хотите выполнить преобразования данных, нажмите кнопку Преобразовать данные. Преобразовать данные можно после их загрузки.
Создание отчета с визуальными элементами
Теперь, после импорта данных в Power BI, создайте отчет с визуальными элементами.
Убедитесь, что в левой части окна выбрано представление Отчет.
В столбце Визуализация выберите нужный визуальный элемент. Например, выберите График. На холст будет добавлен пустой график.
В списке Поля выберите _Timestamp и перетащите его в поле Ось, чтобы отобразить время по оси X. Не забудьте установить значение _Timestamp для параметра Ось (по умолчанию — Иерархия дат).
Снова в списке Поля выберите переменную, которую нужно построить, и перетащите ее в поле Значения, чтобы отобразить значения по оси Y. Выберите значение идентификатора временного ряда и перетащите его в поле Условные обозначения, чтобы создать несколько строк на графике, на каждый идентификатор временного ряда. Будет отображено представление, аналогичное представленному в обозревателе службы "Аналитика временных рядов Azure"!
Чтобы добавить на холст другой график, выберите пустое место холста за пределами графика и повторите предыдущие шаги.
После создания отчета его можно опубликовать в службе Reporting Services Power BI и предоставить к нему общий доступ другим пользователям в организации.
Расширенные функции редактирования
Если вы уже загрузили набор данных в Power BI, но требуется изменить запрос (например, параметры даты и времени или идентификатора среды), это можно сделать с помощью функции Расширенный редактор Power BI. Дополнительные сведения о редактировании с помощью Редактора запросов Power см. в документации по Power BI.
Next Steps
Дополнительные сведения о Power BI desktop.
Дополнительные сведения о запросе данных в службе "Аналитика временных рядов Azure" 2-го поколения.