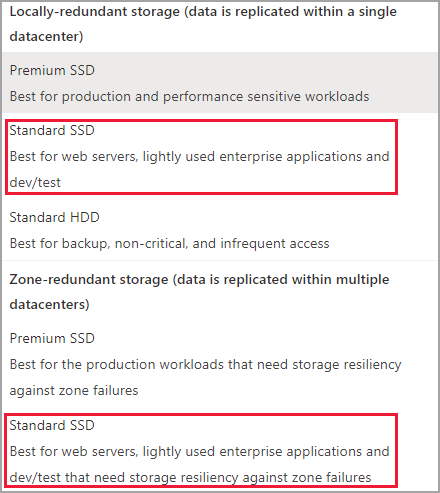Включить общий диск
Применимо к: ✔️ Виртуальные машины Linux ✔️ Виртуальные машины Windows ✔️ Универсальные масштабируемые наборы
В этой статье описывается, как включить функцию "Общие диски" для управляемых дисков Azure. Общие диски Azure — это новая функция для управляемых дисков Azure, которая позволяет подключать управляемый диск одновременно к нескольким виртуальным машинам. Подключение управляемого диска к нескольким виртуальным машинам позволяет разворачивать новые или переносить существующие кластеризованные приложения в Azure.
Если вы ищете основные сведения об управляемых дисках с включенными общими дисками, см. статью Общие диски Azure.
Необходимые компоненты
Для сценариев и команд в этой статье требуется:
- модуль Azure PowerShell версии 6.0.0 или более поздней версии
Or
- последняя версия Azure CLI.
Ограничения
Общие ограничения
Общие диски имеют общие ограничения, которые применяются ко всем общим дискам независимо от типа диска. Они также имеют больше ограничений, которые применяются только к определенным типам общих дисков. Ниже приведен список общих ограничений:
- В настоящее время в качестве общего диска можно использовать только диски ценовой категории "Ультра", SSD уровня "Премиум" версии 2, SSD уровня "Премиум" и "Стандартный"
- Общие диски можно подключить к отдельным Масштабируемые наборы виртуальных машин, но нельзя определить в моделях масштабируемого набора виртуальных машин или автоматически развернутых
- Общий диск нельзя развернуть без размещения всех виртуальных машин, к которым подключен диск, или отсоединения диска от всех этих виртуальных машин
- Ускоритель записи не поддерживается для общих дисков
- Кэширование узлов не поддерживается для общих дисков
Для каждого управляемого диска, для которого включены общие диски, также действуют следующие ограничения (список упорядочен по типам дисков):
Диски (цен. категория "Ультра")
У дисков категории "Ультра" есть собственный список ограничений, не зависящий от общих дисков. Сведения об ограничениях для таких дисков см. в статье Использование дисков Azure ценовой категории "Ультра".
При совместном использовании дисков применяются следующие дополнительные ограничения:
- С некоторыми версиями отказоустойчивого кластера Windows Server можно использовать только базовые диски. Дополнительные сведения см. в статье Требования к оборудованию для отказоустойчивой кластеризации и варианты хранилища.
- Невозможно совместно использовать в зонах доступности.
SSD (цен. категория "Премиум") версии 2
Управляемые диски SSD уровня "Премиум" версии 2 имеют собственный список ограничений, не связанных с общими дисками. Сведения об этих ограничениях см. в разделе Ограничения SSD (цен. категория "Премиум") версии 2.
При совместном использовании дисков SSD (цен. категория "Премиум") версии 2 применяются следующие дополнительные ограничения:
- С некоторыми версиями отказоустойчивого кластера Windows Server можно использовать только базовые диски. Дополнительные сведения см. в статье Требования к оборудованию для отказоустойчивой кластеризации и варианты хранилища.
- Невозможно совместно использовать в зонах доступности.
SSD ценовой категории «Премиум»
- Решение можно включить только для дисков данных, но не для дисков ОС.
- Кэширование узлов недоступно для дисков SSD (цен. категория "Премиум") с
maxShares>1. - Ускорение дисков недоступно для дисков SSD (цен. категория "Премиум") с
maxShares>1. - При использовании групп доступности или Масштабируемые наборы виртуальных машин с общими дисками Azure выравнивание домена сбоя хранилища с доменом сбоя виртуальной машины не применяется для общего диска данных.
- Если используются группы размещения близкого взаимодействия, все использующие совместный диск виртуальные машины должны входить в одну такую группу.
- С некоторыми версиями отказоустойчивого кластера Windows Server можно использовать только базовые диски. Дополнительные сведения см. в статье Требования к оборудованию для отказоустойчивой кластеризации и варианты хранилища.
- Поддержка Azure Site Recovery пока недоступна.
- Служба Azure Backup доступна при использовании решения Резервное копирование дисков Azure.
- Поддерживается только шифрование на стороне сервера , но не Шифрование дисков Azure.
- Совместное использование между зонами доступности возможно только при использовании хранилища, избыточного между зонами, для управляемых дисков.
Диски SSD ценовой категории "Стандартный"
- Решение можно включить только для дисков данных, но не для дисков ОС.
- Кэширование узлов недоступно для дисков SSD категории "Стандартная" с
maxShares>1. - При использовании групп доступности и Масштабируемые наборы виртуальных машин с общими дисками Azure выравнивание домена сбоя хранилища с доменом сбоя виртуальной машины не применяется для общего диска данных.
- Если используются группы размещения близкого взаимодействия, все использующие совместный диск виртуальные машины должны входить в одну такую группу.
- С некоторыми версиями отказоустойчивого кластера Windows Server можно использовать только базовые диски. Дополнительные сведения см. в статье Требования к оборудованию для отказоустойчивой кластеризации и варианты хранилища.
- Поддержка Azure Site Recovery пока недоступна.
- Служба Azure Backup доступна при использовании решения Резервное копирование дисков Azure.
- Поддерживается только шифрование на стороне сервера , но не Шифрование дисков Azure.
- Совместное использование между зонами доступности возможно только при использовании хранилища, избыточного между зонами, для управляемых дисков.
Поддерживаемые операционные системы
Общие диски поддерживают несколько операционных систем. Сведения о поддерживаемых операционных системах см. в разделах, посвященных Windows и Linux.
РАЗМЕР ДИСКА
На данный момент только диски ценовой категории "Ультра", SSD уровня "Премиум" версии 2, SSD уровня "Премиум" и "Стандартный" могут включать общие диски. В зависимости от размера диски могут иметь различные пределы maxShares, которые не могут быть превышены при установке значения maxShares.
Для каждого диска можно определить maxShares значение, представляющее максимальное число узлов, которые могут одновременно совместно использовать диск. Например, если планируется настроить отказоустойчивый кластер из двух узлов, вы задаете значение maxShares=2. Максимальное значение — это верхняя граница. Узлы могут присоединиться к кластеру или выйти из него (подключить или отключить диск), если число узлов ниже указанного maxShares значения.
Примечание.
maxSharesЗначение может быть задано или изменено только при отсоединении диска от всех узлов.
Диапазоны SSD (цен. категория "Премиум")
В следующей таблице показаны допустимые максимальные значения для maxShares размеров SSD уровня "Премиум".
| РАЗМЕР ДИСКА | Ограничение maxShares |
|---|---|
| P1,P2,P3,P4,P6,P10,P15,P20 | 3 |
| P30, P40, P50 | 5 |
| P60, P70, P80 | 10 |
Значение maxShares не влияет на количество операций ввода-вывода в секунду и ограничение пропускной способности для диска. Например, максимальное число операций ввода-вывода для диска P15 — 1100, если maxShares = 1 или maxShares > 1.
Диапазоны SSD (цен. категория "Стандартный")
В следующей таблице показаны допустимые максимальные значения для maxShares размеров SSD уровня "Стандартный".
| РАЗМЕР ДИСКА | Ограничение maxShares |
|---|---|
| E1,E2,E3,E4,E6,E10,E15,E20 | 3 |
| E30, E40, E50 | 5 |
| E60, E70, E80 | 10 |
Значение maxShares не влияет на количество операций ввода-вывода в секунду и ограничение пропускной способности для диска. Например, максимальное число операций ввода-вывода для диска E15 — 500, если maxShares = 1 или maxShares > 1.
Диапазоны диска (цен. категория "Ультра")
Минимальное значение maxShares — 1, максимальное значение maxShares — 15. Ограничения по размеру для дисков (цен. категория "Ультра") отсутствуют, диск любого размера (цен. категория "Ультра") может использовать любое значение для maxShares, вплоть до максимального значения включительно.
Диапазоны SSD (цен. категория "Премиум") версии 2
Минимальное значение maxShares — 1, максимальное значение maxShares — 15. Ограничения по размеру для дисков SSD (цен. категория "Премиум") версии 2 отсутствуют, диск любого размера (цен. категория "Премиум") версии 2 может использовать любое значение для maxShares, вплоть до максимального значения включительно.
Развертывание общих дисков
Развертывание твердотельных накопителей категории "Премиум" в виде общего диска
Чтобы развернуть управляемый диск с включенной функцией "Общий диск", используйте новое свойство maxShares и определите значение больше 1. Это позволяет нескольким виртуальным машинам совместно использовать этот диск.
Внимание
Кэширование узлов не поддерживается для общих дисков.
Значение maxShares может быть задано или изменено только при отключении диска от всех виртуальных машин. В разделе Размеры дисков приведены допустимые значения maxShares.
Войдите на портал Azure.
Найдите и выберите Диски.
Щелкните + Создать, чтобы создать управляемый диск.
Заполните сведения и выберите соответствующий регион, а затем щелкните Изменить размер.
Выберите накопительный диск "Премиум" нужного размера и ценовой категории и нажмите кнопку ОК.
Продолжайте развертывание, пока не появится область Дополнительно.
Для параметра Enable shared disk (Включить общий диск) выберите значение Да и выберите значение параметра Max shares (Максимальное количество общих ресурсов).
Выберите Review + Create (Просмотреть и создать).
Развертывание SSD (цен. категория "Премиум") в качестве общего диска
Чтобы развернуть управляемый диск с включенной функцией "Общий диск", используйте новое свойство maxShares и определите значение больше 1. Это позволяет нескольким виртуальным машинам совместно использовать этот диск.
Внимание
Кэширование узлов не поддерживается для общих дисков.
Значение maxShares может быть задано или изменено только при отключении диска от всех виртуальных машин. В разделе Размеры дисков приведены допустимые значения maxShares.
Войдите на портал Azure.
Найдите и выберите Диски.
Щелкните + Создать, чтобы создать управляемый диск.
Заполните сведения и выберите соответствующий регион, а затем щелкните Изменить размер.
Выберите накопительный диск "Стандарт" нужного размера и ценовой категории и нажмите кнопку ОК.
Продолжайте развертывание, пока не появится область Дополнительно.
Для параметра Enable shared disk (Включить общий диск) выберите значение Да и выберите значение параметра Max shares (Максимальное количество общих ресурсов).
Выберите Review + Create (Просмотреть и создать).
Развертывание диска категории "Ультра" в качестве общего диска
Чтобы развернуть управляемый диск с включенной функцией "Общий диск", измените параметр maxShares, выбрав значение больше 1. Это позволяет нескольким виртуальным машинам совместно использовать этот диск.
Внимание
Значение maxShares может быть задано или изменено только при отключении диска от всех виртуальных машин. В разделе Размеры дисков приведены допустимые значения maxShares.
Войдите на портал Azure.
Найдите и выберите Диски.
Щелкните + Создать, чтобы создать управляемый диск.
Введите необходимые сведения и щелкните Изменить размер.
Для параметра SKU диска выберите диск (цен. категория "Ультра").
Выберите нужный размер диска и нажмите кнопку ОК.
Продолжайте развертывание, пока не появится область Дополнительно.
Для параметра Enable shared disk (Включить общий диск) выберите значение Да и выберите значение параметра Max shares (Максимальное количество общих ресурсов).
Выберите Review + Create (Просмотреть и создать).
Предоставление общего доступа к имеющемуся диску
Чтобы предоставить общий доступ к имеющемуся диску или обновить количество виртуальных машин, к которым он может подключаться, задайте параметрmaxShares с помощью модуля Azure PowerShell или Azure CLI. Если вы хотите отключить общий доступ, можно также задать для maxShares значение 1.
Внимание
Кэширование узлов не поддерживается для общих дисков.
Значение maxShares может быть задано или изменено только при отключении диска от всех виртуальных машин. В разделе Размеры дисков приведены допустимые значения maxShares.
Перед отсоединением диска запишите идентификатор LUN для его повторного подключения.
PowerShell
$datadiskconfig = Get-AzDisk -DiskName "mySharedDisk"
$datadiskconfig.maxShares = 3
Update-AzDisk -ResourceGroupName 'myResourceGroup' -DiskName 'mySharedDisk' -Disk $datadiskconfig
CLI
#Modifying a disk to enable or modify sharing configuration
az disk update --name mySharedDisk --max-shares 5 --resource-group myResourceGroup
Использование общих дисков Azure с вашими виртуальными машинами
После развертывания общего диска с помощью maxShares>1 диск можно подключить к одной или нескольким виртуальным машинам.
Примечание.
Кэширование узлов не поддерживается для общих дисков.
Если вы развертываете диск категории "Ультра", убедитесь, что он соответствует необходимым требованиям. Дополнительные сведения см. в статье Использование дисков категории "Ультра" Azure.
$resourceGroup = "myResourceGroup"
$location = "WestCentralUS"
$vm = New-AzVm -ResourceGroupName $resourceGroup -Name "myVM" -Location $location -VirtualNetworkName "myVnet" -SubnetName "mySubnet" -SecurityGroupName "myNetworkSecurityGroup" -PublicIpAddressName "myPublicIpAddress"
$dataDisk = Get-AzDisk -ResourceGroupName $resourceGroup -DiskName "mySharedDisk"
$vm = Add-AzVMDataDisk -VM $vm -Name "mySharedDisk" -CreateOption Attach -ManagedDiskId $dataDisk.Id -Lun 0
update-AzVm -VM $vm -ResourceGroupName $resourceGroup
Поддерживаемые команды для запросов на вытягивание SCSI
После подключения общего диска к виртуальным машинам в кластере можно установить кворум, а также выполнять чтение и запись на диск с помощью запроса на вытягивание SCSI. При использовании общих дисков Azure доступны следующие команды для запросов на вытягивание:
Чтобы взаимодействовать с диском, начните со списка действий, выполняемых при постоянном резервировании.
PR_REGISTER_KEY
PR_REGISTER_AND_IGNORE
PR_GET_CONFIGURATION
PR_RESERVE
PR_PREEMPT_RESERVATION
PR_CLEAR_RESERVATION
PR_RELEASE_RESERVATION
При использовании PR_RESERVE, PR_PREEMPT_RESERVATION или PR_RELEASE_RESERVATION укажите один из следующих типов постоянного резервирования:
PR_NONE
PR_WRITE_EXCLUSIVE
PR_EXCLUSIVE_ACCESS
PR_WRITE_EXCLUSIVE_REGISTRANTS_ONLY
PR_EXCLUSIVE_ACCESS_REGISTRANTS_ONLY
PR_WRITE_EXCLUSIVE_ALL_REGISTRANTS
PR_EXCLUSIVE_ACCESS_ALL_REGISTRANTS
Кроме того, при использовании PR_RESERVE, PR_REGISTER_AND_IGNORE, PR_REGISTER_KEY, PR_PREEMPT_RESERVATION, PR_CLEAR_RESERVATION или PR_RELEASE-RESERVATION необходимо указать ключ постоянного резервирования.
Следующие шаги
Если вы предпочитаете использовать шаблоны Azure Resource Manager для развертывания диска, доступны следующие примеры шаблонов:
- Диск SSD (цен. категория "Премиум")
- Региональные диски категории "Ультра"
- Зональные диски категории "Ультра"
Если у вас есть дополнительные вопросы, ознакомьтесь с разделом "Общие диски" раздела "Вопросы и ответы ".