Назначение ролей безопасности и разрешений в Microsoft Defender для бизнеса
В этой статье описывается назначение ролей безопасности и разрешений в Defender для бизнеса.
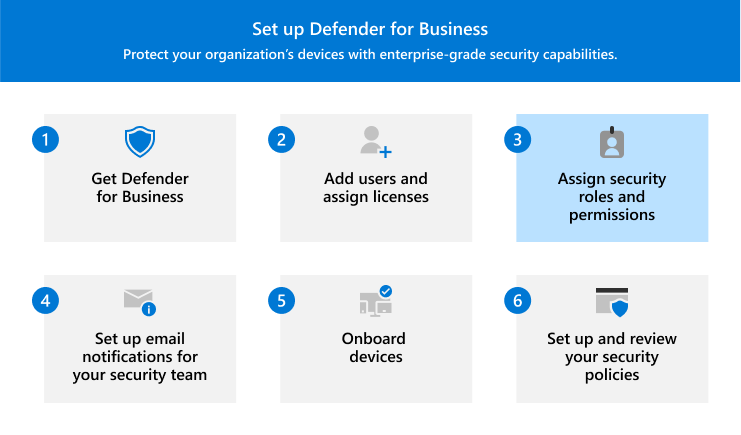
Группе безопасности вашей организации требуются определенные разрешения для выполнения задач, например
- Настройка Defender для бизнеса
- Подключение (или удаление) устройств
- Просмотр отчетов об устройствах и об обнаружении угроз
- Просмотр инцидентов и оповещений
- Принятие мер реагирования на обнаруженные угрозы
Разрешения предоставляются через определенные роли в Microsoft Entra ID. Эти роли можно назначить в Центр администрирования Microsoft 365 или в Центр администрирования Microsoft Entra.
Действия
- Сведения о ролях в Defender для бизнеса.
- Просмотр или изменение назначений ролей для группы безопасности.
- Перейдите к следующим шагам.
Роли в Defender для бизнеса
В следующей таблице описаны три роли, которые можно назначить в Defender для бизнеса. Дополнительные сведения о ролях администратора.
| Уровень разрешений | Описание |
|---|---|
|
Глобальные администраторы (также называемые глобальными администраторами) Рекомендуется ограничить число глобальных администраторов. См. рекомендации по безопасности для назначения ролей. |
Глобальные администраторы могут выполнять все виды задач. Пользователь, зарегистрировавший вашу компанию для Microsoft 365 или Defender для бизнеса, по умолчанию является глобальным администратором. Глобальные администраторы обычно выполняют настройку и настройку в Defender для бизнеса, включая подключение устройств. Глобальные администраторы могут изменять параметры на всех порталах Microsoft 365, например: — Центр администрирования Microsoft 365 (https://admin.microsoft.com) — портал Microsoft Defender (https://security.microsoft.com) |
| Администраторы безопасности (также называемые администраторами безопасности) | Администраторы безопасности могут выполнять следующие задачи: — Просмотр политик безопасности и управление ими — Просмотр оповещений, реагирование на них и управление ими — Выполнение действий реагирования на устройствах с обнаруженными угрозами — Просмотр сведений и отчетов о безопасности Как правило, администраторы безопасности используют портал Microsoft Defender (https://security.microsoft.com) для выполнения задач безопасности. |
| Читатель сведений о безопасности | Средства чтения безопасности могут выполнять следующие задачи: — Просмотр списка подключенных устройств — Просмотр политик безопасности — Просмотр оповещений и обнаруженных угроз — Просмотр сведений и отчетов о безопасности Средства чтения безопасности не могут добавлять или изменять политики безопасности, а также не могут подключить устройства. |
Просмотр и изменение назначений ролей
Важно!
Корпорация Майкрософт рекомендует предоставить пользователям доступ только к тому, что им нужно для выполнения своих задач. Мы называем эту концепцию наименьшими привилегиями для разрешений. Дополнительные сведения см. в статье Рекомендации по доступу с минимальными привилегиями для приложений.
Для просмотра и изменения назначений ролей можно использовать Центр администрирования Microsoft 365 или Центр администрирования Microsoft Entra.
Перейдите к Центр администрирования Microsoft 365 (https://admin.microsoft.com) и выполните вход.
В области навигации выберите Пользователи>Активные пользователи.
Выберите учетную запись пользователя, чтобы открыть всплывающее меню.
На вкладке Учетная запись в разделе Роли выберите Управление ролями.
Чтобы добавить или удалить роль, выполните одну из следующих процедур:
Задача Procedure Добавление роли в учетную запись пользователя 1. Выберите Администратор доступ к центру, прокрутите вниз и разверните пункт Показать все по категориям.
2. Выберите одну из следующих ролей:
— Глобальный администратор (в списке Глобальный)
— Администратор безопасности (указан в разделе Соответствие требованиям безопасности &)
— Средство чтения безопасности (указано в разделе Только для чтения)
3. Выберите Сохранить изменения.Удаление роли из учетной записи пользователя 1. Выберите Пользователь (без доступа к центру администрирования), чтобы удалить все роли администратора, или снимите флажок рядом с одной или несколькими назначенными ролями.
2. Выберите Сохранить изменения.