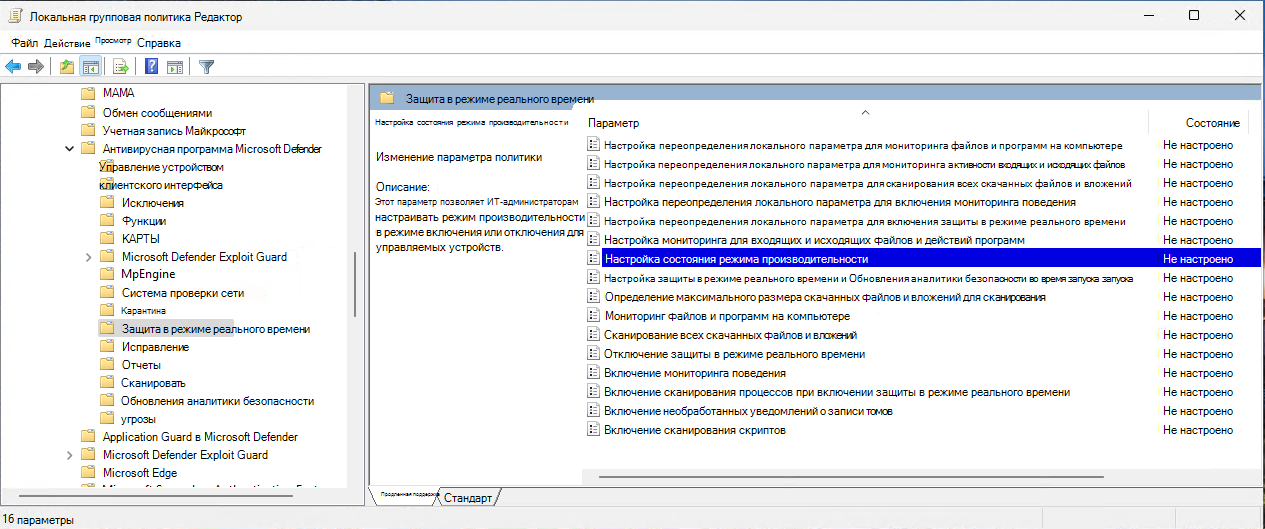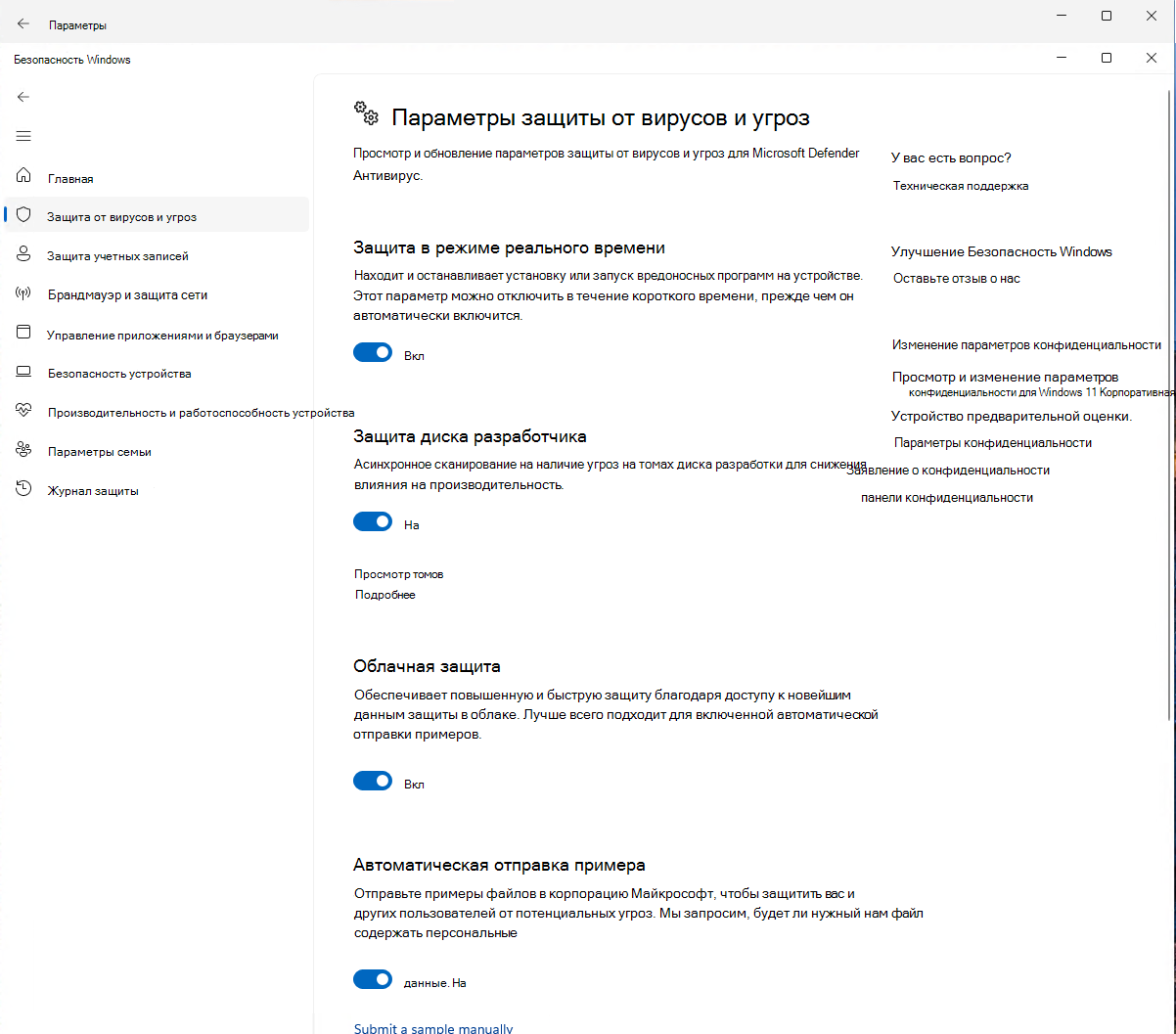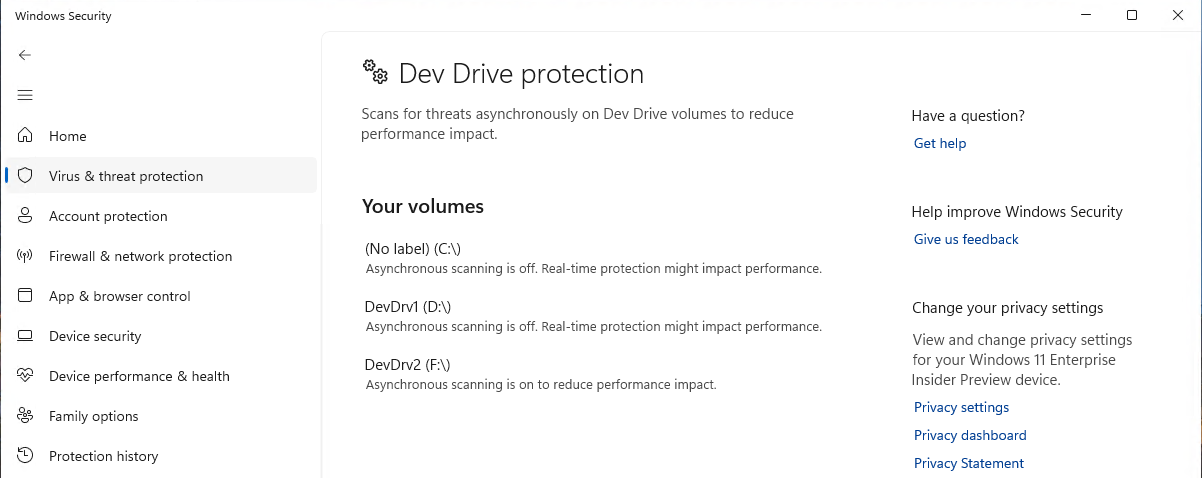Защита диска разработки с помощью режима производительности
Примечание.
Хотите ознакомиться с Microsoft Defender XDR? Узнайте о том, как можно оценить Microsoft Defender XDR и выполнить пилотное развертывание этого решения.
Область применения:
- Microsoft Defender для конечной точки, планы 1 и 2
- Microsoft Defender для бизнеса
- Антивирусная программа в Microsoft Defender
Платформы
- Windows 11
Совет
Чтобы ознакомиться с этой статьей, ознакомьтесь с руководством по настройке Microsoft Defender для конечной точки, чтобы ознакомиться с рекомендациями и узнать о таких важных средствах, как сокращение направлений атак и защита следующего поколения. Чтобы настроить интерфейс на основе вашей среды, вы можете получить доступ к руководству по автоматической настройке Defender для конечной точки в Центр администрирования Microsoft 365.
Что такое режим производительности
Режим производительности теперь доступен в Windows 11 в качестве новой возможности антивирусной программы Microsoft Defender. Режим производительности снижает влияние Microsoft Defender антивирусной программы на наличие файлов, хранящихся на указанном диске разработки. Цель режима производительности — повысить функциональную производительность для разработчиков, использующих Windows 11 устройствах.
Важно отметить, что режим производительности может работать только на диске разработки. Кроме того, для работы режима производительности необходимо включить защиту в режиме реального времени. Включение этой функции на диске разработки не изменяет стандартную защиту в режиме реального времени, выполняемую на томах с операционными системами или другими томами, форматированными как FAT32 или NTFS.
Microsoft Defender требования к антивирусной программе для режима производительности
Ознакомьтесь с требованиями, которые относятся к диску разработки. См. раздел Настройка диска разработчика на Windows 11.
Убедитесь, что антивирусная программа Microsoft Defender обновлена.
- Microsoft Defender Антивирусная программа должна быть основным решением антивирусной и антивредоносной программы
- Включена защита в режиме реального времени
- Версия платформы защиты от вредоносных программ:
4.18.2303.8(или более поздняя версия) - Антивредоносная версия аналитики безопасности:
1.385.1455.0(или более поздняя)
Диск разработки
Диск разработки — это новая форма тома хранилища, доступная для повышения производительности основных рабочих нагрузок разработчика. Он основан на технологии ReFS для использования целевой оптимизации файловой системы и обеспечивает больший контроль над параметрами тома хранилища и безопасностью, включая определение доверия, конфигурацию антивирусной программы и административный контроль над присоединенными фильтрами.
Дополнительные сведения о диске разработки см. в статье Настройка диска разработки на Windows 11.
Режим производительности по сравнению с защитой в режиме реального времени
По умолчанию, чтобы обеспечить максимально возможную производительность, создание диска разработки автоматически обеспечивает доверие к новому тому. Доверенный том диска разработки обеспечивает защиту в режиме реального времени в специальном асинхронном режиме производительности для этого тома. Режим производительности обеспечивает баланс между защитой от угроз и производительностью. Баланс достигается путем отсрочки проверок безопасности до завершения операции открытия файла вместо синхронного сканирования безопасности во время обработки операции с файлом. Этот режим проверки безопасности по своей сути обеспечивает более высокую производительность, но с меньшей защитой. Однако включение режима производительности обеспечивает значительно лучшую защиту по сравнению с другими методами настройки производительности, например с помощью исключений папок, которые полностью блокируют проверки безопасности.
Примечание.
Использование режима производительности не применяется к сценариям с высокой загрузкой ЦП или большим объемом памяти с Microsoft Defender антивирусными службами (MsMpEng.exe, WinDefendили исполняемым файлом службы защиты от вредоносных программ). Если вы устраняете неполадки с высокой загрузкой ЦП, используйте Microsoft Defender Антивирусная Анализатор производительности, чтобы сузить область до горячих процессов и путей и добавить их в исключения. Совет. Используйте контекстные исключения для защиты в режиме реального времени (RTP).
В следующей таблице приведены сведения о синхронном и асинхронном режиме проверки в режиме производительности.
| Состояние режима производительности | Тип сканирования | Описание | Сводка |
|---|---|---|---|
| Не включено (выкл.) |
Синхронный (защита в режиме реального времени) |
Открытие файла инициирует проверку защиты в режиме реального времени. | Откройте, проверьте. |
| Включено (включено) | Асинхронный | Операции открытия файлов сканируются асинхронно. | Откройте сейчас, проверьте позже. |
Ненадежный диск разработки не имеет те же преимущества, что и доверенный диск разработки. Безопасность выполняется в синхронном режиме защиты в режиме реального времени, когда диск разработки не является доверенным. Проверки защиты в режиме реального времени могут повлиять на производительность.
Управление режимом производительности
Режим производительности может выполняться только на доверенном диске разработки и включен по умолчанию при создании нового диска разработки. Дополнительные сведения см. в статье Общие сведения о рисках безопасности и доверии в отношении диска разработки.
Примените режим производительности антивирусной программы Microsoft Defender с помощью Intune, групповая политика или PowerShell.
Intune
Включите состояние режима производительности с помощью параметров OMA-URI, показанных в следующей таблице.
| Параметр | Значение |
|---|---|
| OMA-URI: | ./Device/Vendor/MSFT/Defender/Configuration/PerformanceModeStatus |
| Тип данных | Integer |
| Значение | 0 |
0
=
Enable (по умолчанию) 1 = Disable
Групповая политика
С помощью консоли управления групповая политика или групповая политика Редактор перейдите в раздел Конфигурация> компьютераАдминистративные шаблоны>Windows Компоненты>Microsoft Defender Антивирусная>защита в реальном времени.
Дважды щелкните Настройка состояния режима производительности.
Щелкните Включено.
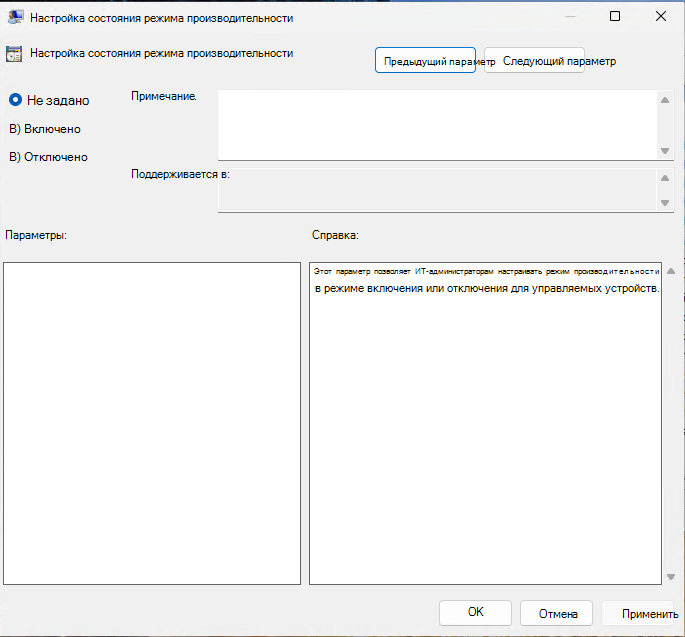
Нажмите кнопку Применить, а затем нажмите кнопку ОК.
Примечание.
Обновленное состояние групповая политика Настройка режима производительности шаблона, расположенное в разделе Защита в режиме реального времени, доступно только после установки обновления Windows 11 2024 (24H2).
PowerShell
Откройте PowerShell с правами администратора на устройстве.
Введите
set-MpPreference -PerformanceModeStatus Enabled, а затем нажмите Ввод.
Проверка включения режима производительности
Чтобы убедиться, что диск разработки и режим производительности Defender включены, выполните следующие действия.
В приложении Безопасность Windows перейдите в раздел Антивирусная & параметры защиты от угрозУправление параметрами> и убедитесь, что включена защита диска разработки.
Выберите Просмотреть тома.
Drive Состояние C:Так как системный диск (например, C: или D:) имеет формат NTFS, он не подходит для режима производительности Defender. D:Диск разработки включен, но режим производительности Defender не включен. F:Диск разработки включен, и включен режим производительности Defender.
См. также
Настройка диска разработки на Windows 11
Совет
Хотите узнать больше? Engage с сообществом Microsoft Security в нашем техническом сообществе: Microsoft Defender для конечной точки Техническое сообщество.