Развертывание Microsoft Edge с помощью System Center Configuration Manager
В этой статье приведены инструкции по автоматизации развертывания Microsoft Edge с помощью System Center Configuration Manager (SCCM).
Перед началом работы
Ознакомьтесь со сведениями в разделе Введение в управление приложениями с помощью диспетчера конфигураций. Эта статья по управлению приложениями поможет вам понять терминологию, используемую в этой статье, и является руководством по подготовке сайта к установке приложений.
Скачайте файлы установки Microsoft Edge Enterprise (MicrosoftEdgeDevEnterpriseX64.msi и/или MicrosoftEdgeDevEnterpriseX86.msi) на целевой странице Microsoft Edge Enterprise.
Убедитесь, что файлы установки Microsoft Edge хранятся в доступном сетевом расположении.
Совет
Используйте руководство по настройке Microsoft Edge , чтобы автоматизировать шаги Configuration Manager.
Создание приложения
Создайте приложение с помощью мастера Configuration Manager.
Запуск мастера создания приложений и создание приложения
На консоли диспетчера конфигураций выберите Библиотека программного обеспечения>Управление приложениями>Приложения.
На вкладке Домашняя в группе Создать щелкните Создать приложение. Или щелкните правой кнопкой мыши Приложенияна панели навигации, а затем выберите команду Создать приложение.
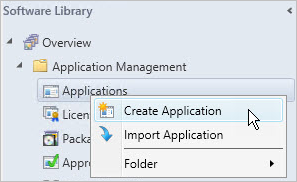
На странице Общиемастера создания приложений установите флажок Автоматически получать данные об этом приложении из файлов установки. Это действие предварительно заполняет некоторые сведения в мастере сведениями, извлеченными из файла установки .msi. Укажите следующие сведения.
Тип: выберите установщик Windows (*.msi файл).
Расположение: укажите расположение (или нажмите кнопку Обзор, чтобы выбрать расположение) файла установки MicrosoftEdgeDevEnterpriseX64.msi или MicrosoftEdgeDevEnterpriseX86.msi. Заметка: Расположение должно быть указано в формате \\Server\Share\File , чтобы Configuration Manager мог найти файлы установки.
Страница Укажите параметры для этого приложения выглядит так, как показано в следующем примере:

Нажмите Далее. В разделе Сведения на странице Импортированные сведения вы увидите информацию о приложении и всех связанных с ним файлах, которые были импортированы. Нажмите Далее, чтобы продолжить работу с мастером установки.
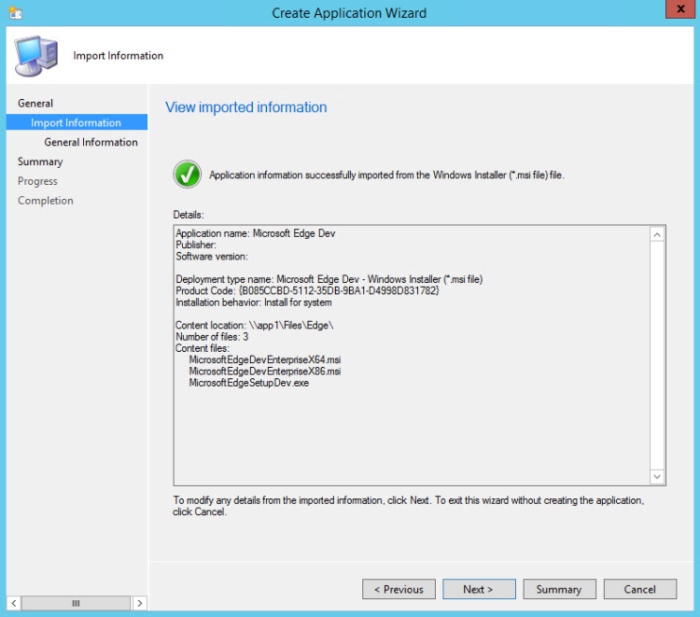
На странице Общие сведения можно добавить дополнительные сведения о приложении. Например, версию программного обеспечения, комментарии администратора и издателя. Эти сведения можно использовать для сортировки и поиска приложения на консоли диспетчера конфигураций.
Вы также можете использовать поле Программа установки, чтобы указать полную командную строку, которая будет использоваться для установки приложения на компьютерах. Это можно изменить, добавив собственные свойства (например, /q для автоматической установки).
На следующем снимке экрана показан пример, в котором используются поля Укажите сведения об этом приложении.
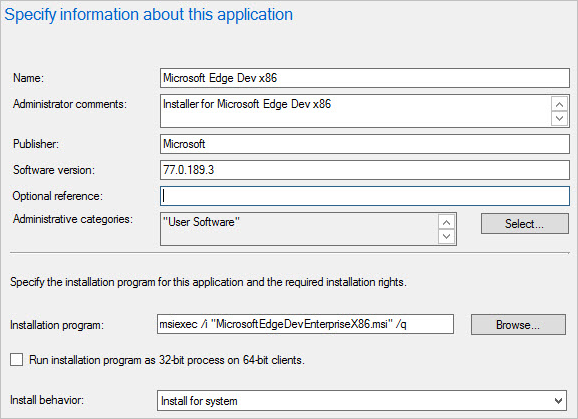
Нажмите Далее.
На странице Сводка можно подтвердить параметры приложения в разделе Сведения, а затем завершить работу с мастером. Нажмите Далее.

На странице Завершение щелкните Закрыть.
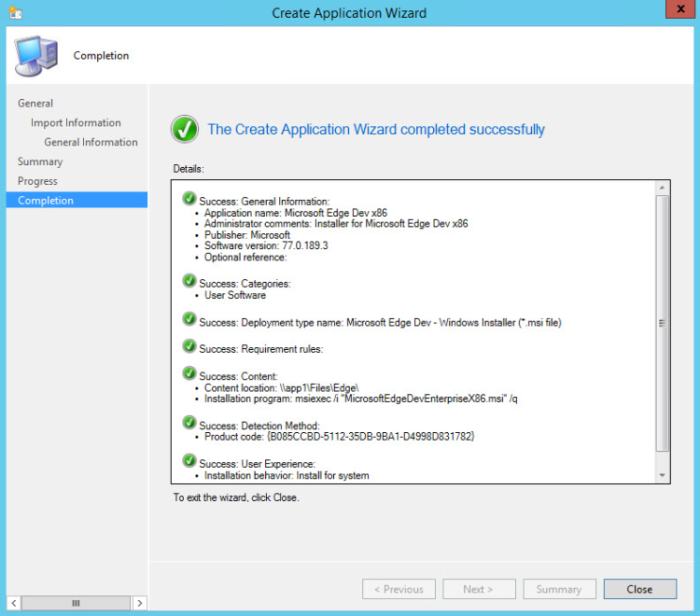
Вы завершили создание приложения. Чтобы просмотреть его в диспетчере конфигураций, выполните следующие действия.
- Выберите рабочую область Библиотека программного обеспечения
- Разверните пункт Управление приложениями
- Выберите Приложения.
На следующем снимке экрана показан пример, используемый в этой статье.
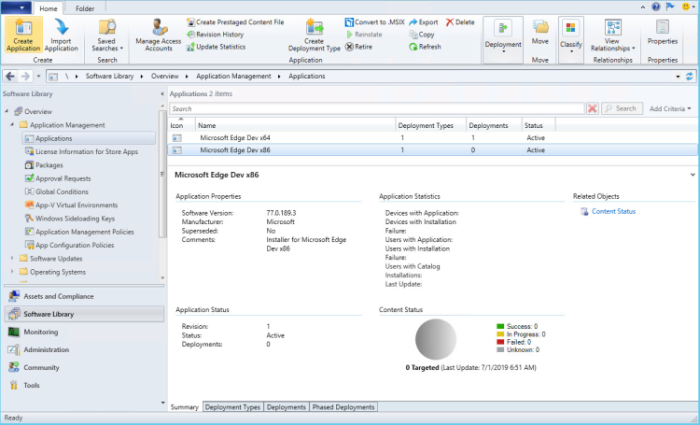
Изменение свойств приложения и параметров развертывания
После создания приложения вы можете уточнить параметры приложения, если это необходимо. Чтобы просмотреть свойства приложения, выполните следующие действия.
Выберите приложение.
В разделе Главная>Свойства выберите Свойства.

На странице диалогового <окна Свойства приложения имени> приложения вы увидите представление элементов с вкладками, которые можно настроить для изменения поведения приложения. Дополнительные сведения о параметрах, которые можно настроить, см. в разделе Создание приложений.
В этом примере вы измените некоторые свойства типа развертывания приложения. Изменение свойств развертывания:
Перейдите на вкладку Типы развертывания.
В разделе Типы развертывания: выберите Имя приложения.
Нажмите кнопку Изменить.
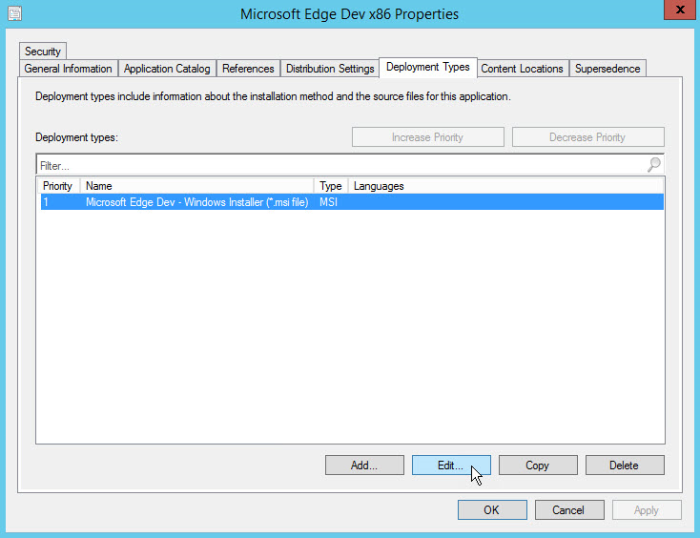
Добавление требования к типу развертывания
Требования обозначают условия, которые должны быть соблюдены перед установкой приложения на устройстве. Вы можете выбрать уже готовые требования или создать собственные. Например, вы можете добавить требование, согласно которому приложение будет установлено только на компьютерах, работающих под управлением Windows 10 x86 или x64, в зависимости от архитектуры целевого процессора файла установки. В этом примере укажите Windows 10 x86.
На странице свойства типа развертывания, которую вы только что открыли, перейдите на вкладку Требования.
Нажмите кнопку Добавить, чтобы открыть диалоговое окно Создать требование.
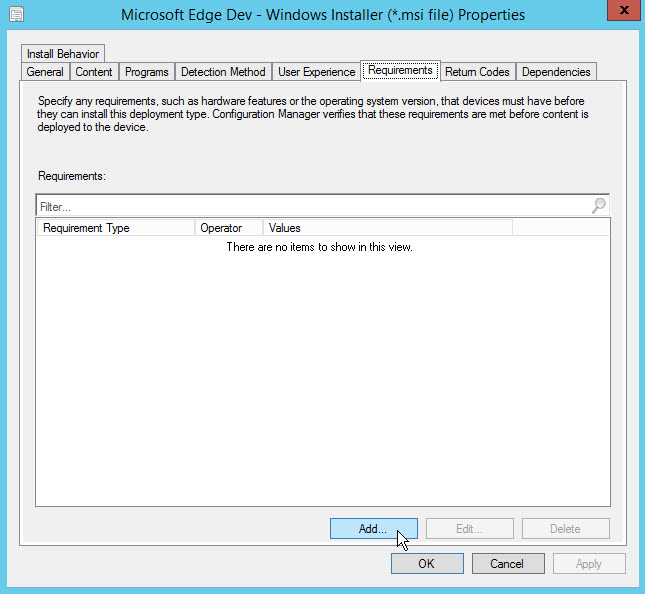
В диалоговом окне Создать требование укажите следующие сведения.
Категория: устройство
Условие: операционная система
Тип правила: значение
Оператор: один из
В списке операционных систем выберите Windows 10>Все Windows 10 (32-разрядные).
Когда все будет готово, диалоговое окно будет выглядеть так, как показано на следующем снимке экрана.
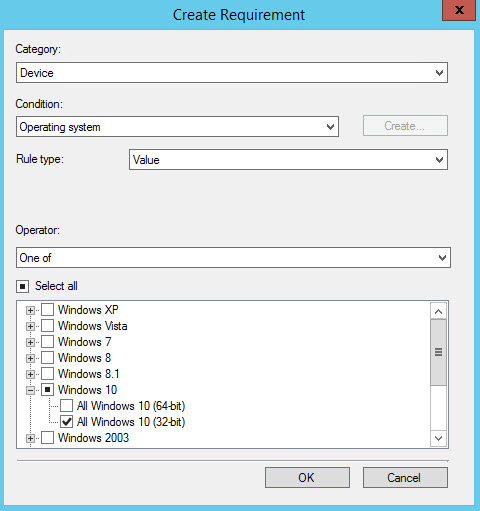
Нажмите кнопку ОК, чтобы закрыть все открытые страницы свойств и вернуться к списку Приложения на консоли диспетчера конфигураций.
Добавление содержимого приложения в точку распространения
Чтобы развернуть обновленное приложение на компьютерах, убедитесь, что содержимое приложения скопировано в точку распространения. Компьютеры обращаются к точке распространения для установки приложения.
Совет
Дополнительные сведения о точках распространения и управлении содержимым в диспетчере конфигураций см. в разделе Развертывание и администрирование содержимого для System Center Configuration Manager.
В консоли диспетчера конфигураций щелкните Библиотека программного обеспечения.
В рабочей области Библиотека программного обеспечения разверните пункт Приложения. В списке приложений выберите созданное вами приложение.
На вкладке Главная в группе Развертывание выберите Распространить содержимое.
На странице Общиемастера распространения содержимого проверьте правильность имени приложения и нажмите кнопку Далее.
На странице Содержимое проверьте сведения, которые будут скопированы в точку распространения, и нажмите кнопку Далее.
На странице Места распространения содержимого щелкните Добавить, чтобы выбрать одну или несколько коллекций, точки распространения или группы точек распространения, где будет установлено содержимое приложения.
Завершите работу мастера.
Вы можете проверить, было ли содержимое приложения успешно скопировано в точку распространения в рабочей области Мониторинг в разделе Состояние распространения>Состояние содержимого.
Развертывание приложения
Затем разверните приложение в коллекции устройств в иерархии. В этом примере развертывание приложения выполняется в коллекции устройств Все системы.
Совет
Помните, что приложение будет установлено только на компьютерах под управлением Windows 10 с указанной архитектурой процессора из-за требований, заданных ранее.
В консоли диспетчера конфигураций выберите Библиотека программного обеспечения>Управление приложениями>Приложения.
В списке приложений выберите созданное вами ранее приложение. Затем на вкладке Главная в группе Развертывание выберите Развернуть или щелкните правой кнопкой мыши и выберите Развернуть.
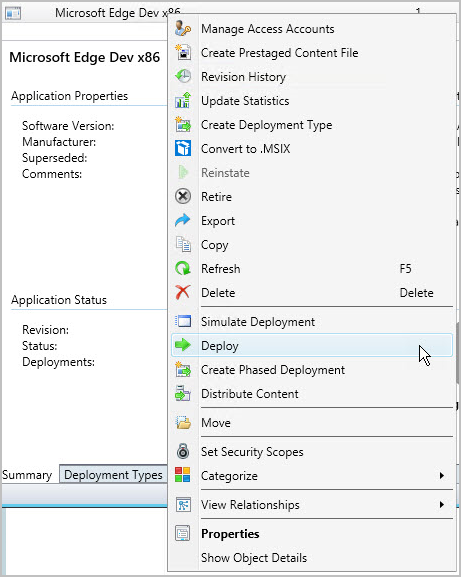
На странице Общиемастера развертывания программного обеспечения нажмите кнопку Обзор, чтобы выбрать коллекцию устройств, в которой требуется развернуть приложение.
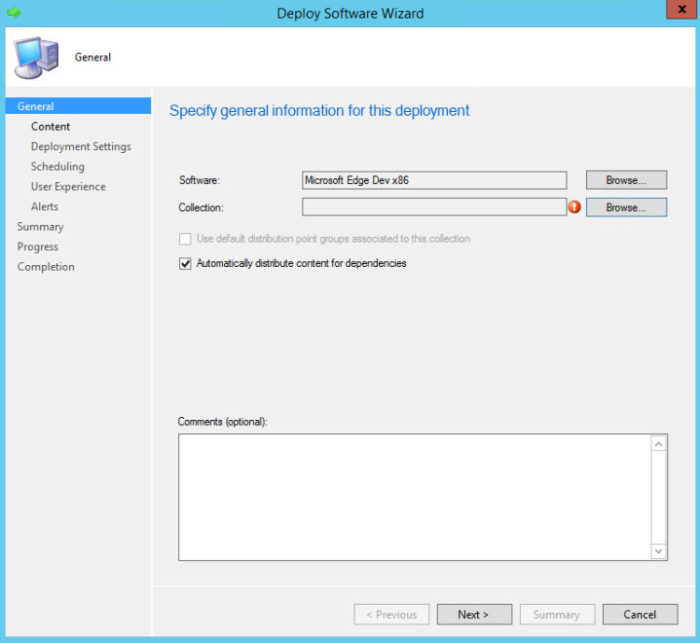
На странице Содержимое проверьте, что выбрана точка распространения, из которой компьютеры будут устанавливать приложение.
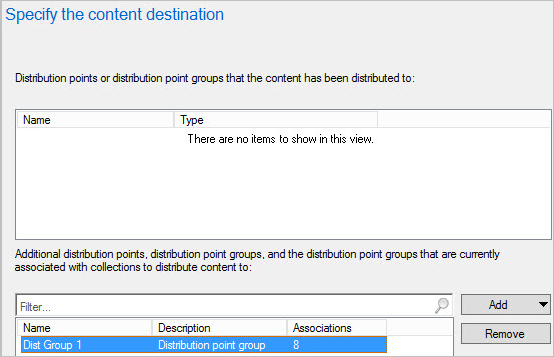
На странице Параметры развертывания убедитесь, что для параметра "Действие развертывания" задано значение Установить, а для параметра "Цель развертывания" — Требуется.

Совет
Установив для параметра "Цель развертывания" значение Требуется, будет обеспечена установка приложения на компьютерах, соответствующих заданным вами требованиям. Если задать для этого параметра значение Доступно, пользователи смогут установить приложение по запросу из центра программного обеспечения.
На странице Расписание можно настроить время установки приложения. В этом примере выберите Как можно скорее после доступного времени.
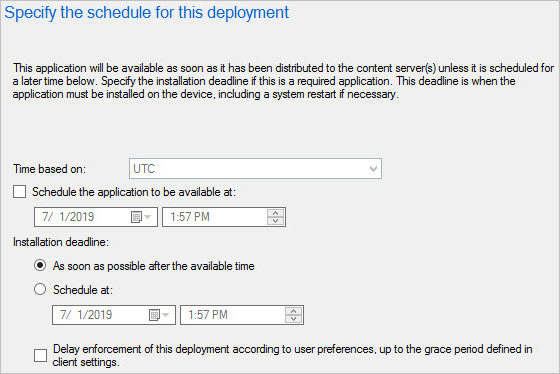
На странице Взаимодействие с пользователем выберите необходимые значения и нажмите Далее.
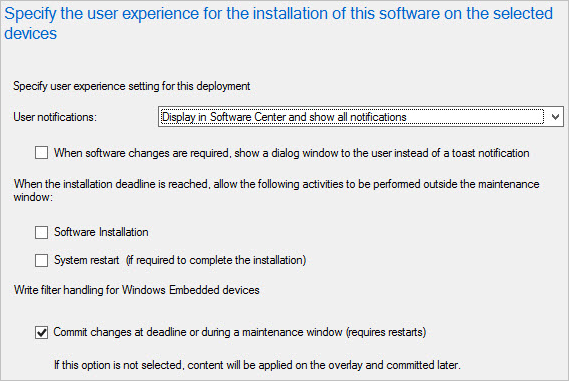
Задайте необходимые параметры оповещений и нажмите кнопку Далее.

Завершите работу мастера.
Используйте инструкции из раздела Мониторинг приложения далее, чтобы увидеть состояние развертывания приложения.
Мониторинг приложения
В этом разделе вы можете быстро просмотреть состояние развертывания только что развернутого приложения.
Чтобы просмотреть состояние развертывания:
В консоли диспетчера конфигураций выберите Мониторинг>Развертывания.
В списке развертываний выберите приложение.

На вкладке Главная в группе Развертывание нажмите кнопку Просмотр состояния.
Перейдите на одну из следующих вкладок, чтобы просмотреть другие обновления состояния развертывания приложения.
Успешное завершение: приложение успешно установлено на указанных компьютерах.
Выполняется: приложение еще не установлено.
Ошибка: при установке приложения на указанных компьютерах произошла ошибка. Кроме того, отображается дополнительная информация об ошибке.
Требования не выполнены: на указанных устройствах не была выполнена попытка установки, так как они не соответствуют заданным вами требованиям (в этом примере: из-за того, что они не работают под управлением Windows 10.)
Неизвестно: диспетчеру конфигураций не удалось сообщить о состоянии развертывания. Проверьте позже.
Совет
Есть несколько способов мониторинга развертывания приложений. Дополнительные сведения см. в разделе Мониторинг приложений на консоли System Center Configuration Manager.
Взаимодействие с конечным пользователем
Пользователи, которые используют компьютеры, управляемые диспетчером конфигураций и работающие под управлением Windows 10 с указанной архитектурой процессора, увидят сообщение о том, что им необходимо установить приложение для разработки Microsoft Edge Dev. При использовании этого варианта установки приложение будет установлено.