Открытие и совместное использование файлов Business Central в Microsoft OneDrive
Business Central позволяет легко хранить файлы, а также управлять ими и делиться ими с другими людьми через Microsoft OneDrive для бизнеса. На большинстве страниц, где доступны файлы, например в папке входящих отчетов или в файлах, прикрепленных к записям, вы найдете действие Открыть в OneDrive и Поделиться.
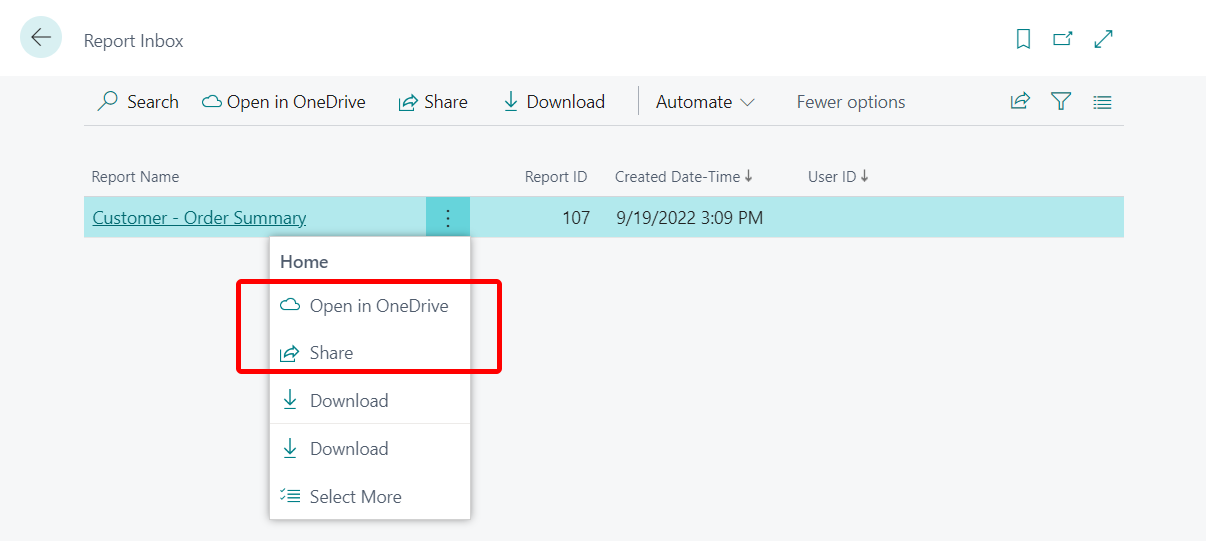
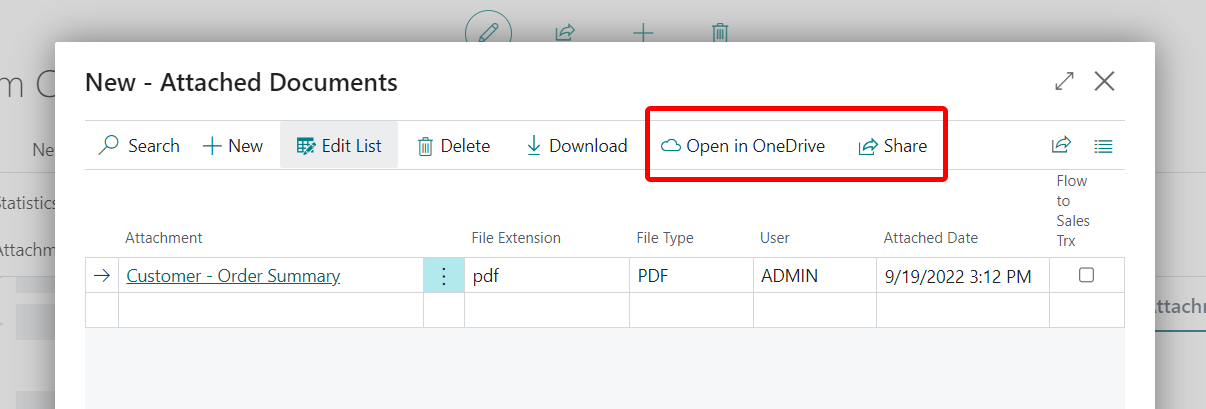
Открыть в OneDrive
Действие Открыть в OneDrive копирует файл на ваш OneDrive и затем открывает файл в приложениях, таких как Microsoft Excel Online, Microsoft Word Online или Microsoft PowerPoint Online.
Когда вы выбираете Открыть в OneDrive, Business Central определяет файлы Excel, Word и PowerPoint и открывает их в своих онлайн-приложениях, то есть в Excel Online, Word Online и PowerPoint Online.
Используя онлайн-версии этих приложений, вы можете комментировать файлы, редактировать их и работать в них вместе с другими пользователями, не выходя из браузера.
Для других популярных типов файлов, таких как PDF, текстовые файлы и изображения, OneDrive дает средства просмотра файлов, которые предлагают функции для печати, совместного использования и т. д. Если файл нельзя просмотреть в OneDrive, вам может быть предложено загрузить его.
Поделиться
Действие Поделиться копирует файл в ваш OneDrive, чтобы вы видели, с кем вы уже поделились этим файлом, и могли и дальше делиться им с другими людьми. Когда вы выбираете действие Поделиться, откроется следующая страница.
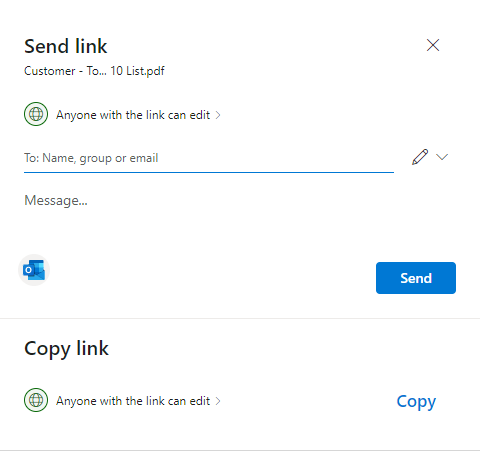
Если вы знакомы с OneDrive, вы, наверное, узнали показанную выше страницу. У вас есть два варианта поделиться файлом: Отправить ссылку и Копировать ссылку.
Отправить ссылку позволяет делиться файлами с конкретными людьми. Люди, которым вы поделитесь файлом, получат электронное письмо со ссылкой на файл. Файл также появится в разделе Общие их OneDrive. Начните с ввода адресов электронной почты или имен контактов в Поле имени, группы или электронной почты. При желании вы можете добавить сообщение под полем Имя, группа или адрес электронной почты.
Совет
Если вы хотите составить сообщение в Outlook, нажмите кнопку Outlook. Ссылка будет вставлена в черновик сообщения электронной почты, и все, с кем вы хотите поделиться, будут указаны в поле Кому. Используя эту кнопку, вы можете составлять сообщения с использованием всех функций Outlook, включая форматирование текста, добавление другиех вложений, вставку рисунков или таблиц, а также добавления получателей копии или скрытой копии.
Копировать ссылку позволяет скопировать ссылку на файл, которую вы можете использовать, чтобы поделиться файлом через такие приложения, как Facebook, Твиттер или электронная почта.
Прежде чем отправлять или копировать ссылку на файл, установите уровень разрешений в отношении файла, который будет у получателей. Вы можете увидеть текущий уровень в разделе Отправить ссылку и Копировать ссылку. В большинстве случаев это будет Всем пользователям, получившим ссылку, доступно редактирование в зависимости от настроек, установленных вашим администратором. Чтобы изменить разрешения, выберите ссылку и внесите изменения на странице Настройки ссылки.
Функция обмена в Business Central основана на OneDrive. Подробнее об общем доступе и разрешениях в OneDrive см. в статье Общий доступ к файлам и папкам OneDrive.
Примечание
Действие Поделиться недоступно в приложении Business Central для мобильных устройств.
Первый вход в систему из Business Central
Когда вы используете действие Открыть в OneDrive или Поделиться впервые, Business Central делает следующее:
- Открывает странице Ознакомьтесь с условиями. Прочтите страницу и, если вы согласны с условиями, выберите Принимаю, чтобы продолжить.
- Создает папку с именем Business Central в OneDrive.
- В папке Business Central создается папка с именем, совпадающим с именем организации, в которой вы работаете. Если вы работаете в нескольких организациях, Business Central создает папку для каждой организации, в которой вы работаете, при использовании действия Открыть в OneDrive или Поделиться.
- Помещает копию выбранного файла в папку с именем организациии, а затем открывает файл.
При следующем использовании действия Открыть в OneDrive или Поделиться Business Central только копирует и открывает файл.
Управление несколькими копиями файла
Когда вы выбираете Открыть в OneDrive или Поделиться, файл копируется из Business Central в вашу папку в OneDrive. Если вы отредактируете файл в OneDrive, этот файл будет отличаться от файла в Business Central. Чтобы обновить файл в Business Central в соответствии с последней его версией, удалите существующий файл из Business Central, а затем отправьте последнюю копию.
Если файл с таким именем уже существует в OneDrive, вы сможете выбрать один из следующих вариантов:
Использовать существующий
Этот вариант открывает файл (или предоставляет общий доступ к файлу), который уже сохранен в OneDrive, вместо того, чтобы копировать файл из Business Central.
Заменить
Этот вариант заменяет существующий файл в OneDrive файлом, который вы выбрали в Business Central. Исходный файл не теряется — вы можете увидеть и восстановить его, используя историю версий в OneDrive. Подробнее см. в статье Восстановление предыдущей версии файла, хранимого в OneDrive.
Оставить оба
Этот вариант оставляет существующий файл как есть и сохраняет файл, выбранный вами в Business Central, под другим именем. Новое имя аналогично имени существующего файла, за исключением суффикса, такого как «Items (2).xlsx».
О вашей папке Business Central в OneDrive
Папка и ее содержимое остаются личными, пока вы не решите поделиться ими с другими. Например, вы можете решить поделиться контентом с одним или несколькими коллегами или даже с людьми за пределами вашей организации.
Вы можете получить доступ к своему OneDrive на странице Мои параметры, выбрав ссылку в поле Облачное хранилище. Подробнее см. в статье Общий доступ к файлам и папкам OneDrive.
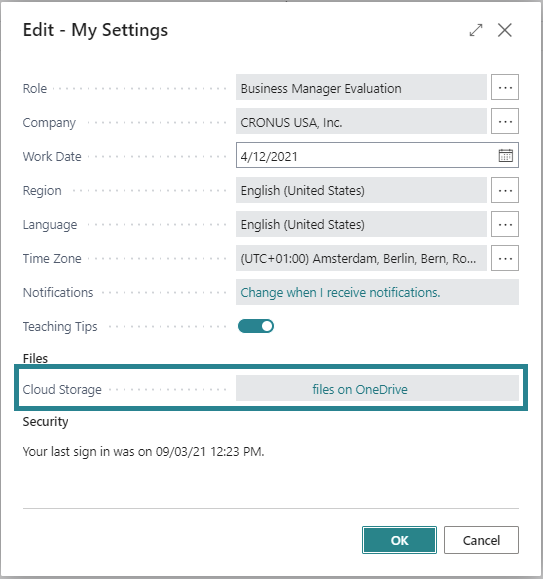
См. также
Интеграция Business Central и OneDrive
Управление интеграцией OneDrive с Business Central
Часто задаваемые вопросы по OneDrive