Попробуйте таблицу расписаний для Универсального планирования ресурсов
В данной статье рассмотрены основные возможности и понятия таблицы расписания для диспетчеров и других пользователей.
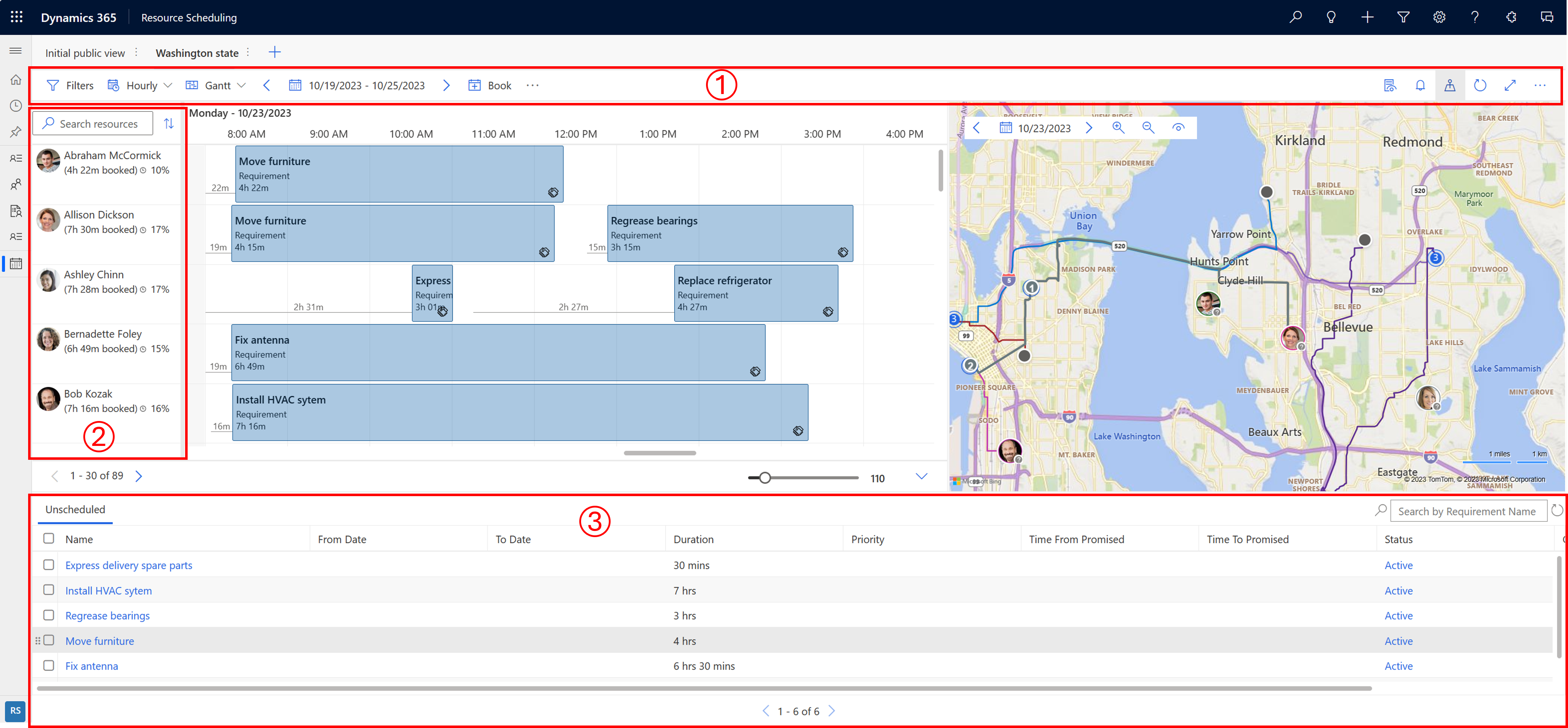
| Число | Площадь |
|---|---|
| 1 | Область действий |
| 2 | Список ресурсов |
| 3 | Область требований |
Область действий
Фильтры
Примените фильтры, чтобы определить, какие ресурсы будут отображаться в таблице расписаний. Вы можете настроить параметры таблицы так, чтобы фильтры также применялись к требованиям.
Значения фильтра извлекаются из сущности Резервируемый ресурс .
Выберите многоточие (…) >Выбрать ресурсы, чтобы выбрать подмножество всех ресурсов для таблицы расписаний. При применении фильтров фильтруются только выбранные ресурсы.
Чтобы сделать примененную конфигурацию фильтра конфигурацией по умолчанию для всех досок расписаний, выберите …>Сохранить как значение по умолчанию.
Выберите Восстановить значения по умолчанию, чтобы удалить все примененные фильтры. Список выбранных ресурсов сбрасывается при удалении ресурсов из выбора.
Вам всегда нужно выбрать Применить, чтобы увидеть изменения в таблице расписаний.
Шкала времени
Переключайтесь между почасовым, ежедневным, еженедельным и ежемесячным представлениями в таблице. Выбирайте еженедельные или ежемесячные представления, чтобы увидеть запланированные задания на более высоком уровне.
Тип представления
- Гант: диаграмма Ганта — это линейчатая диаграмма, который иллюстрирует расписание. Она обычно используется для отображения действий во времени. Положение и длительность действия отражают дату начала, длительность и дату окончания.
- Список: отображение ресурсов в списке. При расширении ресурса отображается выбранная степень детализации по времени в выбранном интервале времени. Вы можете изменить столбцы в списке.
Диапазон дат
Установите интервал времени, который отображается в таблице. Используйте стрелки для перемещения между интервалами времени.
Резервировать
Зарезервируйте требование вручную. Выберите требование и ресурс, дату/время начала, дату/время окончания, статус резервирования и метод резервирования.
Перемещение резервирований
Выберите Показать другие действия таблицы расписаний (…) >Переместить резервирования, чтобы переместить резервирования с определенным статусом на другой день. При перемещении резервирований сохраняется время и другие параметры.
Напечатать таблицу расписаний
Выберите Показать другие действия таблицы расписаний (…) >Печать таблицы расписания, чтобы открыть настройки печати, в которых можно установить диапазон расписания, нумерацию страниц, формат и ориентацию бумаги. Выберите Печать, чтобы открыть параметры печати системы.
Контекстные детали
Чтобы просмотреть более подробную информацию о выбранном резервировании, ресурсе или требовании, откройте область сведений.
Оповещения о резервировании
Чтобы просмотреть оповещения об активных резервированиях или создать новое оповещение, выберите значок колокольчика. Для получения дополнительной информации см. Создание и просмотр оповещений о резервировании
Представление карты
Чтобы просмотреть ресурсы и требования на карте, выберите значок Представление карты.
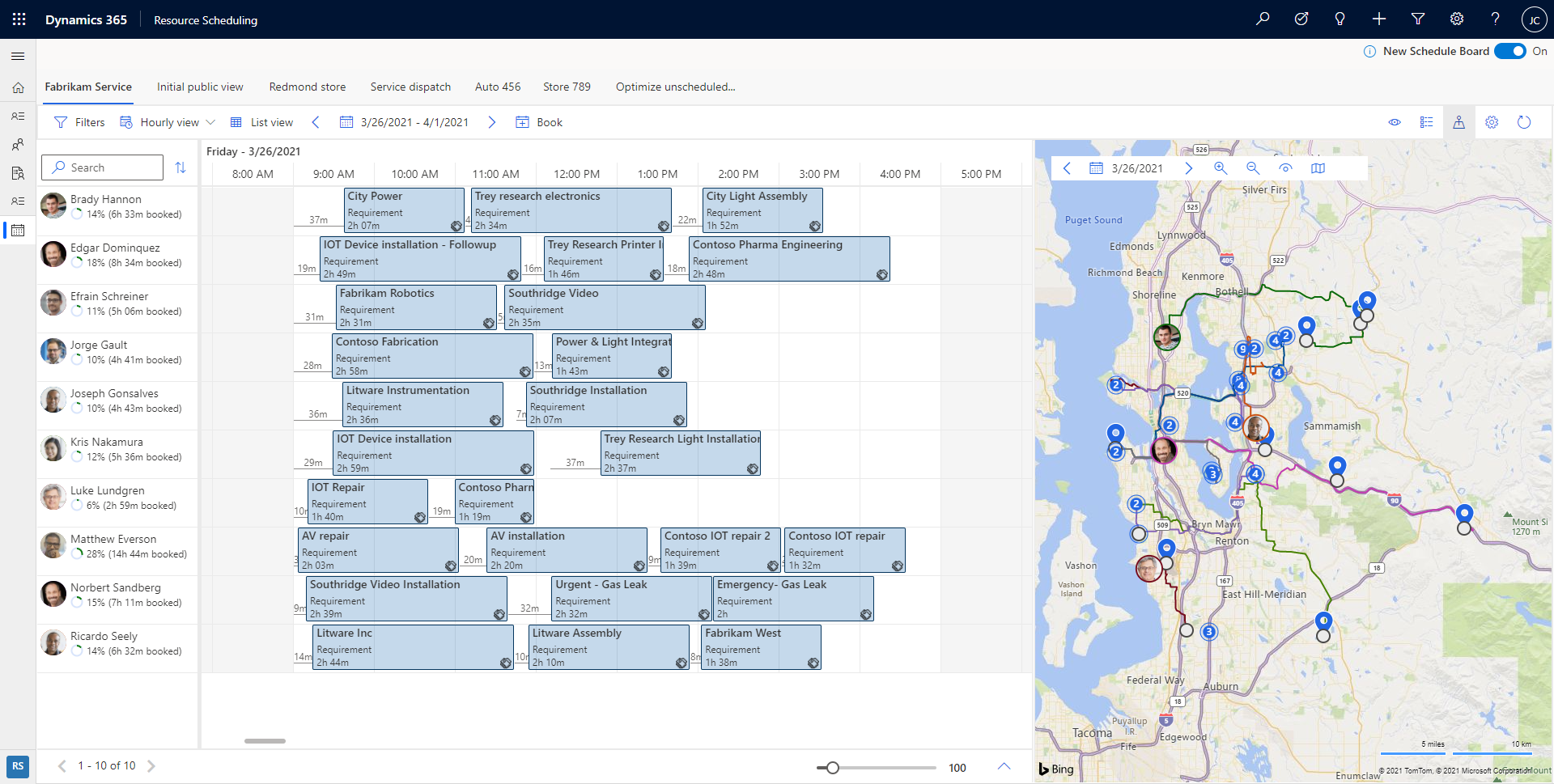
На представлении карты выберите ресурс, чтобы увидеть запланированный маршрут. Числа указывают, в каком порядке требования планируются для ресурса.
Измените дату, чтобы увидеть карту для другого дня. Уменьшите масштаб карты, чтобы увидеть сгруппированные требования и ресурсы. Быстро определяйте области с незапланированными заданиями и начинайте планирование этих заданий для ближайших ресурсов. Выберите Просмотр параметров , чтобы указать, какие элементы будут отображаться на карте.
Вы можете перетащить булавку незапланированного требования с карты на временную шкалу ресурса и запланировать его для этого ресурса. Вы также можете перетащить маршрут ресурса к ближайшему незапланированному требованию, чтобы запланировать его и добавить в маршрут ресурса.
На каждой булавке ресурса, связанной с пользователем, в правом нижнем углу имеется значок индикатора, показывающий, как давно было определено местоположение ресурса. Зеленый цвет указывает на то, что пользователь вошел в систему и был обнаружен с начала текущего дня, а серый вопросительный знак указывает на то, что в последний раз местоположение было определено вчера или ранее.
Обновление таблицы
Таблица расписаний обновляется автоматически при изменении даты начала, даты окончания, назначения ресурсов или статуса резервирования. При автоматическом обновлении учитываются изменения в резервированиях только на текущей неделе.
Выберите Обновить, чтобы вручную обновить таблицу расписаний.
Совет
Доступности в помощнике по планированию не обновляются при обновлении таблицы расписания. Снова выполните поиск доступности или обновите браузер, чтобы последние обновления в таблице расписаний отображались в доступностях.
Режим фокусировки
Сосредоточьтесь на деталях таблицы расписания и скройте все остальные элементы навигации.
Выберите значок Режим фокусировки для перехода в полноэкранный режим.
Условные обозначения
Просматривайте все цветовые коды и значки для статуса, приоритета, временной шкалы и времени в пути. Выберите многоточие (…) >Условные обозначения.
Параметры представления таблицы
Выберите многоточие (…) >Параметры планировщика, чтобы открыть параметры представления таблицы. Дополнительную информацию о настройках вида таблицы см. в разделе Настройка параметров вкладки таблицы расписания.
Список ресурсов
Щелкните правой кнопкой мыши имя ресурса и отобразите дополнительные параметры ресурса.
- Выберите Показать карточку ресурса, чтобы увидеть такие детали, как навыки и роли ресурса. Отсюда вы также можете отправить сообщение, электронное письмо или сделать звонок.
- Выберите Построить маршрут, чтобы построить маршрут проезда на рабочий день.
Область требований
Область требований — это место, где находятся незапланированные требования. Каждый столбец можно сортировать и фильтровать, открыв раскрывающееся меню рядом с заголовком столбца.
Заметка
Фильтрация не поддерживается в столбце Ответственный на вкладке Незапланированные заказы на работу
Выберите одно требование на панели требований и выберите Найти доступные ресурсы, чтобы запустить помощник по расписанию.
Помощник по расписанию перечисляет доступные и соответствующие ресурсы, которые вы можете зарезервировать для требования.
Резервирования на временной шкале
Вы можете переместить резервирование на ресурс на текущей вкладке доски расписания или изменить дату/время начала, или и то, и другое
Щелкните правой кнопкой мыши резервирование в таблице расписания, затем выберите команду Переместить в. Переназначьте резервирование любому ресурсу на текущей вкладке доски расписания или измените дату начала и время начала резервирования. Чтобы назначить резервирование ресурсу, который не отображается в этой таблице расписаний, выберите значок фильтра в поле ресурсов и измените фильтр со значения Ресурсы на этой вкладке на значение Все ресурсы. Выберите Обновить, чтобы применить изменения.
Создание новой вкладки доски расписаний
Чтобы создать новую вкладку доски расписаний, выберите значок Новая вкладка таблицы расписаний (+) в списке вкладок на доске расписаний.
Введите соответствующие сведения о новой доске расписаний и выберите Добавить.
Копирование ссылки на таблицу расписаний
Доступ к таблице расписаний осуществляется через URL-адрес, который загружает веб-ресурс. Самый простой способ получить доступ к этому URL-адресу — настроить таблицу расписаний по своему усмотрению, выбрать Дополнительные параметры (…) и выбрать Копировать ссылку. Сгенерированная ссылка включает параметры, настроенные в данный момент в вашей таблице.
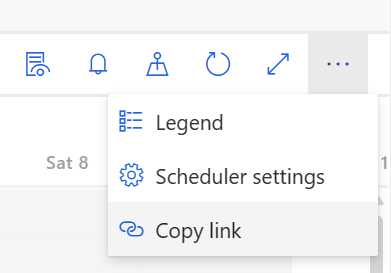
Для получения дополнительной информации о том, как создать URL-адрес, см.: Открытие таблицы расписаний по URL-адресу.
Кэшированные параметры при загрузке таблицы расписаний
Для облегчения рабочих процессов некоторые параметры кэшируются, чтобы вы могли быстро продолжить с того места, где остановились:
- Последняя открытая вкладка
- Панель карты: открыта или закрыта
- Тип просмотра: представление диаграммы Ганта или список
- Режим просмотра: ежечасно/ежедневно/еженедельно
- Дата начала форума: кэшировано на 15 минут
- Ширина столбца: уровень масштабирования
- Фильтры панели требований