Настройка экспортов и управление ими (предварительная версия)
[Данная статья посвящена предварительному выпуску и может быть изменена.]
Все экспорты следуют одному и тому же общему процессу настройки и управления. Вы также можете запланировать экспорты. Распространенным вариантом использования экспорта сегментов является передача списков ваших клиентов рекламным сервисам, таким как Google Ads или Meta Ads, в маркетинговых целях. Распространенный вариант использования экспорта полных таблиц, который мы называем экспортом данных, — это обмен данными в Azure Data Lake 2-го поколения, откуда организации могут далее обрабатывать эти таблицы с помощью своих пользовательских решений.
Настройка нового экспорта
Чтобы настроить или отредактировать экспорт, вам необходимо иметь доступные подключения. Подключения зависят от вашей роли пользователя:
- Администраторы имеют доступ ко всем подключениям. Они также могут создавать новые подключения при настройке экспорта.
- Участники могут иметь доступ к определенным подключениям. Они зависят от администраторов для настройки и совместного использования подключений. В списке экспорта показаны участники, могут ли они редактировать или только просматривать экспорт в столбце Ваши разрешения. Для получения дополнительной информации перейдите Разрешить участникам использовать соединение для экспорта.
- Наблюдатели могут только просматривать существующие экспорты, но не создавать их.
Перейдите в раздел Данные>Экспорты.
Выберите Добавить экспорт, чтобы создать новый экспорт.
В области Настройка экспорта выберите, какое подключение использовать.
Укажите необходимые данные и выберите Сохранить для создания экспорта. Для получения необходимой информации ознакомьтесь с документацией Dynamics 365 Customer Insights - Data для конкретного экспорта.
Управление существующими экспортами
Перейти к Данные>Экспорт для просмотра экспортов, их имени соединения, типа соединения и статуса. Все роли пользователей могут просматривать настроенный экспорт. Вы можете отсортировать список экспортов по любому столбцу или использовать поле поиска, чтобы найти экспорт, которым вы хотите управлять.
Выберите экспорт, чтобы просмотреть доступные действия.
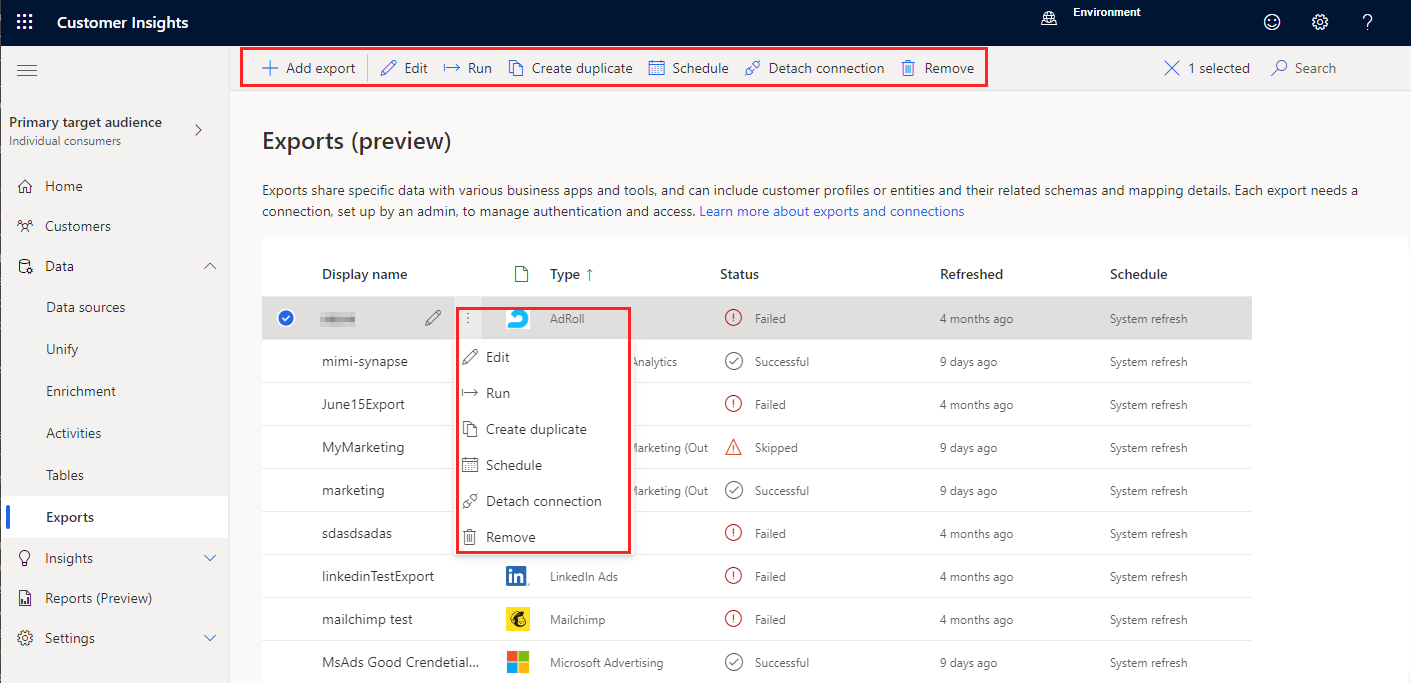
- Просмотреть или Изменить экспорт. Пользователи без прав на редактирование выбирают Вид вместо Правка, чтобы увидеть сведения экспорта.
- Выполнить экспорт для экспорта последних данных.
- Создать дубликат экспорта.
- Задать расписание экспорта.
- Отсоединить подключение чтобы удалить подключение для этого экспорта. «Отсоединить подключение» не удаляет подключение, но деактивирует экспорт. Используемое подключение в столбце отображает «Нет подключения».
- Удаление экспорта.
Планирование и запуск экспортов
Каждый настраиваемый экспорт имеет расписание обновления. Во время обновления система ищет новые или обновленные данные для включения в экспорт. По умолчанию экспорт выполняется как часть каждого планового обновления системы. Вы можете настроить расписание обновления или отключить его, чтобы запускать экспорт вручную.
Совет
Сократите время обработки экспорта сегментов с помощью следующих рекомендаций:
- Распределите таблицы сегментов по нескольким экспортам.
- Избегайте планирования всех операций экспорта одновременно. Оставьте 30 минут или один час между запланированным временем каждого экспорта.
Расписания экспорта зависят от состояния вашей среды. Если есть активные обновления для зависимостей, когда должен начаться запланированный экспорт, система сначала завершит обновления, а затем запустит экспорт. Обновленный столбец отображает, когда последний раз экспорт был обновлен.
Расписание экспортов
Определите настраиваемые расписания обновления для отдельного экспорта или сразу нескольких экспортов. Текущее расписание указано в столбце Расписание списка экспорта. Разрешение на изменение расписания такое же, как и редактирования и определения экспорта.
Перейдите в раздел Данные>Экспорты.
Выберите экспорт для расписания.
Выберите Расписание.
В области Расписание экспорт установите Запланировать запуск как Вкл для автоматического запуска экспорта. Установите его как Выкл, чтобы обновить его вручную.
Для автоматического обновления экспорта выберите значение Повторение и укажите для него сведения. Заданное время применяется ко всем экземплярам повторения. Это время, когда экспорт должен начать обновляться.
Выберите Сохранить.
При редактировании расписания для нескольких экспортов сделайте выбор в Сохранять или переопределять расписания:
- Сохранять отдельные расписания: сохранять ранее определенное расписание для выбранных экспортов и только отключать или включать их.
- Определить новое расписание для всех выбранных экспортов: переопределить существующие расписания выбранных экспортов.
Понять статус специально запланированного экспорта сложно, поскольку статус на странице экспорта — это только самое последнее запланированное обновление системы. Экспорты с настраиваемым расписанием часто имеют ошибочный статус Пропущен, поскольку они не запускаются во время обновления системы. Вместо этого они обновляются по заданному вами расписанию. Чтобы просмотреть историю экспорта, перейдите в раздел Настройки>Система>Состояние и просмотрите раздел Пункты назначения экспорта. Для просмотра подробной информации о нескольких последних запусках выберите имя задачи или процесса. На данный момент в этой истории нет прямых указаний на специально запланированные задачи. Дополнительные сведения о состоянии системы.
Выполнение экспортов по запросу
Чтобы экспортировать данные, не дожидаясь запланированного обновления, перейдите в раздел Данные>Экспорт.
- Чтобы запустить все экспорты, выберите Выполнить все на панели команд. Выполняется только экспорт с активным расписанием. Чтобы выполнить неактивный экспорт, выполните отдельный экспорт.
- Чтобы запустить отдельный экспорт, выберите его в списке и выберите Запустить на панели команд.
Совет
Есть состояния для задач и процессов. Большинство процессов зависят от других вышестоящих процессов, таких как источники данных и обновления профилирования данных.
Выберите статус, чтобы открыть панель Сведения о ходе выполнения и просмотреть ход выполнения задач. Чтобы отменить задание, выберите Отменить задание в нижней части панели.
В каждой задаче можно выбрать Показать подробности для получения дополнительной информации о ходе выполнения, такой как время обработки, дата последней обработки, а также любые применимые ошибки и предупреждения, связанные с задачей или процессом. Выберите Просмотр состояния системы внизу панели, чтобы увидеть другие процессы в системе.