Настройка интерактивных панелей мониторинга, которые основаны на едином интерфейсе
Обзор панель мониторинга
Центр обслуживания клиентов предоставляет современное интуитивно понятное и интерактивное взаимодействие при управлении операциями обслуживания клиентов. Для представителей обслуживания интерактивные панели мониторинга являются универсальной рабочей областью для просмотра важных сведений и выполнения действий.
Панели мониторинга собирают вместе важные сведения, чтобы представители по обслуживанию клиентов могли сосредоточиться на важных для них сведениях и выполнять работу быстрее. Панели мониторинга являются полностью настраиваемыми, основаны на ролях безопасности и предоставляют данные о нагрузке по нескольким потокам.
Дополнительные сведения о панелях мониторинга см. в разделе Используйте интерактивные панели мониторинга для эффективного управления обращениями для обслуживания в Центре обслуживания клиентов
Заметка
Интерактивные панели мониторинга зависят от решения и могут экспортироваться, а затем импортироваться в другую среду как решение. Однако очереди, на которых основаны потоки и плитки, не зависят от решения. Перед импортом решения панели мониторинга в целевую систему, очереди необходимо вручную создать в целевой системе в приложении центра администрирования Customer Service. На карте сайта перейдите в раздел Служба поддержки клиентов>Очереди. После создания очередей импортируйте решение панели мониторинга в целевой системе, а затем измените потоки или плитки, которые основаны на очередях, чтобы правильно назначить заново созданные очереди.
На иллюстрациях в этой статье показаны многопотоковые и однопотоковые панели мониторинга с панелью заголовка. Под заголовком показаны визуальные фильтры и потоки. На однопотоковой панели мониторинга также отображаются плитки. Для каждого типа панелей мониторинга можно выбирать несколько разных макетов, которые также отображаются. Заголовок панели мониторинга содержит следующие элементы управления и интерактивные значки, слева направо: средство выбора панели мониторинга, обновление, значок визуального фильтра, значок глобального фильтра и временного фильтра.
Интерактивные панели мониторинга бывают двух видов:
- Многопотоковые панели мониторинга
- Однопотоковые панели мониторинга
Стандартное представление многопотоковой панели мониторинга
На многопотоковой панели мониторинга имеется ряд визуальных фильтров в верхней части и потоки данных — в нижней.
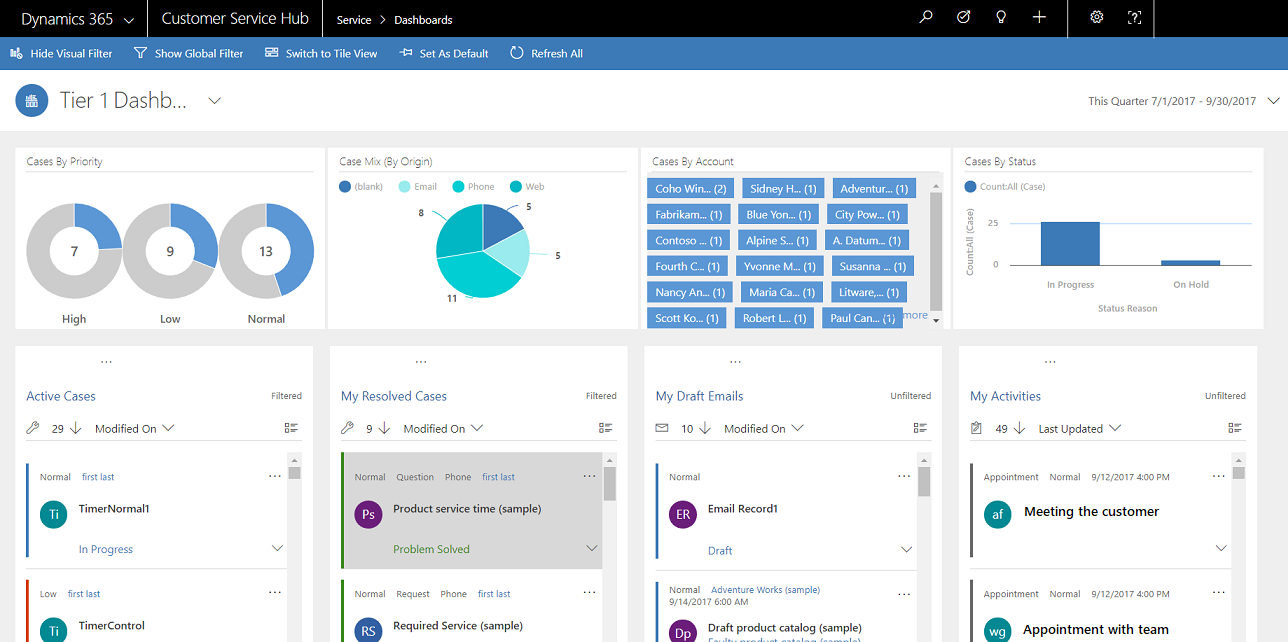
Представление плиток многопотоковой панели мониторинга
Многопотоковая панель мониторинга в представлении плиток.
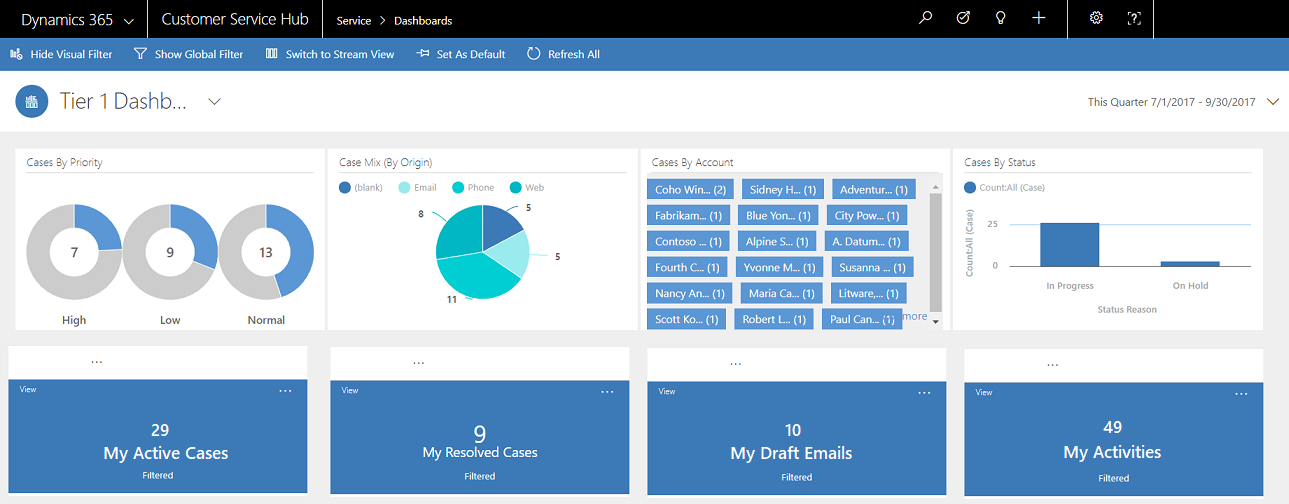
Макеты многопотоковых панелей мониторинга
Для многопотоковых панелей мониторинга можно выбрать различные макеты.

Многопотоковая панель мониторинга конкретной сущности
Здесь показана панель мониторинга конкретный сущности для сущности Обращение.
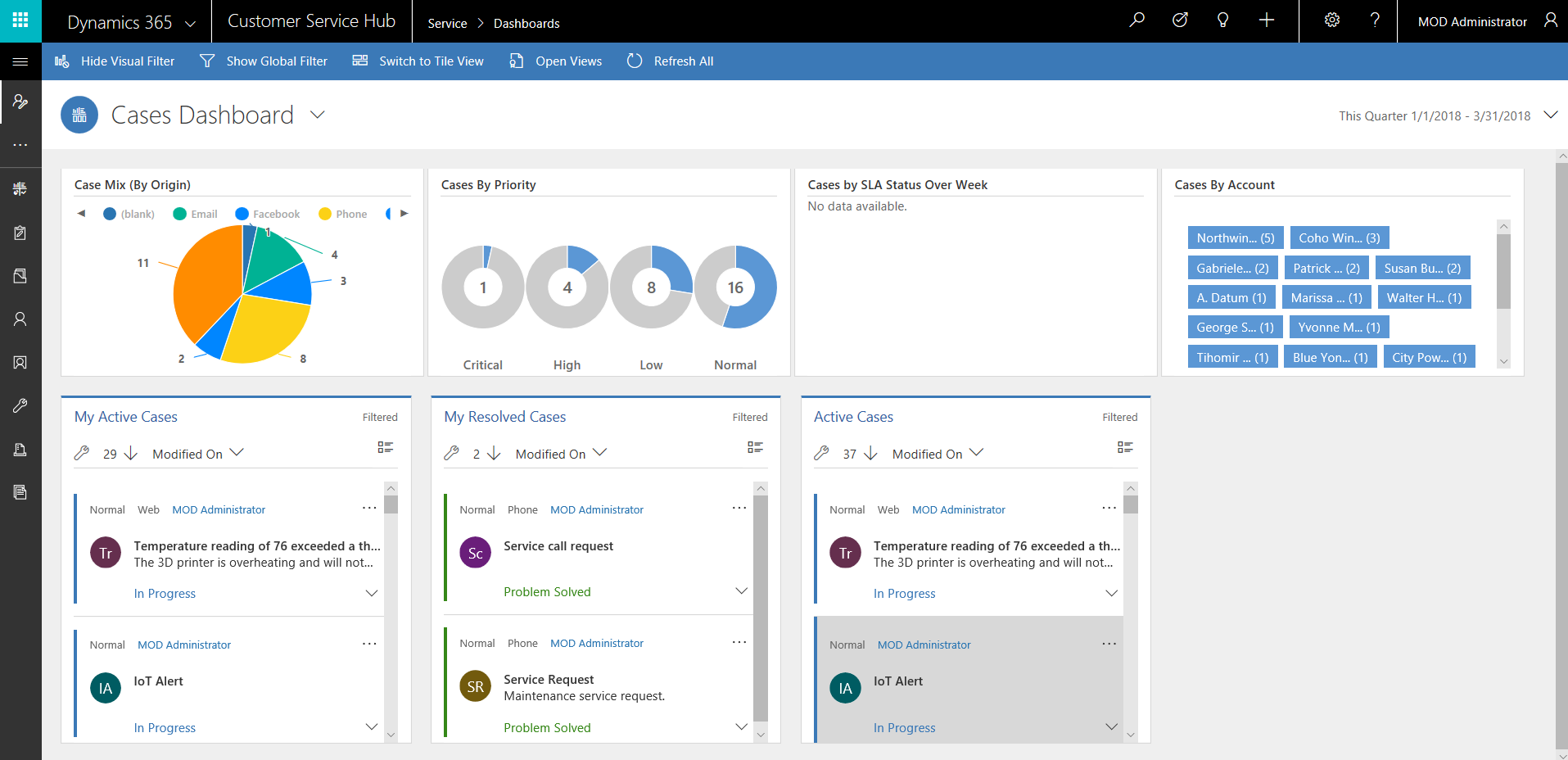
Однопотоковая панель мониторинга
Однопотоковая панель мониторинга содержит поток данных слева и визуальные фильтры и плитки справа.
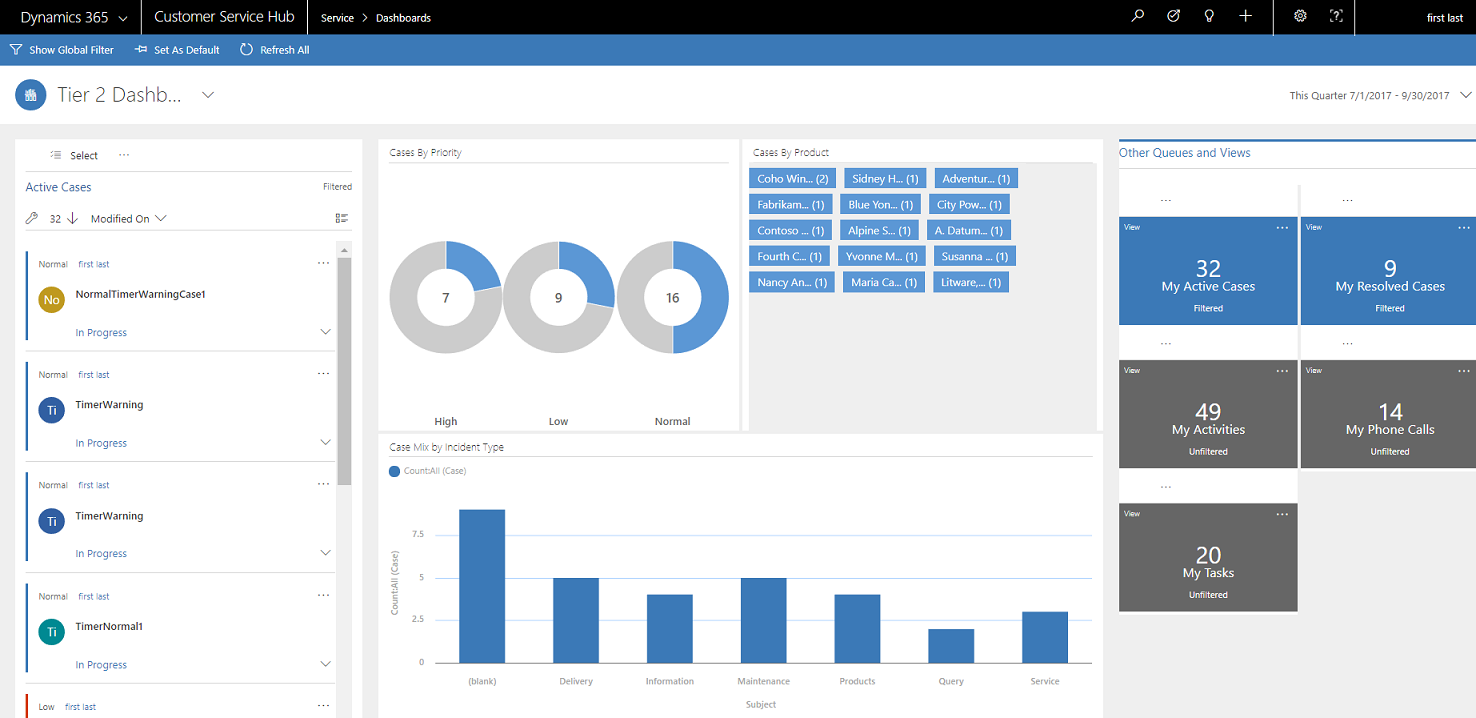
Макеты однопотоковых панелей мониторинга
Для однопотоковых панелей мониторинга можно выбрать различные макеты.

Настройка полей фильтра и ролей безопасности для интерактивных панелей мониторинга
При настройке интерактивных панелей мониторинга сначала следует включить поля и роли безопасности, чтобы можно было настроить для них панели мониторинга. Учтите, этот интерактивные панели мониторинга теперь доступны для всех сущностей и настраиваемых сущностей по умолчанию.
Чтобы узнать больше о том, как включить настраиваемые сущности, см. раздел Включение настраиваемых сущностей в центре обслуживания клиентов.
Заметка
Все задачи по настройке для центра обслуживания клиентов необходимо выполнить в Microsoft Dataverse.
Настройка полей фильтра
Чтобы поле появилось в глобальном фильтре и было включено в сортировку потока данных, следует установить два флага:
- Присутствует в глобальном фильтре при интерактивном взаимодействии
- Поддерживает сортировку на панели мониторинга интерактивного взаимодействия
См. приведенный ниже экран, на котором показаны два включенных флага в сущности Обращение для поля IsEscalated:
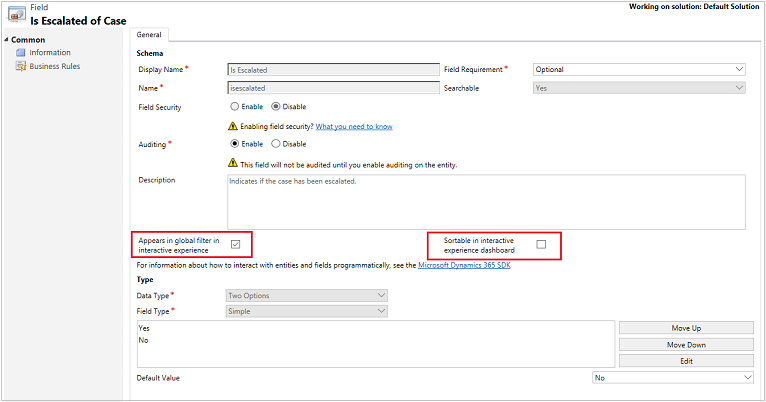
Настройка флага "Присутствует в глобальном фильтре при интерактивном взаимодействии"
Перейдите в раздел Параметры>Настройки.
Выберите Настройка системы.
В разделе Компоненты раскройте узел Сущности, затем раскройте требуемую сущность.
На панели навигации выберите Поля и в таблице дважды щелкните поле, которое следует включить.
На вкладке Общие установите флажок Присутствует в глобальном фильтре при интерактивном взаимодействии. Выберите Сохранить и закрыть.
Выберите Опубликовать все настройки, чтобы изменения вступили в силу.
Настраиваемые поля отображаются в окне всплывающего меню глобального фильтра, если выбрать значок глобального фильтра в заголовке панели мониторинга. В окне всплывающего меню представитель обслуживания может выбрать поля, на основе которых должна осуществляться глобальная фильтрация, в диаграммах, а также в потоках и на плитках, основанных на сущности фильтра.
Здесь показано окно всплывающего меню глобального фильтра:

Совет
При настройке визуального фильтра, основанного на таких полях, как состояние или приоритет, рекомендуется также включить отображение этих полей (приоритет, состояние) в глобальном фильтре.
Настройка флага "Поддерживает сортировку на панели мониторинга интерактивного взаимодействия"
Перейдите в раздел Параметры>Настройки.
Выберите Настройка системы.
В разделе Компоненты раскройте узел Сущности, затем раскройте требуемую сущность.
На панели навигации выберите Поля и в таблице дважды щелкните поле, которое следует включить.
На вкладке Общие установите флажок Поддерживает сортировку на панели интерактивного взаимодействия. Выберите Сохранить и закрыть.
Выберите Опубликовать все настройки, чтобы изменения вступили в силу.
Поля, настроенные для сортировки, будут отображаться при выборе в заголовке потока раскрывающегося списка.
На следующем рисунке показано диалоговое окно всплывающего меню со списком доступных полей для сортировки в раскрывающемся списке. Сортировка по умолчанию всегда задается в поле Дата и время изменения.
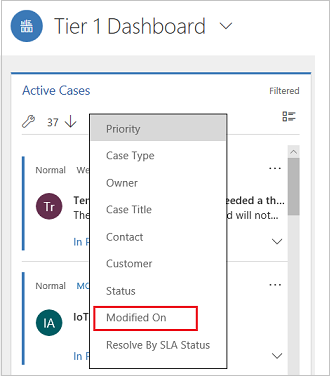
Включить роли безопасности
Выберите и включите роли безопасности, которые позволят просматривать интерактивные панели мониторинга.
Включение ролей безопасности
Перейдите в раздел Параметры>Настройки.
Выберите Настройка системы.
В области Компоненты выберите Панели мониторинга.
В таблице выберите интерактивную панель мониторинга и выберите Включить роли безопасности на панели задач.
В диалоге Назначение ролей безопасности выберите Отображать только для выбранных ролей безопасности и выберите роли, которые требуется включить. Нажмите ОК.
Выберите Опубликовать все настройки, чтобы изменения вступили в силу.

Настройка интерактивных панелей мониторинга
Следующие разделы описывают способы настройки различных типов интерактивных панелей мониторинга.
Настройка многопотоковой интерактивной панели мониторинга с помощью макета из 4 столбцов
Перейдите в раздел Параметры>Настройки.
Выберите Настройка системы.
В области Компоненты выберите Панели мониторинга.
В таблице выберите Создать и выберите Панель управления интерактивного взаимодействия в раскрывающемся списке, как показано ниже:
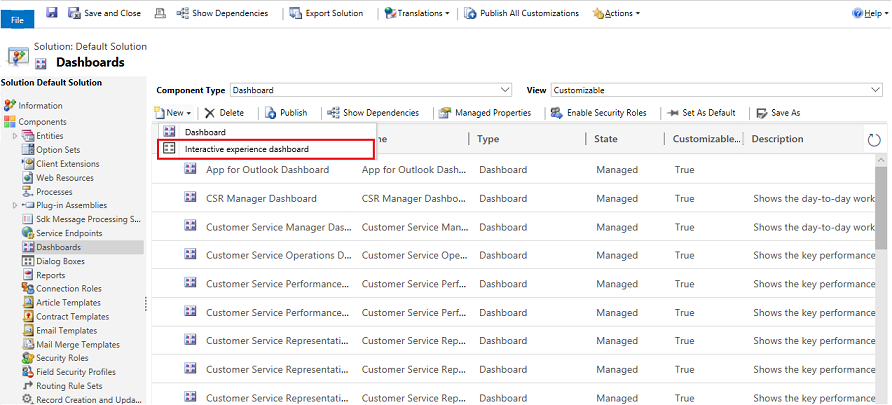
Выберите макет и выберите Создать.
При открытии формы панели мониторинга укажите сведения о фильтрации в верхней части формы, как показано ниже.

Фильтровать сущность: визуальные фильтры и атрибуты глобального фильтра основаны на данной сущности.
Представление сущностей: визуальные фильтры основаны на этом представлении.
Отфильтровать по:: поле, к которому применяется временной фильтр.
Интервал времени: значение временного фильтра по умолчанию для поля Отфильтровать по:.
После указания сведений о фильтрации начните добавлять компоненты для диаграмм и потоков данных в разделе Визуальные фильтры. Для добавления компонента просто выберите на элемент в центре диаграммы или потока и при появлении диалогового окна выберите обязательные сведения из раскрывающегося списка, как показано на следующих иллюстрациях.
Ниже показано добавление кольцевой диаграммы Обращения по приоритету.

Некоторые диаграммы, такие как линейчатые диаграммы или круговые диаграммы, представляют данные, хранящиеся в системе. Кольцевые диаграммы и теговые диаграммы загружаются как статические изображения и не обеспечивают предварительный просмотр фактических данных.
Заметка
Диаграммы, настроенные для визуальных фильтров, могут использовать поля для сущности Фильтр, а также связанные сущности. При использовании диаграмм, основанных на полях сущности представители отдела обслуживания клиентов могут фильтровать диаграммы, используя эти связанные поля сущности. Поля, которые основаны на связанной сущности, обычно имеют следующий формат в окне конфигурации диаграмм: "имя поля (имя сущности)", например Изменено (представитель). Для создания диаграммы из нескольких сущностей необходимо добавить поля связанной сущности в любое представление, а затем использовать эти поля при создании диаграмм.

Далее настройте Потоки. Как и при добавлении компонентов в диаграммы, выберите элемент внутри панели потока. Когда появляется диалог, выберите Представление или Очередь в зависимости от элемента, который должен использовать поток. Введите необходимые сведения, как показано на следующем рисунке.
Настройте поток для Доступные для работы элементы, как показано ниже:
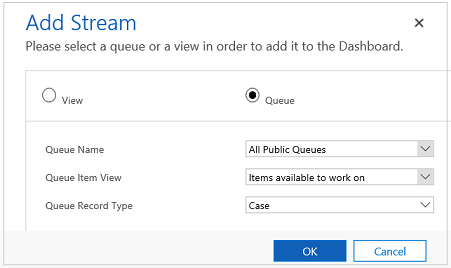
Заметка
Параметр Очередь доступен только в диалоговом окне для сущностей с включенными очередями. Для панелей мониторинга сущности, если сущность без включенной очереди, вы не увидите параметр Очередь в диалоговом окне. Можно только использовать параметр Представление в потоке панелей мониторинга для сущностей без включенной очереди.
На следующем рисунке показан пример полностью настроенной области диаграммы и панели потоков:
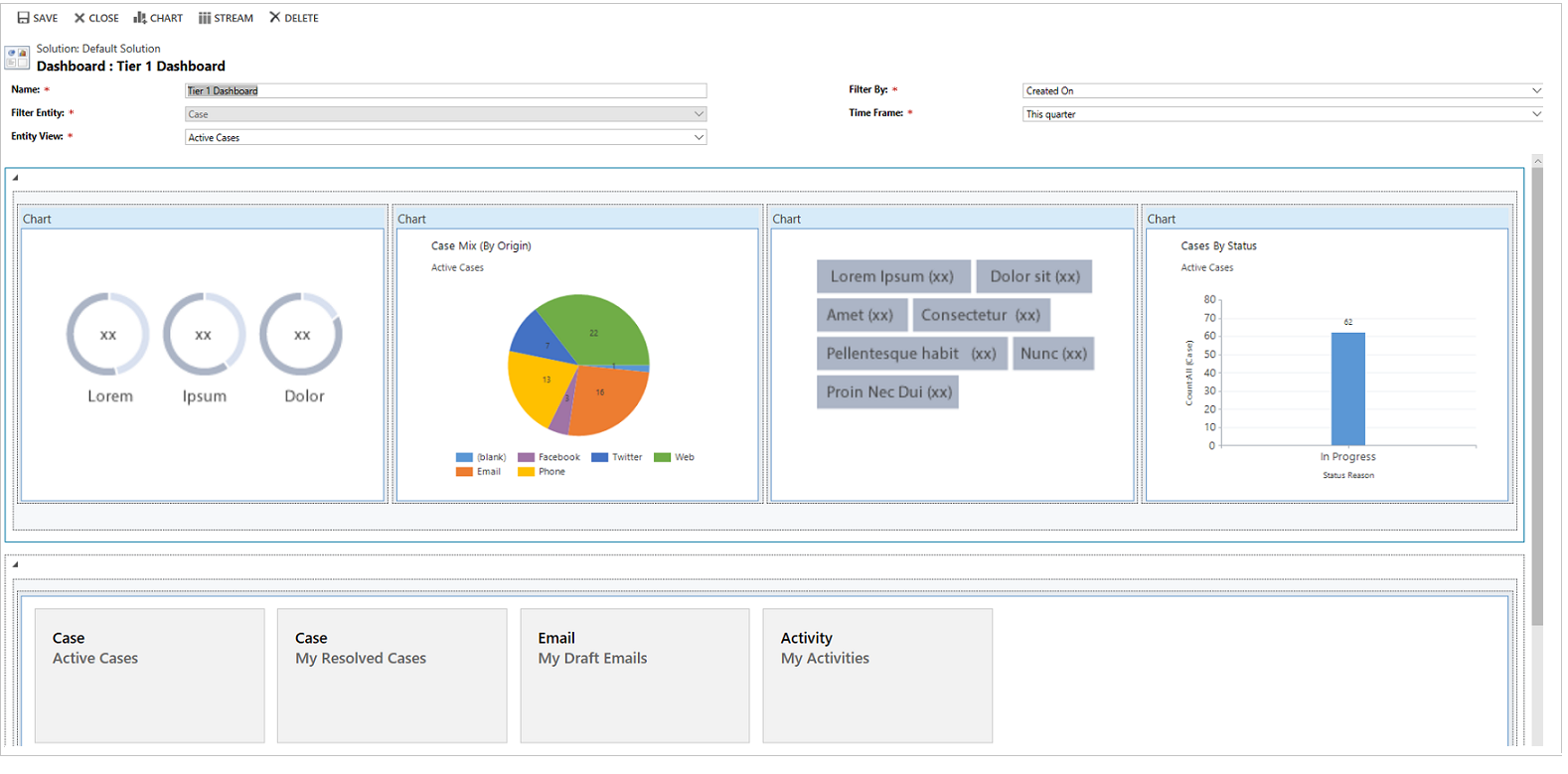
После завершения настройки панели мониторинга сохраните ее и опубликуйте настройки, чтобы изменения вступили в силу.
Изменение или удаление отдельных потоков существующей панели мониторинга
Следуйте приведенным ниже инструкциям для изменения отдельных потоков существующей панели мониторинга:
Перейдите в раздел Параметры>Настройки.
Выберите Настройка системы.
В области Компоненты выберите Панели мониторинга.
-ИЛИ-
Если необходимо изменить поток панели мониторинга сущностей, в области Компоненты разверните Сущности и выберите требуемую сущность. На панели навигации выберите Панели мониторинга под сущностью.
В сетке дважды щелкните имя интерактивной панели мониторинга, которую нужно изменить, чтобы открыть ее.
Выберите поток, который нужно изменить, затем выберите Изменить компонент.
В зависимости от того, следует ли добавить представление или очередь в поток, выберите сведения представления или очереди для потока, а затем выберите Задать.
Нажмите кнопку Сохранить.
Также можно удалить отдельный поток с панели мониторинга. Для этого выберите поток, а затем в командной строке выберите Удалить.
Настройка панели мониторинга конкретной сущности
Панель мониторинга конкретной сущности является многопотоковой панелью мониторинга. Настройка данной панели мониторинга аналогична настройке многопотоковой панели мониторинга главной страницы, но выполняется в другом месте в пользовательском интерфейсе, также есть ряд других отличий.
Например, вместо выбора сущности некоторые поля на панели мониторинга конкретной сущности-уже предварительно настроены для сущности, для которой создается панель мониторинга.
Перейдите в раздел Параметры>Настройки.
Выберите Настройка системы.
В разделе Компоненты раскройте узел Сущности, затем выберите требуемую сущность. На панели навигации выберите Панели мониторинга под сущностью.
В таблице выберите Создать и выберите Панель управления интерактивного взаимодействия в раскрывающемся списке.
Выберите макет и выберите Создать.
Когда форма панели мониторинга откроется, для пункта Фильтровать сущность уже задано значение с учетом сущности, для которой создается панель мониторинга. В раскрывающемся списке Представление сущности содержатся доступные представления сущности. Выберите представление и укажите остальные сведения на странице.
Окончание настройки очень похоже на настройку многопотоковой панели мониторинга главной страницы, описанную в предыдущем разделе.
Настройка однопотоковой панели мониторинга
Настройка однопотоковой панели мониторинга аналогична настройке многопотоковой панели мониторинга. Все действия в пользовательском интерфейсе такие же, что и для многопотоковой панели мониторинга. Можно выбрать макет, содержащий плитки или макет, не включающий плитки.
Если включены плитки, они всегда отображаются на панели мониторинга. Чтобы настроить плитку, выберите значок в центре плитки. Когда откроется окно Добавить плитку, введите все обязательные данные. На следующей иллюстрация показан пример настройки плитки.
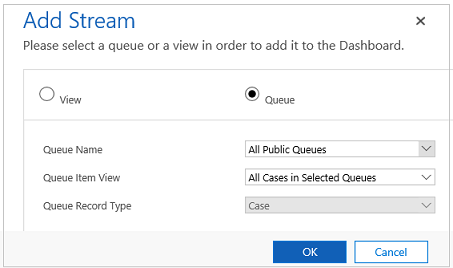
Публикация панели мониторинга в приложении
В вашем экземпляре Dynamics 365 откройте Настроить систему.
В пункте Компоненты выберите Приложения на основе моделей.
Дважды щелкните приложение, которое требуется изменить.
На правой панели окна Конструктор приложений выберите панель мониторинга для добавления.
Сохраните и опубликуйте.
Настройка цветов панели мониторинга
Для всех типов полей Набор параметров и Два параметра (например, Тип обращения, IsEscalated или Приоритет сущности Обращение) можно настроить определенный цвет, который отображается в диаграммах и потоках для конкретных значений полей. Например, самые важные обращения в интерактивных диаграммах могут отображаться красным, средней важности — синим, малой важности — зеленым. В потоках рядом с описанием рабочего элемента будет цветная тонкая вертикальная линия.
Заметка
Цветовая кодировка недоступна для теговых диаграмм и кольцевых диаграмм. Эти диаграммы отображаются на панели мониторинга в белыми, серыми черными оттенками.
Перейдите в раздел Параметры>Настройки.
Выберите Настройка системы.
В разделе Компоненты раскройте узел Сущности, затем раскройте требуемую сущность.
На панели навигации выберите Поля. В таблице дважды щелкните поле, для которого необходимо настроить цвет.
На вкладке Общие в области Тип выберите Да и выберите Изменить.
Когда появится диалоговое окно Изменить значение в списке, задайте новое значение в текстовом поле Цвет. Нажмите ОК.
Выберите Сохранить и закрыть.
Выберите Опубликовать, чтобы изменения вступили в силу.
В следующем примере показано изменение цвета для поля IsEscalated. Используйте кнопку Изменить для открытия диалогового окна Изменить значение в списке:
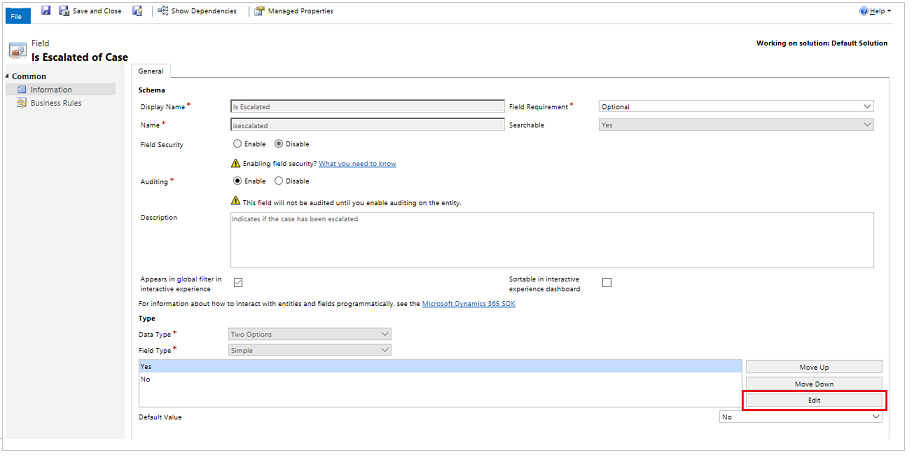
При появлении диалогового окна Изменить значение в списке выберите цвет, как показано здесь:
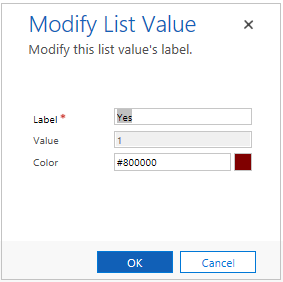
Аналогично, если перейти в поле Приоритет для изменения цветов параметров приоритета обращения, выберите цвет в подразделе Параметры вкладки Общее, как показано ниже:
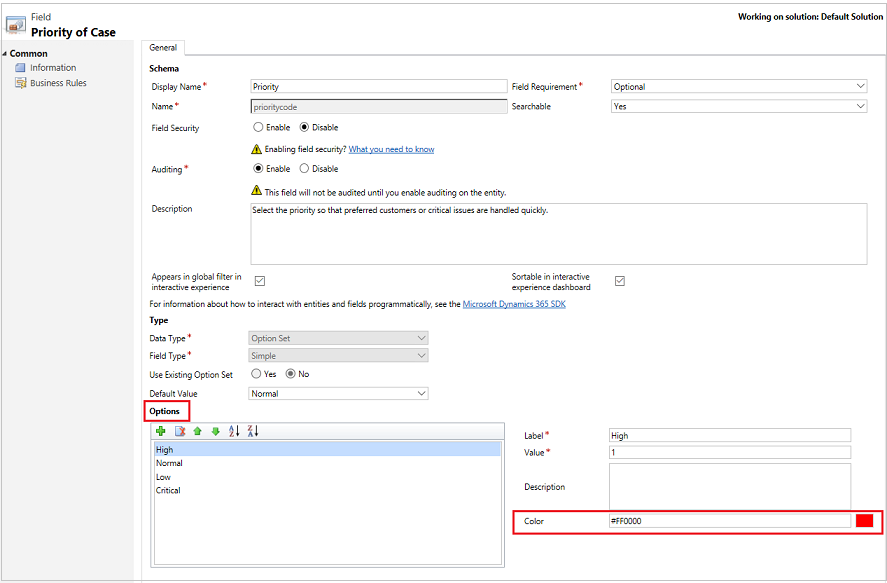
См. также
Используйте интерактивные панели мониторинга для эффективного управления обращениями для обслуживания в Центре обслуживания клиентов
Создание и изменение панели мониторинга
Создание или изменение диаграммы