Настройка визуального отображения
Заметка
Информация о доступности функций следующая.
| Dynamics 365 Contact Center — внедренное | Dynamics 365 Contact Center — автономное | Dynamics 365 Customer Service |
|---|---|---|
| нет | Да | Да |
Dynamics 365 Customer Service предоставляет готовые аналитические отчеты, которые помогают визуализировать ключевые показатели эффективности (КПЭ) и тенденции для стандартных рабочих процессов контакт-центра. Вы можете использовать встроенный редактор Power BI, чтобы настроить готовые отчеты в соответствии с потребностями вашей организации:
- Выявите готовые метрики, которые могут быть более актуальными для вашей организации.
- Измените способ отображения данных; например, измените табличное представление на график, отображающий тенденцию с течением времени.
- Добавляйте новые сводки и страницы; например, создайте сводку или страницу, посвященную определенной очереди, с метриками на уровне очереди.
- Измените готовые макеты отчетов и темы.
Вы можете настроить историческую аналитику Customer Service, историческую аналитику многоканального взаимодействия или аналитические отчеты многоканального взаимодействия в реальном времени в Customer Service workspace. Вы не можете настроить аналитические отчеты по единой маршрутизации и базе знаний.
Предварительные условия
Чтобы редактировать аналитические отчеты, пользователи должны иметь роль Автор аналитического отчета. Назначение ролей пользователям.
Настройка отображения аналитических отчетов
В Customer Service workspace откройте отчет Историческая аналитика многоканального взаимодействия в реальном времени, Историческая аналитика многоканального взаимодействия или Историческая аналитика Customer Service.
Выберите Изменить отчет, чтобы открыть встроенный редактор Power BI.
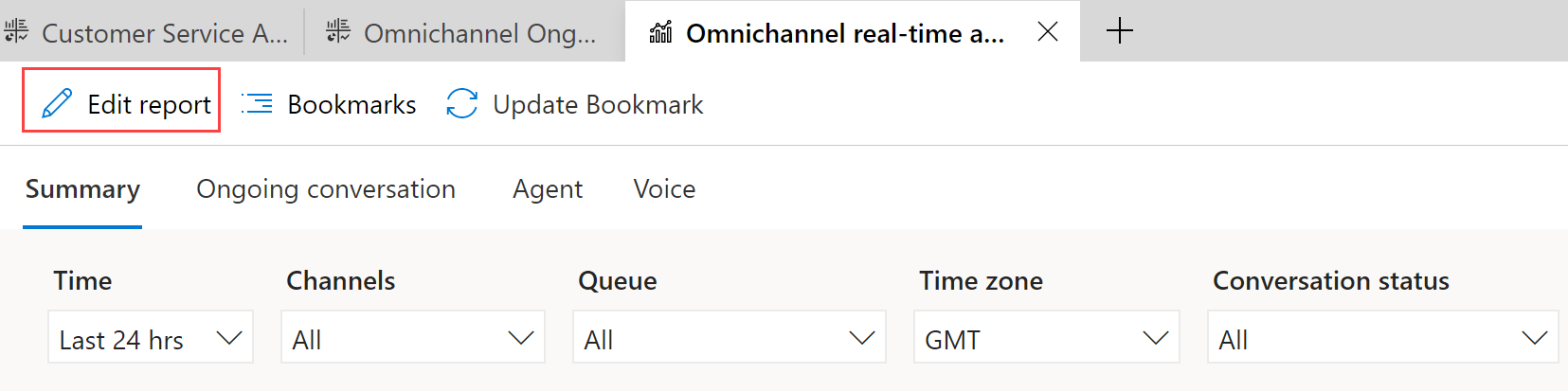
Используйте следующие панели для настройки отчета:
Визуализации: выберите визуализации, которые вы хотите использовать в своем отчете. Вы можете удалить текущую отображаемую визуализацию и добавить ту, которую предпочитаете. Например, вы можете показать Входящие разговоры с течением времени в виде таблицы вместо стандартной линейчатой диаграммы.

Данные: выберите ключевые показатели эффективности, меры, измерения и атрибуты, которые вы хотите отобразить в своем отчете. В список включены все метрики, доступные для использования, а не только те, которые отображаются в готовых отчетах. Например, вы можете использовать метрику Режим участия в FactSessionParticipant, чтобы подсчитать, сколько раз эксперт в предметной области принял заявку на консультацию. Общие сведения о готовой модели данных.
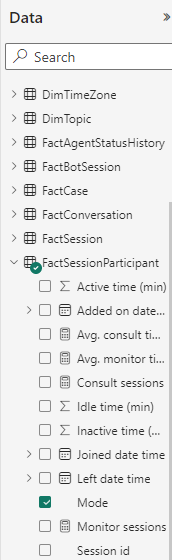
Когда вы закончите выбор настроек, которые вы хотите для своего отчета, выберите Сохранить, затем Публикация.
После публикации отчета все настройки станут видны всем пользователям вашей организации.
Чтобы вернуть все свои изменения к исходным настройкам отчета, выберите Изменить отчет>Отчет по умолчанию для извлечения>Сброс.
Внимание
Если выбрать Сброс, все сделанные вами настройки безвозвратно удаляются.
Чтобы продолжить редактирование отчета после его публикации, выберите Возобновить редактирование.
Заметка
Не добавляйте в отчет более 20 метрик или плиток, так как это влияет на производительность отчета. Если вам нужны дополнительные метрики, рассмотрите возможность создания дополнительных страниц и предоставления ссылок на дополнительные страницы с существующих страниц.
Общие сведения о готовой модели данных
Готовая модель данных состоит из фактов и измерений. Факты представляют собой данные, которые вы хотите проанализировать. Измерения представляют собой атрибуты данных, которые вы хотите разбить для дальнейшего изучения.
Таблицы фактов логически организуют ключевые показатели эффективности. Например, FactConversation имеет такие метрики разговоров, как Среднее время обработки, а FactAgent имеет Метрики агента.
Вы можете использовать факты и измерения для визуализации данных в соответствии с требованиями вашей организации. Если вы хотите понять, как среднее время обработки зависит от очереди, создайте визуализацию, например линейчатую диаграмму, и разделите факт FactConversation>Среднее время обработки по измерению DimQueue>Имя очереди.
Будущие обновления модели данных
Если вы настроили свои отчеты, а Microsoft изменила модель данных по умолчанию для отчета, обновления модели данных не перезаписывают ваши настройки. Однако если соглашения об именах в интерфейсе редактирования Power BI embedded изменяются, эти изменения отражаются в соответствующем списке. Возможно, вам придется повторно выбрать метрику с новым именем. Узнайте больше о моделях данных и сопоставлениях отчетов для исторических аналитических отчетов в Customer Service.
См. также
Знакомство с Customer Service Insights
Настройка аналитики и выводов в Customer Service
Настройка панелей мониторинга Customer Service Analytics в Power BI
Настройка исторической аналитики многоканального взаимодействия