Настройка заголовка опроса
Вы можете настроить заголовок своего опроса в соответствии с брендом вашей компании. Это включает в себя изменение стиля, цвета темы, фонового изображения и добавление логотипа. Вы можете изменить выравнивание текста заголовка опроса, фонового изображения в заголовке и логотипа в соответствии с вашими требованиями. Также вы можете отключить заголовок, если он не требуется.
Отключение заголовка опроса
По умолчанию отображается заголовок опроса. Вы можете выключить его, когда он не нужен. Например, когда вы встраиваете опрос на веб-странице, вы можете вообще не отображать заголовок.
Откройте опрос, в котором необходимо выключить заголовок опроса.
Наведите указатель мыши на заголовок опроса и выключите переключатель Заголовок в правом верхнем углу.
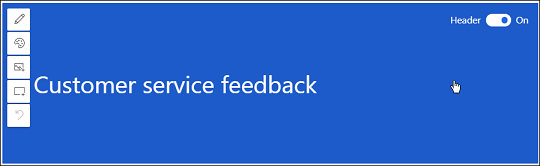
Изменение стиля заголовка
По умолчанию заголовок отображается в простом стиле. Dynamics 365 Customer Voice предоставляет несколько предопределенных стилей, из которых вы можете выбирать. Стили состоят из фонового изображения и выравнивания текста по умолчанию. При выборе стиля тема опроса также обновляется соответствующим образом. Однако после применения стиля вы можете изменить фоновое изображение, выравнивание текста и цвет темы. Вы также можете изменить фокус фонового изображения в заголовке.
Откройте опрос, в котором необходимо изменить стиль заголовка.
Наведите указатель мыши на заголовок опроса, чтобы увидеть панель инструментов.
Выберите Стиль.

На панели Выбор стиля выберите один из предопределенных стилей.
Заметка
Стиль Компактный имеет наименьшую высоту заголовка по сравнению с другими стилями. При выборе этого стиля нельзя добавить фоновое изображение в заголовок опроса.
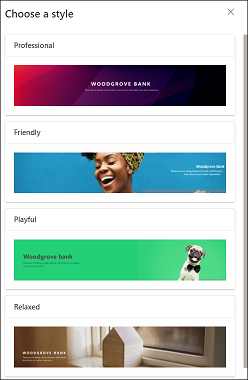
Изменение выравнивания текста заголовка
Вы можете изменить выравнивание текста заголовка в сочетании горизонтального и вертикального выравнивания. При горизонтальном выравнивании вы можете выбрать выравнивание текста по левому краю, центру или правому краю. При вертикальном выравнивании вы можете выбрать выравнивание текста по верхнему краю, центру или нижнему краю. Таким образом, вы можете расположить текст заголовка с девятью разными выравниваниями.
Откройте опрос, в котором необходимо изменить выравнивание текста заголовка опроса.
Наведите указатель мыши на текст, чтобы увидеть панель инструментов выравнивания.

Выберите комбинацию выравнивания.
Добавление фонового изображения в заголовок опроса
Вы можете выбрать фоновое изображение для заголовка опроса из изображений, предоставленных готовыми, или отправить изображение со своего устройства. Если вы отправляете изображение со своего устройства, оно должно соответствовать следующим параметрам:
- Максимальный размер файла: 5 МБ
- Поддерживаемые форматы: BMP, JPEG и PNG
- Максимальное разрешение: 800 x 600 (ширина x высота)
- Пропорции: 4:3
При добавлении фонового изображения тема опроса также обновляется соответствующим образом.
Чтобы добавить фоновое изображение
Откройте опрос, в котором вы хотите добавить фоновое изображение в заголовок.
Наведите указатель мыши на заголовок опроса, чтобы увидеть панель инструментов.
Выберите Изображение.

На панели Добавить изображение выберите одно из изображений, предоставленных готовыми, или отправьте изображение со своего устройства.
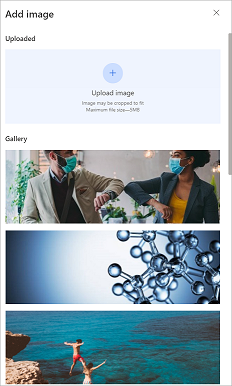
Изображение добавляется в заголовок опроса.
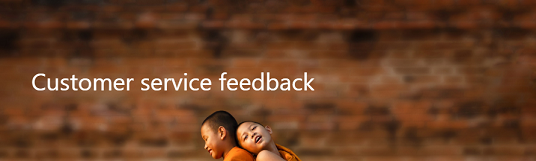
Замена или сброс фонового изображения
После добавления фонового изображения в заголовок опроса вы можете либо заменить его другим изображением, либо сбросить его, чтобы удалить изображение. При сбросе изображения удаляется только изображение; тема опроса останется такой, как она была обновлена при добавлении изображения.
Заметка
Для стандартных изображений вы можете только сбросить изображение.
Откройте опрос, в котором вы хотите заменить или сбросить фоновое изображение заголовка.
Наведите указатель мыши на заголовок опроса, чтобы увидеть панель инструментов.
Выберите Изображение.

На панели Добавить изображение наведите указатель мыши на отправленное изображение.
Чтобы заменить изображение, выберите Заменить изображение, затем выберите новое изображение.
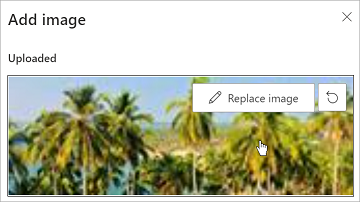
Чтобы сбросить изображение, выберите Сбросить
 .
.
Изменение точки фокуса фонового изображения
Когда вы выбираете стиль или добавляете фоновое изображение, единственная видимая часть изображения — это то, что помещается в области заголовка. Вы можете изменить точку фокуса, чтобы отрегулировать, какая часть изображения должна быть видна. После того как вы установите фокус изображения, вы должны предварительно просмотреть опрос и проверить, как заголовок опроса будет выглядеть на мобильном устройстве.
Заметка
Рекомендуется предварительно просмотреть опрос и проверить, как заголовок опроса будет выглядеть на компьютере и на мобильном устройстве, после задания фокусной точки. Это гарантирует, что изображение заголовка будет правильно отображаться как на настольном компьютере, так и на мобильном устройстве.
Откройте опрос, в котором необходимо изменить точку фокуса фонового изображения.
Наведите указатель мыши на заголовок опроса, чтобы увидеть панель инструментов.
Выберите Фокусная точка.

Перетащите и настройте изображение.
Выберите Фокусная точка в верхнем левом углу, чтобы выйти из настройки фокусной точки.
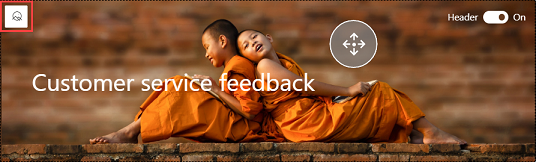
Изменение цвета темы опроса
Вы можете выбрать цвет, который будет применяться к различным элементам опроса, таким как заголовок опроса, область вопросов, фон, нижний колонтитул и кнопки. Это позволяет вам настроить внешний вид вашего опроса, чтобы он лучше соответствовал фирменному оформлению вашей компании. Вы также можете изменить тему опроса при изменении его фирменного стиля. Дополнительные сведения: Добавление фирменной символики в опрос
Откройте опрос, в котором требуется изменить тему.
Наведите указатель мыши на заголовок опроса, чтобы увидеть панель инструментов.
Выберите Цвет темы.

Выберите цвет в палитре цветов или введите шестнадцатеричный код в поле Шестнадцатеричный №.
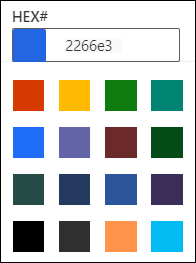
Добавление логотипа в заголовок опроса
Вы можете добавить логотип своей компании в заголовок, чтобы отразить фирменную символику вашей компании и сделать опрос аутентичным. Логотип должен соответствовать следующим параметрам:
- Максимальный размер файла: 5 МБ
- Поддерживаемые форматы: BMP, GIF, JPEG и PNG
- Максимальное разрешение: 800 x 600 (ширина x высота)
- Пропорции: 4:3
Для добавления логотипа в заголовок опроса
Откройте опрос, в котором вы хотите добавить логотип в заголовок.
Наведите указатель мыши на заголовок опроса, чтобы увидеть панель инструментов.
Выберите Логотип.

Найдите и выберите логотип с помощью браузера файлов.
После того как вы добавили логотип в заголовок опроса, вы можете выполнить следующие действия:
- Изменение размера логотипа
- Изменение выравнивания логотипа
- Добавление альтернативного текста к логотипу
- Удаление логотипа
Изменение размера логотипа
По умолчанию добавляется логотип среднего размера. Вы можете изменить его размер на маленький или большой. Когда вы добавляете логотип, выравнивание текста корректируется соответствующим образом.
Наведите указатель мыши на логотип, чтобы увидеть панель инструментов.

Выберите Средний, затем выберите размер логотипа из списка.
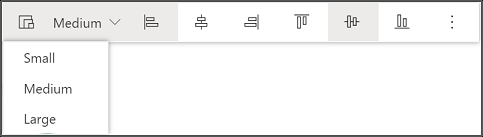
Изменение выравнивания логотипа
Вы можете изменить выравнивание логотипа в сочетании горизонтального и вертикального выравнивания. При горизонтальном выравнивании вы можете выбрать выравнивание логотипа по левому краю, центру или правому краю. При вертикальном выравнивании вы можете выбрать выравнивание логотипа по верхнему краю, центру или нижнему краю. Таким образом, вы можете расположить логотип с девятью разными выравниваниями.
Наведите указатель мыши на логотип, чтобы увидеть панель инструментов.
В параметрах выравнивания выберите комбинацию выравнивания.

Добавление альтернативного текста к логотипу
Альтернативный текст позволяет средствам чтения с экрана озвучивать описание изображения.
Наведите указатель мыши на логотип, чтобы увидеть панель инструментов.
Выберите кнопку с многоточием, затем выберите Добавление замещающего текста.

В диалоговом окне Добавление замещающего текста введите описание логотипа в соответствующее поле.

Выберите Добавить.
Удаление логотипа
Наведите указатель мыши на логотип, чтобы увидеть панель инструментов.
Выберите кнопку с многоточием, затем выберите Удалить.

Отменить изменения
Вы можете отменить до 10 последних изменений в заголовке опроса. Чтобы отменить изменение, наведите указатель мыши на заголовок опроса и выберите Отменить на панели инструментов заголовка.
