Настройте соглашения для автоматического создания заказов на работу и счетов
Клиентские соглашения содержат заранее определенные данные для формирования заказов на работу и счетов-фактур. Для получения дополнительной информации см. обзор соглашений. По мере увеличения объема работы по согласованию подумайте, следует ли добавить несколько инцидентов или несколько повторений.
Для использования соглашений выполните следующие действия:
- Создайте Соглашение. Задайте сведения высокого уровня, такие как клиент, диапазон дат и прайс-лист.
- Создайте Настройку бронирования соглашения , в которой вы определяете, как часто должны создаваться рабочие заказы для соглашения, а также основные сведения о возможных рабочих заказах, такие как заказ на работу Тип.
- Добавьте Инциденты по соглашению, Продукты, Сервисы и Задачи сервиса, определяющие конкретные сведения по работе, которую необходимо выполнить в рамках каждого создаваемого заказа на работу.
- Активируйте соглашение, и даты бронирования соглашения будут созданы вместе с рабочими заказами по мере приближения дат.
В этой статье рассматриваются два сценария, демонстрирующие, как соглашения могут создавать заказы на работу и счета-фактуры.
Предварительные условия
Данные, связанные с заказами на работу, такие как организации, типы инцидентов, продукты, сервисы и задачи сервиса, настроены в системе.
Настройки соглашения настроены. Рассмотрите возможность указания префикса соглашения и начального номера.
Назначенные владельцы соглашений, настроек бронирования соглашений и настроек счетов-фактур по соглашениям имеют разрешение на: создание счетов-фактур, деталей счетов-фактур, рабочих заданий, инцидентов заказ на работу, продуктов заказ на работу, услуг заказ на работу, задач по обслуживанию заказ на работу, требований к ресурсам и бронирований.
Сценарий 1. Автоматическое создание заказов на работу для обслуживания актива
Организация должна ежемесячно выполнять обслуживание на оборудовании, которое она установила у клиента, в течение следующего года. Они хотят использовать Dynamics 365 Field Service для автоматической генерации заданий обслуживания в середине каждого месяца, с некоторой гибкостью. Они хотят, чтобы диспетчеры планировали ежемесячные задания обслуживания с оптимальными и наиболее подходящими выездными специалистами и выставляли счета клиенту за выполненные работы по согласованной цене.
Для настройки этого сценария используйте соглашения, активы клиентов, типы инцидентов и прайс-листы.
Шаг 1. Создание договора
В области Сервис выберите Соглашения>Новый.
Введите информацию. Используйте подсказки в качестве руководства.
Учетная запись сервиса и учетная запись выставления счетов: определяет, где выполняются заказы на выполнение работ по соглашению, а учетная запись выставления счетов определяет, кому следует отправлять счета. Для получения дополнительной информации перейдите в раздел Создание учетных записей и управление ими.
Состояние системы: определяет, выполняется ли соглашение в данный момент. Задайте значение Оценка при создании нового соглашения и добавлении сведений.
Прайс-лист: определяет цену всех продуктов и сервисов, связанных с соглашением, и управляет прайс-листом, заполняемым в заказах на работу и счетах, созданных их этого соглашения. Добавьте в прайс-лист все продукты и услуги, которые будут использоваться в ходе исполнения договора. Соглашения обычно содержат согласованные цены на товары и услуги, которые отражаются в полностью новом прайс-листе. Прайс-лист по получающимся заказам на работу и счетам можно вручную обновить, если необходимо.
Даты начала и окончания: определяют длительность соглашения.
На вкладке Другое введите дополнительные сведения, такие как Территория обслуживания для полученных заказов на работу и Время создания записи, которое определяет время суток, когда создаются заказы на работу, счета-фактуры и другие записи, связанные с данным соглашением. Это определение важно, поскольку некоторые организации не желают, чтобы соглашения создавали заказы на работу в середине рабочего дня. Если значение не задано, по умолчанию используется значение, указанное в Настройках полевого обслуживания.
Выберите Сохранить.
Шаг 2. Настройка повторения для резервирования
После создания соглашения укажите, как часто следует формировать заказы на выполнение работ.
На вкладке Общие в разделе Настройки бронирования выберите Настройка бронирования нового соглашения.
Совет
Возможно, вам придется нажать на вертикальное многоточие ⋮ перед выбором Настройки бронирования нового соглашения.
Заполните наименование приложения к соглашению. Например, это может быть "Ежемесячное обслуживание". Название важно, поскольку соглашение может иметь несколько повторяющихся резервирований. Например, сервисная организация может выполнять еженедельные и ежемесячные обслуживание в рамках одного и того же соглашения.
Заполните настройки заказ на работу.
Автоматическое создание заказ на работу: выберите Да , чтобы автоматически создавать рабочие заказы на постоянной основе. Сформированные заказы на работу отображаются в активном представлении заказ на работу со статусом Открыто-Незапланировано. Выберите Нет , чтобы вручную сгенерировать заказ на работу для каждой даты расписания.
заказ на работу Тип: Выберите тип заказ на работу, например Диагностика и ремонт или Осмотр.
Генерировать заказы на работу за день заранее: определяет, за сколько дней до ожидаемой даты обслуживания будет создан заказ на работу. Если вы выберете срок в несколько дней, объем невыполненных заказов может оказаться больше, чем хотелось бы; однако если вы выберете срок в слишком малое количество дней, у вас может не остаться времени на подготовку. Если на уровне соглашения значение не введено, есть параметр на уровне среды на вкладке Параметры Field Service>Соглашение>Создавать заказ на работу по соглашению за X дн.. Если это поле также не имеет значения, заказы на работу формируются за семь дней до даты бронирования в момент, указанный в соглашении.
заказ на работу Тип, Приоритет, заказ на работу Краткое описание и Расположение , введенные здесь, передаются в итоговые заказы на работу.
Заполните Настройки бронирования.
Автоматическое создание резервирования: выберите Да , чтобы система создавала резервы для созданных заказов на работу (независимо от того, были ли они созданы автоматически или вручную). Укажите предпочтительный ресурс и предпочтительное время начала для бронирования. Выберите Нет , чтобы сгенерированные рабочие задания планировались с помощью обычного процесса планирования: вручную, с графиком Помощник или с помощью Resource Scheduling Optimization.
Заметка
Соглашения создают бронирования в соответствии с повторяемостью без учета каких-либо других факторов, включая активность ресурса или часы его работы.
Расчетная длительность: выберите расчетное время для этого типа заказ на работу.
Поля «Гибкость предварительного бронирования» и Гибкость постбронирования указывают, за сколько дней до и после предполагаемой даты расписания можно запланировать заказ на работу. Эти поля заполняют поля Начало окна дат и Окончание окна дат в сформированных рабочих заказах для помощи в составлении графика актив. Например, если вы планируете ежемесячно выполнять Помощник восьмого числа каждого месяца и устанавливаете гибкий график до и после бронирования в семь дней, то рабочие заказы можно планировать между первым и 15 числом каждого месяца.
Начало временного окна и Конец временного окна могут быть указаны для создания временного окна для сформированных рабочих заказов, которые включены в расписание актив. (Например: заказ на работу должен быть запланирован между 8:00 утра и 12:00 дня.)
Выберите Повторение резервирования в командной строке в верхней части.
Введите сведения.
Модель повторения. Например, каждую неделю, каждый первый понедельник месяца или каждую вторую пятницу.
Диапазон повторения. Определите значение Дата начала и выберите Поведение даты окончания.
- Нет даты окончания: рабочие задания создаются в дату окончания соглашения.
- Окончание: прекратить создание заказов на работу после даты окончания повторения.
- Завершить после # повторений: рабочие задания генерируются после достижения указанного количества повторений.
Пользовательские даты: определите даты для создания рабочих заказов, которые должны быть выполнены в дополнение к повторению, если шаблон не отражает потребности вашего бизнеса. Например, выполнение сервиса в различные праздничные дни в течение года. Заказы на работу с индивидуальной датой не создаются, если не указана периодичность.
Выберите ОК , а затем выберите Сохранить.
Заметка
Одно соглашение может иметь различные настройки резервирования. Например, вы можете создать настройку бронирования для еженедельных посещений, которая создает заказы на работу каждую неделю, и настройку бронирования для ежемесячных посещений с разными бронированиями.
См. также: Импорт повторений резервирования.
Шаг 3. Добавьте сведения о работе по соглашению
После настройки Соглашения и Настройки бронирования соглашения определите работу, которая должна быть выполнена. Чтобы определить работу, добавьте в соглашение типы инцидентов, продукты, услуги и задачи по обслуживанию.
Если вы хотите использовать соглашения для клиента шаг Помощник,, используйте инциденты бронирования соглашений и укажите шаг. Указав клиентский актив для инцидента, вы можете определить повторяющиеся работы, которые должны выполняться на конкретном оборудовании, и сформировать историю обслуживания. Также можно добавлять несколько типов инцидентов к параметрам резервирования по соглашению, каждый с активом клиента. В этом сценарии используется инцидент бронирования соглашения.
Если вы не хотите использовать типы инцидентов бронирования соглашения, вы можете добавлять продукты, услуги и задачи по обслуживанию непосредственно в соглашение.
На вкладке Общие в разделе Инциденты выберите Новый инцидент бронирования соглашения. Используйте подсказки в качестве руководства для уточнения деталей инцидента.
Совет
Возможно, вам придется нажать на вертикальное многоточие ⋮ перед выбором Настройки бронирования нового соглашения.
Выберите Сохранить и закрыть.
По мере добавления инцидентов в соглашение в него добавляются соответствующие продукты, услуги, сервисные задачи и характеристики. Затем эти элементы добавляются в рабочие заказы по мере их формирования. При добавлении типов инцидентов учитывайте настройку Копировать элементы инцидента в соглашение .
Шаг 4. Активируйте соглашение и просмотрите заказы на работу
После того, как ваша организация прошла процедуру проверки менеджером и одобрения клиентом, последнее, что нужно сделать — это активировать соглашение. После активации система генерирует соответствующие записи, такие как даты обслуживание и заказы на работу. Чтобы добавить больше подробностей к статусу соглашения, рассмотрите возможность использования значений Подстатуса соглашения . Можно также создавать настраиваемые вложенные состояния соглашения.
На странице Соглашение установите Состояние системы на Активно.
Выберите Сохранить. Создаются даты бронирования, которые представляют собой даты, когда должна быть оказана услуга.
Чтобы просмотреть даты бронирования, откройте Настройка бронирования и прокрутите до раздела Даты бронирования .
По мере приближения дат бронирования рабочие заказы формируются на основе поля Создать рабочие заказы за несколько дней заранее . Статус даты бронирования изменится на Обработано , и появится поиск по сгенерированному заказ на работу.
Если для параметра Автоматическое создание заказов на работу установлено значение Нет, вы можете вручную создавать заказы на работу для каждой даты бронирования. В уникальных бизнес-кейсах, где необходимо сгенерировать заказ на работу раньше, чем определено, вы можете сгенерировать его вручную. Откройте дату бронирования и выберите Сгенерировать заказ на работу.
Если вы решите заключить соглашение Автоматическое создание заказов, заказы на работу будут запланированы на предпочтительный ресурс при создании заказов на работу.
Шаг 5. Выполнение заказов на работу по соглашению
При создании рабочих заданий они отображаются среди других рабочих заданий в представлении Рабочие задания .
Сформированные рабочие задания содержат все данные, указанные в соглашении, такие как прайс-лист, тип заказ на работу, типы инцидентов и номер клиента актив. Детали по-прежнему можно редактировать на уровне заказ на работу. Например, хотя заказ на работу может быть создан на основе соглашения, при необходимости в заказ на работу можно добавлять больше продуктов и услуг. Другие данные, такие как прайс-лист и тип заказ на работу, можно изменить, если у вас есть соответствующие права.
заказ на работу содержит ссылку на соглашение.
Если вы еще не запланировали встречу, выберите Забронировать и запустите расписание Помощник.
После того, как выездной специалист выполняет договор заказ на работу и менеджер его закрывает, формируется счет на выполненную работу. Дополнительные сведения см. в статье о жизненном цикле и состояниях заказов на работу.
Совет
При настройке соглашений для автоматического создания заказов на работу ограничьте количество записей заказ на работу дочерний элемент, таких как продукты, услуги, задачи по обслуживанию и типы инцидентов заказ на работу, не более 500. Большие объемы записей, синхронные пользовательские плагины или пользовательские процессы могут привести к тайм-ауту, в результате чего оставшиеся записи дочерний элемент не будут сгенерированы.
Сценарий 2. Автоматическое создание счетов
Счета соглашения используются для автоматического создания счетов за продукты и услуги. Счета-фактуры формируются с определенной периодичностью и каждый раз содержат одни и те же продукты по одной и той же цене. Счета создаются и выставляются независимо от того, выполняются ли заказы на работу или нет. Это похоже на то, как вы оплачиваете ежемесячный счет за мобильный телефон независимо от количества звонков или отправленных текстовых сообщений.
В этом сценарии клиент ежеквартально выплачивает организации полевого обслуживания определенную сумму за план обслуживания.
Шаг 1. Создайте соглашение или выберите существующее
Можно добавить счет по соглашению к существующему соглашению или добавить его к новому соглашению. Можно заключить соглашение только с счетом соглашения и без плана обслуживания и даже иметь несколько счетов для одного соглашения.
В этом примере к существующему соглашению добавляются квартальные счета-фактуры.
В соглашении выберите Настройка счета-фактуры>Добавить новое соглашение Настройка счета-фактуры.
Совет
Возможно, вам придется нажать на вертикальное многоточие ⋮ перед выбором Настройки бронирования нового соглашения.
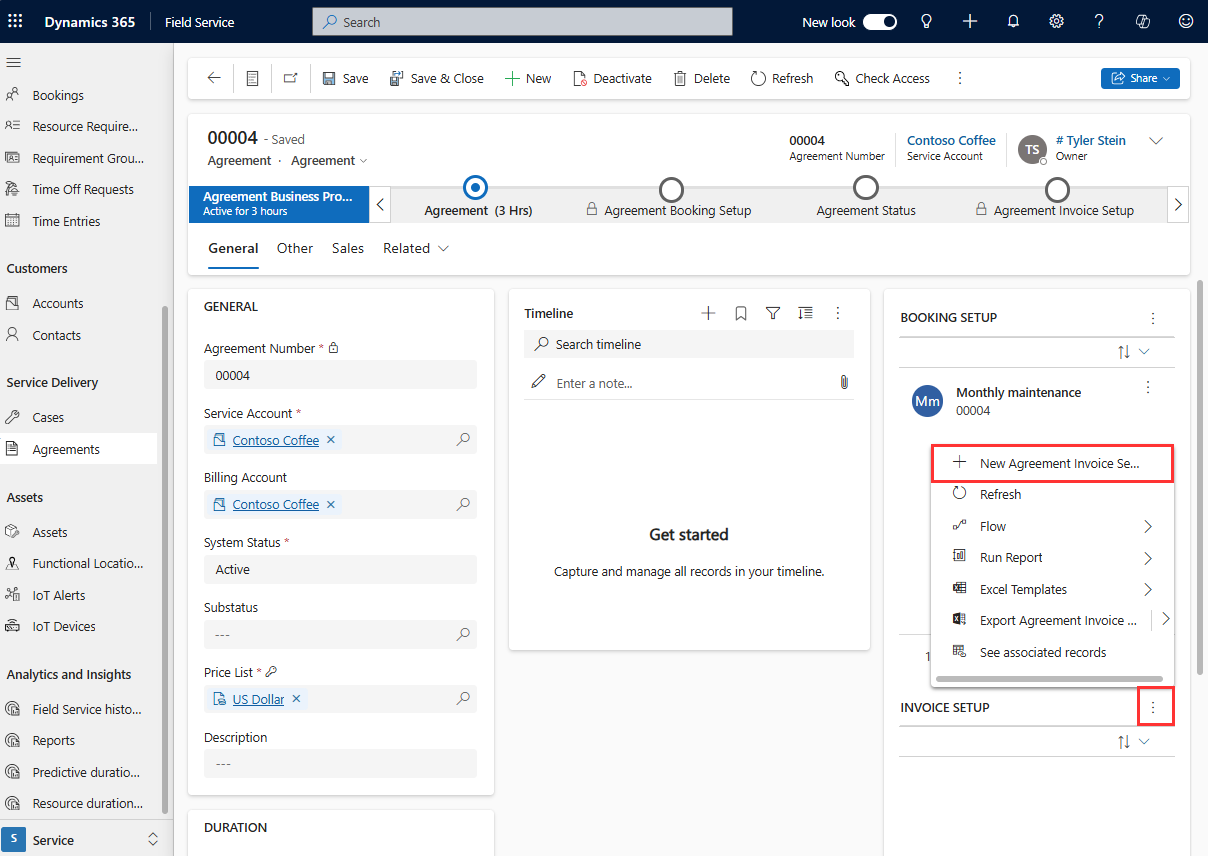
Введите название соглашения об обслуживании и выберите Сохранить.
Шаг 2. Настройте повторение счета и продукты
Выберите Продукты счетов-фактур и Новый продукт счетов-фактур по соглашению.
Добавьте продукты, за которые вы хотите регулярно выставлять счета клиентам, и нажмите Сохранить. Цена на продукцию, указанную в счете, определяется на основе прайс-листа, указанного в договоре.
Заметка
Продукты для счета могут быть только продуктами, где для параметра Тип продукта Field Service задано значение Запасы или Не запасы. Продукты типа сервиса добавлять нельзя.
Выберите Повторение счета-фактуры на панели команд в верхней части.
Введите информацию о повторении. Для ежеквартальной настройки выберите:
- Повторять: ежемесячно
- Повторять по: Дню месяца
- Каждый указанный месяц: 3
Выберите ОК, затем Сохранить.
Шаг 3. Активируйте повторение счетов и просмотрите счета
Поскольку это соглашение уже активно, даты выставления счетов генерируются через короткое время, а не сразу. Если вы добавили настройку счета-фактуры по соглашению в новое соглашение или существующее соглашение, имеющее статус Оценка , активируйте соглашение.
Чтобы просмотреть даты счетов, выберите Связанные>Даты счетов.
Вы не можете вручную формировать счета-фактуры по соглашениям, как это делается с заказами на выполнение работ по соглашениям.
Заметка
Счета-фактуры генерируются заранее в зависимости от того, что вы установили в поле Создавать счета-фактуры по соглашению за X дней заранее в Настройках полевого обслуживания в разделе Соглашение . Срок оплаты счета устанавливается на основе настроек повторяющихся счетов, но он создается за X дней вперед. Если значение для параметра Создание счетов-фактур по соглашению за X дней заранее не введено, система создает счет-фактуру в день даты выставления счета-фактуры в поле Сроки создания записи в соглашении, а затем в настройках выездного обслуживания.
Импорт повторений резервирования
Вы можете импортировать шаблон повторения бронирования для настройки бронирования по соглашению (ABS) или настройки счета-фактуры по соглашению (AIS). После сохранения диалоговое окно повторения заполняет поле в записях ABS или AIS. Поле называется Параметры повторения и не отображается в форме по умолчанию. Чтобы импортировать повторение с одной или несколькими записями ABS или AIS через CSV, выполните следующие действия.
Получите репрезентативную строку из ABS или AIS, настроенную аналогично тому, как вы хотите, чтобы были настроены импортируемые записи.
В этой строке определите значения, определяющие поведение записи, которые вы можете извлечь из строки, например, начальную и конечную дату или количество месяцев.
Используйте эти образцы строк для заполнения записей о бронировании по соглашению и настройке счетов-фактур в электронной таблице и используйте ее для импорта полностью настроенных записей.
Например, посмотрите на повторение на следующем снимке экрана и связанный с ним XML.
<root><pattern><period>weekly</period><option>every</option><weeks every='1'><days>1</days><days>2</days><days>3</days></weeks></pattern><range><start>08/01/2020</start><option>endAfter</option><end>10</end></range><datas/></root>
Изменить владельца соглашения
Измените соглашение Состояние системы на Оценка и выберите Сохранить. Подождите пять минут, чтобы все асинхронные процессы запустились.
Установите для соглашения состояние системы обратно значение Активно и выберите Сохранить и закрыть.