Получение и развертывание Minecraft Education
Minecraft Education — это игровая платформа, которая вдохновляет на творческое и инклюзивное обучение с помощью игры. Исследуйте блочные миры, которые открывают новые способы решения любой темы или задачи. Ознакомьтесь с такими предметами, как чтение, математика, история и кодирование с помощью уроков и стандартизированной учебной программы, предназначенной для всех типов учащихся. Или исследовать и строить вместе в творческих открытых мирах.
Используйте его по своему пути: с сотнями готовых к преподаванию уроков, творческих задач и пустых миров холста есть много способов, чтобы Minecraft Education работал для ваших учащихся. Это легко начать, не требуется игровой опыт.
Подготовка учащихся к будущему: учащиеся развивают ключевые навыки, такие как решение проблем, совместная работа, цифровая гражданственность и критическое мышление, чтобы помочь им процветать сейчас и на будущем рабочем месте. Зажигает страсть к STEM.
Обучение на основе игр: разблокируйте творчество и глубокое обучение с помощью иммерсивного контента, созданного с партнерами, включая BBC Earth, НАСА и Нобелевский центр мира. Вдохновите студентов на участие в реальных темах, с уроками, имеющими отношение к культуре, и создавайте проблемы.
Ключевые функции Minecraft Education
- Многопользовательский режим обеспечивает совместную работу в игре на разных платформах, устройствах и в гибридных средах.
- Построитель кода поддерживает блочное кодирование, JavaScript и Python с интуитивно понятным интерфейсом и выполнением в игре
- Иммерсивное средство чтения помогает игрокам читать и переводить текст
- Элементы Камеры и Книги & Перил позволяют документировать и экспортировать внутриигровые творения
- Интеграция с Microsoft Teams и Flipgrid поддерживает средства управления для оценки и преподавателей.
Попробуйте или приобретите Minecraft Education
Пользователи в проверенной корпорацией Майкрософт учебной организации с учетными записями Microsoft 365 имеют доступ к бесплатной пробной версии Minecraft Education. Это предоставляет учетным записям преподавателей 25 бесплатных имен входа, а учащимся — 10 бесплатных учетных записей, прежде чем требуется платная лицензия, чтобы продолжить играть. Пользователи в академических организациях, не проверенных корпорацией Майкрософт, имеют 10 бесплатных имен входа.
Организации могут приобретать подписки непосредственно в Центр администрирования Microsoft 365, с помощью соглашений о корпоративном лицензировании или через торговых посредников-партнеров.
Когда вы регистрируетесь для получения пробной версии Minecraft Education или приобретаете подписку, лицензии Minecraft Education связываются с вашим клиентом Microsoft Entra. Если у вас нет клиента Microsoft Entra:
- Академические организации, проверенные Корпорацией Майкрософт, могут настроить бесплатную подписку на Office 365 для образования, которая включает в себя клиент Microsoft Entra.
- Академические организации, не проверенные корпорацией Майкрософт, могут настроить бесплатный клиент Microsoft Entra при покупке коммерческих лицензий Minecraft Education
Прямая покупка
Чтобы приобрести прямые лицензии, выполните следующие действия.
- Перейти к https://education.minecraft.net/licensing
- В разделе Прямая покупка выберите Купить сейчас.
- Войдите на страницу покупки центра Администратор с учетной записью с правами выставления счетов Администратор в вашей организации.
- При необходимости укажите любую запрошенную организацию или сведения об оплате.
- Выберите количество лицензий, которые вы хотите приобрести, и выберите Разместить заказ.
- После приобретения лицензий необходимо назначить пользователям лицензии Minecraft Education.
Если вам нужны дополнительные лицензии для Minecraft Education, см. статью Приобретение или удаление лицензий на подписку.
Корпоративное лицензирование
Квалифицированные учебные заведения могут приобрести лицензии Minecraft Education через своего партнера по каналу Майкрософт. Школы должны быть частью программы корпоративного лицензирования Enrollment for Education Solutions (EES). Образовательные учреждения должны сотрудничать со своим партнером по каналу, чтобы определить, какое предложение по лицензированию Minecraft Education лучше всего подходит для их учебного заведения. Процедура выглядит следующим образом:
- Ваш партнер по каналу отправит и обработает заказ корпоративной лицензии
- Ваши лицензии будут отображаться в Центре обслуживания корпоративного лицензирования
- После приобретения лицензий необходимо назначить пользователям лицензии Minecraft Education.
Варианты оплаты
Вы можете оплатить Minecraft Education с помощью дебетовой или кредитной карта или с помощью счета.
Дебетовые или кредитные карты
Во время покупки выберите Добавить новый метод оплаты. Укажите сведения, необходимые для дебетовых или кредитных карта.
Накладные
Счета являются поддерживаемым методом оплаты для Minecraft Education. Существует несколько требований:
- минимальная сумма накладной для первоначальной покупки: 500 долларов;
- максимальная сумма накладной: 15 000 долларов (для всех накладных в организации).
Для оплаты по счету:
- Во время покупки выберите Добавить новый метод оплаты.
- Выберите параметр Счет и укажите сведения, необходимые для счета. С помощью элемента Номер заказа на поставку можно добавить номер для отслеживания или другие сведения, важные для вашей организации.
Дополнительные сведения о счетах и способах оплаты по счету см. в разделе Способы оплаты для подписки Майкрософт.
Назначение лицензий Minecraft Education
Вы можете назначать лицензии Minecraft Education и управлять ими из Центр администрирования Microsoft 365.
Для назначения лицензий необходимо быть глобальным администратором, администратором лицензии или пользователем . Дополнительные сведения см. в разделе О ролях администратора Microsoft 365.
- Перейдите на страницу https://admin.microsoft.com и войдите с помощью учетной записи, которая может назначать лицензии в вашей организации.
- В меню слева в Центре Администратор Майкрософт выберите Пользователи.
- В списке Пользователи выберите пользователей, которые нужно добавить или удалить для доступа к Minecraft Education.
- Добавьте соответствующую лицензию Minecraft Education, A1 для устройства или A3/A5, если она еще не назначена.
Примечание.
При добавлении лицензии преподавателя пользователю будет назначена роль преподавателя в приложении с повышенными разрешениями.
- Если вы назначили лицензию на Microsoft 365 A3 или A5, после выбора лицензии на продукт убедитесь, что переключите Minecraft Education на
Примечание.
Если отключить этот параметр после того, как учащиеся будут использовать Minecraft Education, у них будет еще до 30 дней, чтобы использовать Minecraft Education, прежде чем у них не будет доступа
Дополнительные сведения о назначении лицензий см. в разделе Управление лицензиями в центре Администратор.
Распространение Minecraft Education
Существуют различные способы установки Minecraft Education на устройствах с Windows. Вы можете вручную установить приложение на каждом устройстве или использовать средство развертывания для распространения приложения на несколько устройств. Если вы используете Microsoft Intune для управления устройствами, выполните следующие действия, чтобы развернуть Minecraft Education:
- Перейдите в Центр администрирования Microsoft Intune
- Выберите Приложения, > добавленные в Windows >
- В разделе Тип приложения выберите Приложение Microsoft Store (новое) и нажмите кнопку Выбрать.
- Выберите Поиск в приложении Microsoft Store (новое) и выполните поиск По запросу Minecraft Education.
- Выберите приложение и нажмите кнопку Выбрать.
- На экране Сведения о приложении выберите поведение установки, а затем нажмите кнопку Далее.
- System означает установку для всех пользователей (рекомендуется для большинства сценариев)
- Пользователь означает установку только для целевого пользователя или текущего пользователя устройства.
- На экране Назначения выберите способ установки Minecraft Education.
- Обязательный означает, что Intune устанавливает приложение без взаимодействия с пользователем
- Доступно включает Minecraft Education в Корпоративный портал, где пользователи могут устанавливать приложение по запросу.
- Нажмите кнопку Далее
- На экране Проверка и создание выберите Создать.
Intune установит Minecraft Education на следующем проверка устройства или сделает его доступным в Корпоративный портал для установки по запросу.
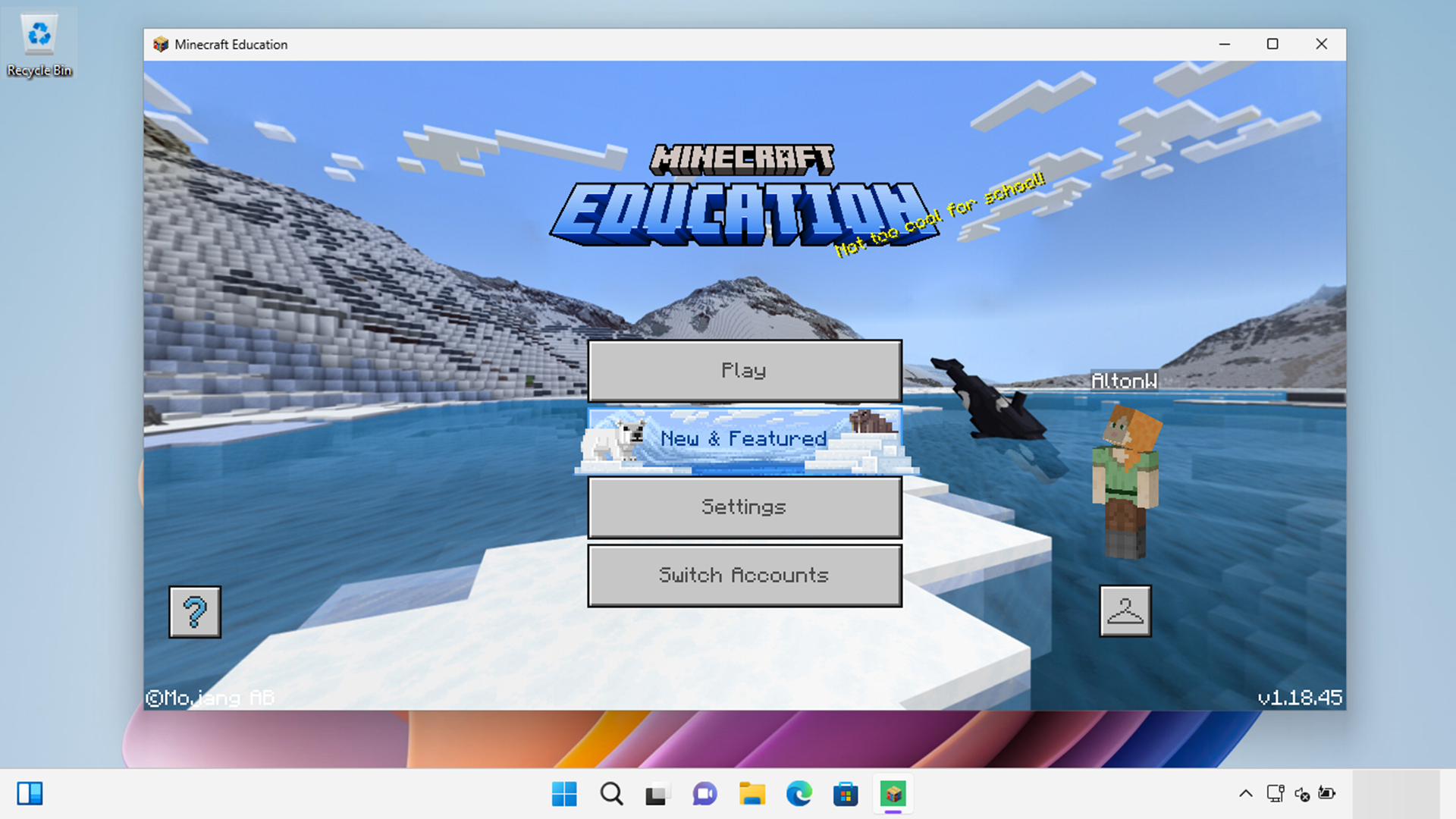
Дополнительные сведения о развертывании Minecraft Education см. в разделе:
- Руководство по установке Windows
- Руководство по установке Chromebook
- Руководство по установке iOS
- Руководство по установке macOS
Если у вас возникли проблемы с установкой приложения, вы можете получить дополнительную справку на странице поддержки Minecraft Education.
