Несколько схем на модель
Примечание.
Ef5 Onwards Only — функции, API и т. д., рассмотренные на этой странице, были представлены в Entity Framework 5. При использовании более ранней версии могут быть неприменимы некоторые или все сведения.
В этом видео и на странице показано, как разделить модель на несколько схем с помощью конструктора Entity Framework (EF Designer). Эту функцию может потребоваться использовать, когда модель становится слишком большой для просмотра или редактирования.
В более ранних версиях конструктора EF можно использовать только одну схему в EDMX-файле. Начиная с Visual Studio 2012, вы можете использовать ef Designer для разделения файла EDMX на несколько схем.
Просмотреть видео
В этом видео показано, как разделить модель на несколько схем с помощью конструктора Entity Framework (EF Designer). Эту функцию может потребоваться использовать, когда модель становится слишком большой для просмотра или редактирования.
Представлено: Джулия Корнич
Обзор конструктора EF
При создании модели с помощью мастера модели данных сущностей EF Designer создается и добавляется в решение edmx-файл. Этот файл определяет форму сущностей и их сопоставление с базой данных.
Конструктор EF состоит из следующих компонентов:
- Область визуального конструктора для редактирования модели. Сущности и взаимосвязи можно создавать, изменять или удалять.
- Окно браузера моделей, предоставляющее представления дерева модели. Сущности и их связи находятся в папке [ModelName] . Таблицы и ограничения базы данных находятся в разделе [ModelName]. Папка хранилища.
- Окно сведений о сопоставлении для просмотра и редактирования сопоставлений. Типы сущностей и взаимосвязи можно сопоставить с таблицами базы данных, столбцами и хранимыми процедурами.
Окно области визуального конструктора автоматически открывается при завершении работы мастера модели данных сущностей. Если браузер модели не отображается, щелкните правой кнопкой мыши основную область конструктора и выберите "Браузер моделей".
На следующем снимке экрана показан edmx-файл, открытый в конструкторе EF. Снимок экрана: область визуального конструктора (слева) и окно браузера моделей (справа).
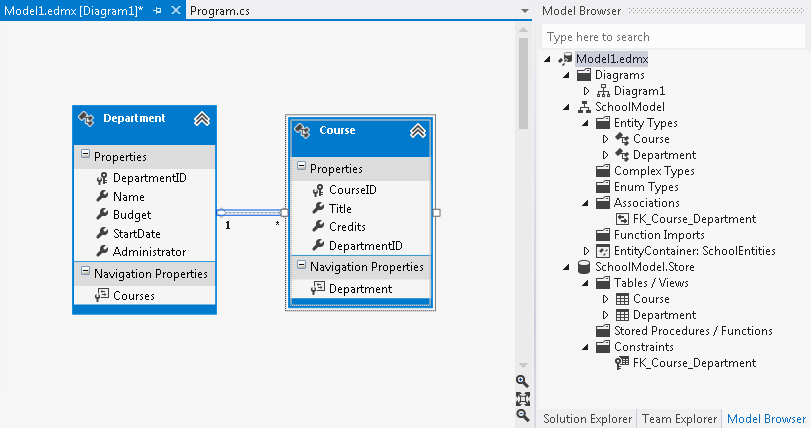
Чтобы отменить операцию, выполненную в конструкторе EF, нажмите клавиши CTRL-Z.
Работа с схемами
По умолчанию конструктор EF создает одну схему с именем Diagram1. Если у вас есть схема с большим количеством сущностей и связей, вам больше всего нравится разделить их логически. Начиная с Visual Studio 2012, вы можете просмотреть концептуальную модель на нескольких схемах.
При добавлении новых схем они отображаются в папке "Схемы" в окне браузера моделей. Чтобы переименовать схему, выберите схему в окне браузера модели, щелкните один раз в имени и введите новое имя. Вы также можете щелкнуть правой кнопкой мыши имя схемы и выбрать " Переименовать".
Имя схемы отображается рядом с именем файла edmx в редакторе Visual Studio. Например, Model1.edmx[Схема1].
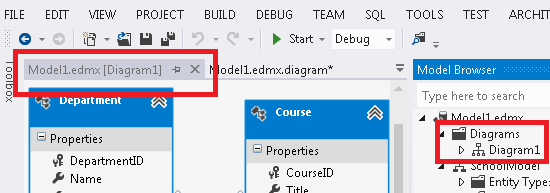
Содержимое схем (форма и цвет сущностей и связей) хранится в файле edmx.diagram. Чтобы просмотреть этот файл, выберите Обозреватель решений и разверните edmx-файл.
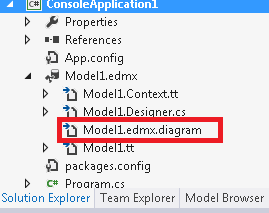
Файл edmx.diagram не следует изменять вручную, содержимое этого файла может быть перезаписан конструктором EF.
Разделение сущностей и связей на новую схему
Вы можете выбрать сущности на существующей схеме (удерживайте клавишу SHIFT, чтобы выбрать несколько сущностей). Нажмите правую кнопку мыши и выберите "Переместить на новую схему". Новая схема создается, а выбранные сущности и их связи перемещаются на схему.
Кроме того, можно щелкнуть правой кнопкой мыши папку "Схемы" в браузере моделей и выбрать команду "Добавить новую схему". Затем можно перетащить сущности из папки "Типы сущностей" в браузере моделей в область конструктора.
Вы также можете вырезать или скопировать сущности (с помощью клавиш CTRL-X или CTRL-C) на одной схеме и вставить (с помощью клавиш CTRL-V) в другую. Если схема, в которую выполняется вставка сущности, уже содержит сущность с тем же именем, будет создана новая сущность и добавлена в модель. Например: Схема2 содержит сущность Отдела. Затем вы вставьте другой отдел на схеме 2. Сущность Department1 создается и добавляется в концептуальную модель.
Чтобы включить связанные сущности на схему, щелкните сущность и выберите "Включить связанные". Это приведет к копированию связанных сущностей и связей на указанной схеме.
Изменение цвета сущностей
Помимо разделения модели на несколько схем, можно также изменить цвета сущностей.
Чтобы изменить цвет, выберите сущность (или несколько сущностей) в области конструктора. Затем нажмите правую кнопку мыши и выберите "Свойства". В окно свойств выберите свойство "Цвет заливки". Укажите цвет с помощью допустимого имени цвета (например, red) или допустимого RGB (например, 255, 128, 128).
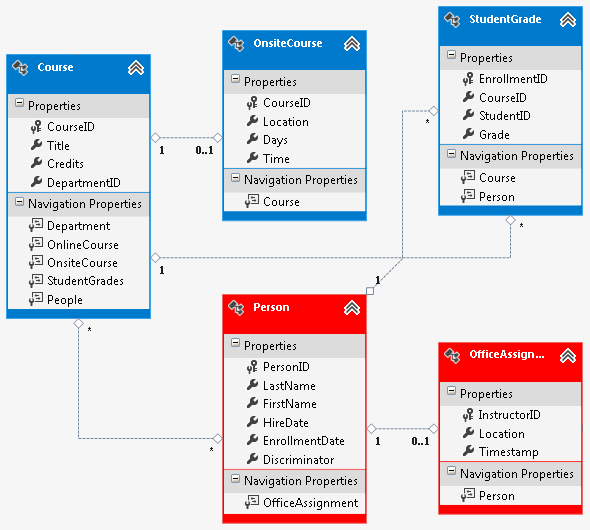
Итоги
В этом разделе мы рассмотрели, как разделить модель на несколько схем, а также как указать другой цвет для сущности с помощью конструктора Entity Framework.
