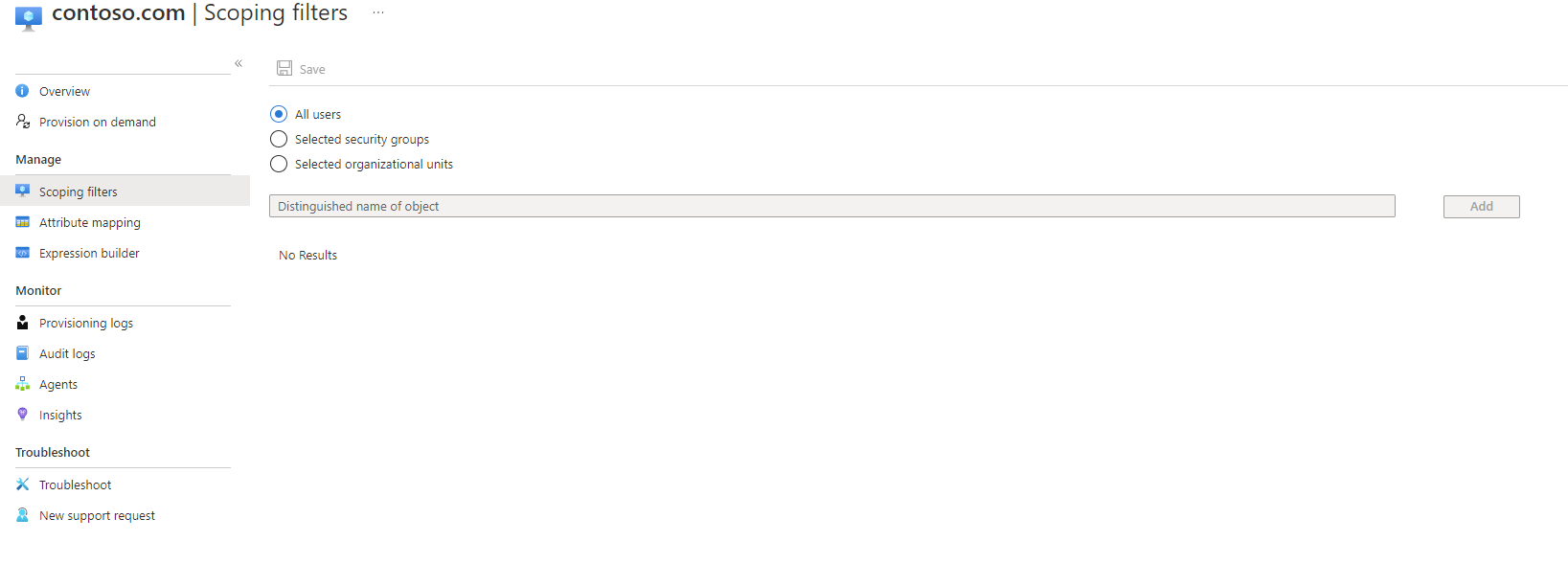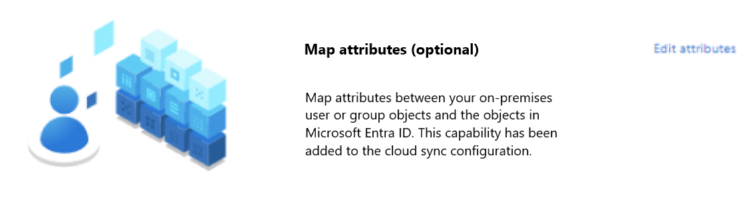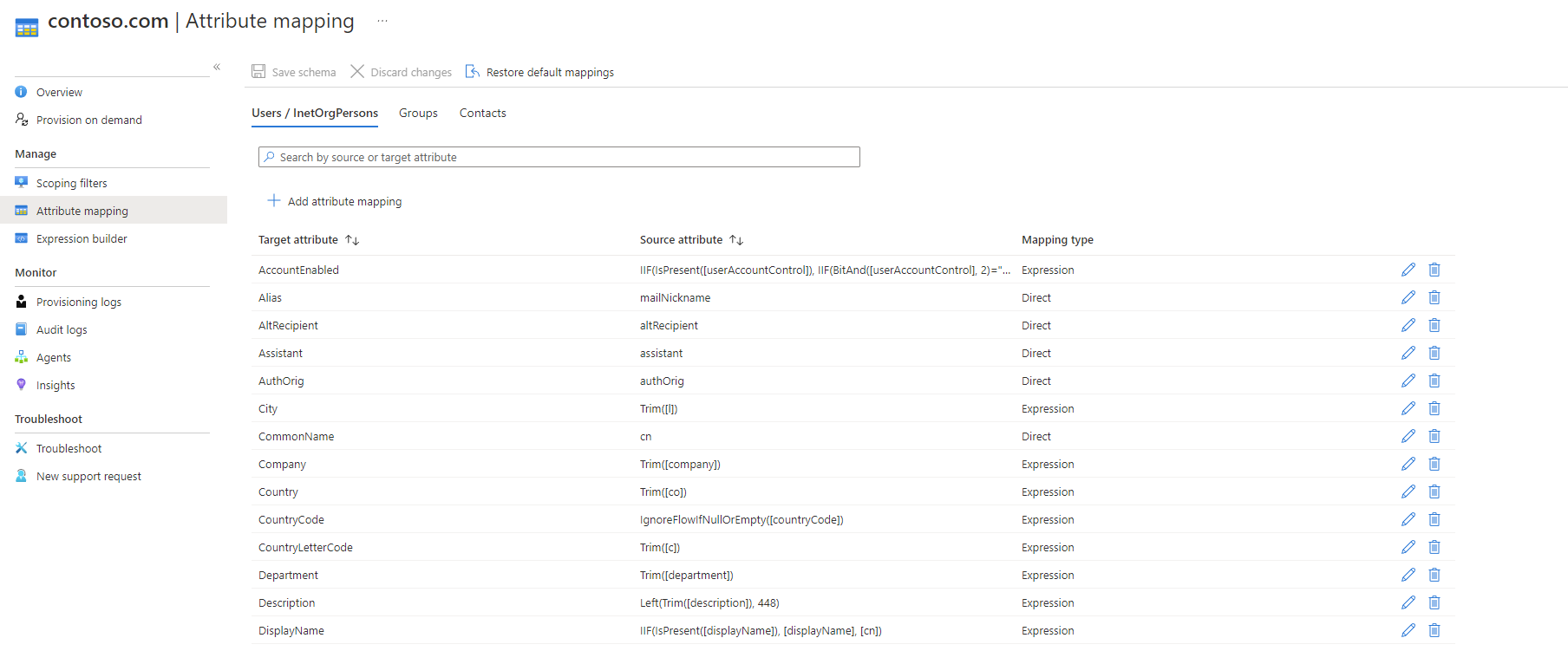Подготовка Active Directory к идентификатору Microsoft Entra — конфигурация
В следующем документе описано, как настроить Microsoft Entra Cloud Sync для подготовки из Active Directory в идентификатор Microsoft Entra ID. Если вы ищете сведения о подготовке идентификатора Microsoft Entra в AD, см. статью "Настройка - Подготовка Active Directory к идентификатору Microsoft Entra ID с помощью Microsoft Entra Cloud Sync"
В следующей документации показано новое интерактивное взаимодействие с пользователем для Microsoft Entra Cloud Sync.
Дополнительные сведения и пример настройки облачной синхронизации см. в следующем видео.
Настройка подготовки
Чтобы настроить подготовку, выполните следующие действия.
- Войдите в Центр администрирования Microsoft Entra как минимум гибридный Администратор istrator.
- Перейдите к синхронизации Microsoft Entra для гибридного управления удостоверениями>>Подключение> Cloud.

- Выберите Новая конфигурация.
- Выберите ad to Microsoft Entra ID sync.

- На экране конфигурации выберите домен и укажите, следует ли включить синхронизацию хэша паролей. Нажмите кнопку Создать.
- Откроется экран "Начало работы ". Здесь можно продолжить настройку облачной синхронизации.
- Конфигурация разделена на следующие 5 разделов.
| Раздел | Описание |
|---|---|
| 1. Добавление фильтров области | Используйте этот раздел, чтобы определить, какие объекты отображаются в идентификаторе Microsoft Entra |
| 2. Атрибуты карты | Используйте этот раздел для сопоставления атрибутов между локальными пользователями и группами с объектами Microsoft Entra |
| 3. Тестирование | Проверка конфигурации перед развертыванием |
| 4. Просмотр свойств по умолчанию | Просмотр параметра по умолчанию перед включением и внесение изменений в соответствии с соответствующими параметрами |
| 5. Включение конфигурации | После готовности включите конфигурацию и пользователей или группы начнет синхронизацию |
Примечание.
В процессе настройки учетная запись службы синхронизации будет создана с форматом ADToAADSyncServiceAccount@[TenantID].onmicrosoft.com , и может возникнуть ошибка, если для учетной записи службы синхронизации включена многофакторная проверка подлинности или другие интерактивные политики проверки подлинности случайно включены для учетной записи синхронизации. Удаление многофакторной проверки подлинности или любых интерактивных политик проверки подлинности для учетной записи службы синхронизации должно устранить ошибку, и вы можете легко завершить настройку.
Подготовка области для конкретных пользователей и групп
По умолчанию агент подготовки синхронизирует подмножество пользователей и групп из Active Directory. Кроме того, агент можно область для синхронизации конкретных пользователей и групп с помощью локальная служба Active Directory групп или подразделений.
Группы и организационные подразделения можно настроить в конфигурации.
Примечание.
Вложенные группы нельзя использовать с определением области группы. Вложенные объекты, находящиеся за первым уровнем, не будут включены при использовании групп безопасности для определения области. Используйте фильтрацию области группы только для пилотных сценариев, поскольку на синхронизацию больших групп налагаются ограничения.
- На экране настройки начала работы. Щелкните значок "Добавить фильтры области" рядом с значком "Добавить фильтры области" или щелкните фильтры области слева в разделе "Управление".
- Выберите фильтр области. Фильтр может быть одним из следующих вариантов:
- Все пользователи: область конфигурации для применения ко всем пользователям, которые синхронизируются.
- Выбранные группы безопасности: область конфигурации для применения к определенным группам безопасности.
- Выбранные подразделения: область конфигурации, применяемая к определенным подразделениям.
- Для групп безопасности и подразделений укажите соответствующее различающееся имя и нажмите кнопку "Добавить".
- После настройки фильтров области нажмите кнопку "Сохранить".
- После сохранения вы увидите сообщение о том, что все еще необходимо сделать для настройки облачной синхронизации. Чтобы продолжить, щелкните ссылку.

- После изменения область необходимо перезапустить подготовку, чтобы инициировать немедленную синхронизацию изменений.
Сопоставление атрибутов
Microsoft Entra Cloud Sync позволяет легко сопоставлять атрибуты между локальными объектами пользователя или группы и объектами в идентификаторе Microsoft Entra.
Сопоставление атрибутов по умолчанию можно настроить в соответствии с потребностями вашего бизнеса. Поэтому можно изменить или удалить существующие сопоставления атрибутов или создать новые.
После сохранения вы увидите сообщение о том, что все еще необходимо сделать для настройки облачной синхронизации. Чтобы продолжить, щелкните ссылку.

Дополнительные сведения приведены в разделе о сопоставлении атрибутов.
Расширения каталогов и сопоставление настраиваемых атрибутов.
Microsoft Entra Cloud Sync позволяет расширить каталог с расширениями и обеспечить сопоставление настраиваемых атрибутов. Дополнительные сведения см. в разделе "Расширения каталога" и сопоставление настраиваемых атрибутов.
Подготовка по запросу
Microsoft Entra Cloud Sync позволяет тестировать изменения конфигурации, применяя эти изменения к одному пользователю или группе.
Это можно использовать для проверки и проверки правильности применения изменений в конфигурации и правильной синхронизации с идентификатором Microsoft Entra.
После тестирования вы увидите сообщение о том, что вам по-прежнему нужно сделать для настройки облачной синхронизации. Чтобы продолжить, щелкните ссылку.

Дополнительные сведения приведены в статье о подготовке по требованию.
Случайное удаление и Уведомления по электронной почте
В разделе свойств по умолчанию содержатся сведения о случайном удалении и Уведомления по электронной почте.
Функция случайного удаления защищает от случайных изменений конфигурации и изменений в локальном каталоге, которые могут повлиять на большое количество пользователей и групп.
Эта функция позволяет:
- настроить автоматическую защиту от случайных удалений;
- задать количество объектов (пороговое значение), по достижении которого начнет действовать настроенная защита;
- указать адрес почты, куда будет отправляться уведомление о том, что задание синхронизации помещено в карантин из-за случайных удалений.
Дополнительные сведения приведены в разделе Случайное удаление
Щелкните карандаш рядом с основами, чтобы изменить значения по умолчанию в конфигурации.
Включение конфигурации
После завершения и тестирования конфигурации его можно включить.
Нажмите кнопку "Включить конфигурацию", чтобы включить ее.
Карантин
Облачная синхронизация отслеживает работоспособность вашей конфигурации и помещает неработоспособные объекты в состояние карантина. Если большинство или все вызовы, отправленные в целевую систему, последовательно завершаются сбоем из-за ошибки (например, недопустимых учетных данных администратора), задание синхронизации отмечается как помещенное в карантин. Дополнительные сведения приведены в разделе об устранении неполадок при карантине.
Перезапуск подготовки
Если вы не хотите ждать следующего запланированного запуска, активируйте подготовку с помощью кнопки "Перезапустить синхронизацию ".
- Войдите в Центр администрирования Microsoft Entra как минимум гибридный Администратор istrator.
- Перейдите к синхронизации Microsoft Entra для гибридного управления удостоверениями>>Подключение> Cloud.

- В разделе Конфигурация выберите свою конфигурацию.
- В верхней части нажмите кнопку "Перезапустить синхронизацию".
Удаление конфигурации
Чтобы удалить конфигурацию, выполните следующие действия.
- Войдите в Центр администрирования Microsoft Entra как минимум гибридный Администратор istrator.
- Перейдите к синхронизации Microsoft Entra для гибридного управления удостоверениями>>Подключение> Cloud.

- В разделе Конфигурация выберите свою конфигурацию.
- В верхней части экрана конфигурации выберите "Удалить конфигурацию".
Внимание
Перед удалением конфигурации подтверждение не запрашивается. Прежде чем нажать кнопку Удалить, убедитесь, что это действие действительно необходимо.