Отчет об использовании функций и внедрении (предварительная версия)
Отчет об использовании функций и внедрении предназначен для администраторов, которые хотят понять, как функции Fabric используются в организации. Как администратор, аналитические сведения отчета помогут вам управлять клиентом Fabric и принимать меры при необходимости.
Вы можете получить доступ к отчету из рабочей области мониторинга администратора. Чтобы получить доступ к рабочей области, необходимо быть администратором Fabric или глобальным администратором Microsoft 365.
Вы также можете попросить администратора поделиться отчетом или семантической моделью непосредственно с вами. С разрешениями на сборку для семантической модели пользователи могут создавать настраиваемый отчет, основанный на одних и том же базовых данных.
Область
Отчет предназначен для администраторов для анализа действий Fabric различными способами. Используйте срез диапазона дат для фильтрации данных о действиях на всех страницах за определенный диапазон времени за последние 30 дней.

Кроме того, используйте панель фильтров для фильтрации данных действий на основе требуемого анализа. Фильтры доступны по разным характеристикам действия, включая вместимость, пользователя и сведения, связанные с объектами.
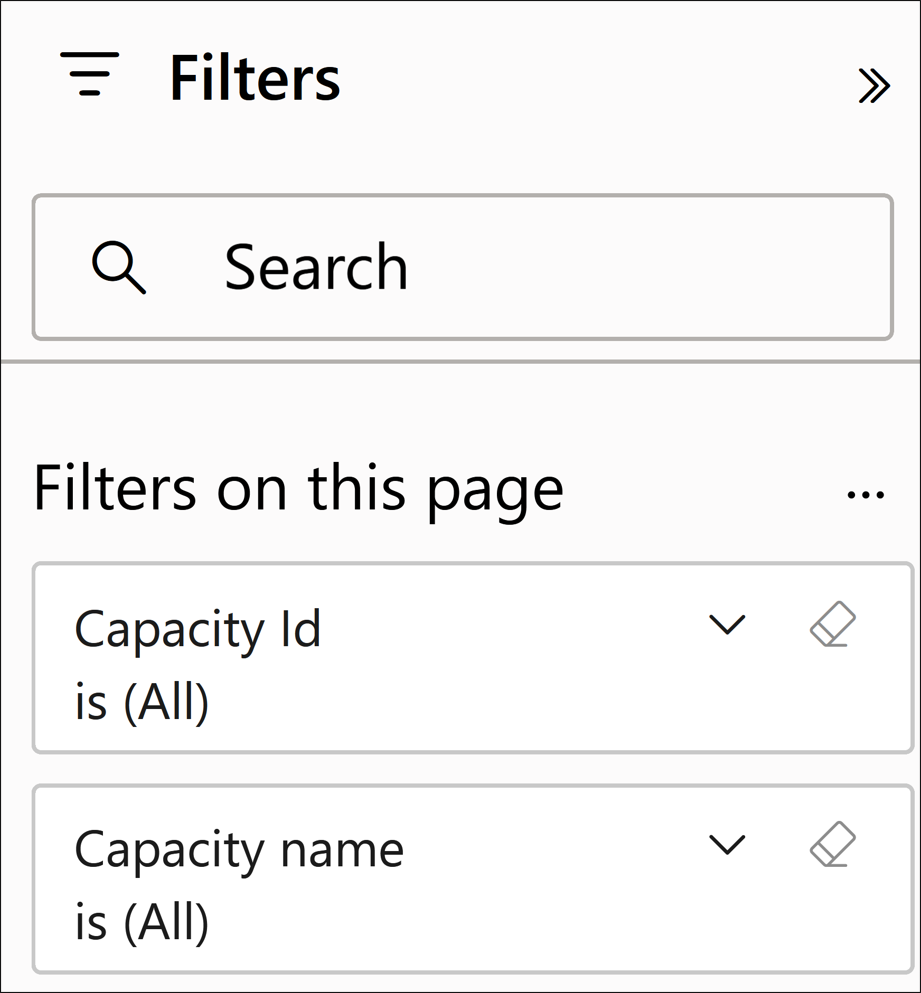
Страницы отчета
Отчет состоит из пяти страниц:
Обзор активности - Предоставляет общие сведения о деятельности Fabric в организации
анализ — визуализация активности по различным измерениям активности
Сведения о действиях. Отображение подробных сведений о конкретных сценариях действий
Инвентаризация — список всех элементов Fabric в клиенте
Страница сведений об элементах. Отображение подробных сведений о конкретных сценариях использования инвентаризации
Страница обзора действий
Страница обзора действий помогает определить:
Ежедневные действия и тенденции пользователей
Самые активные емкости и рабочие области
Действия в организации наиболее или наименее активными пользователями
Пример
В крупной розничной организации можно использовать страницу обзора действий, чтобы проверить, какие емкости чаще всего использовались в течение заданного месяца. Используя срез диапазона дат для фильтрации до месяца декабря, вы заметили , что емкость продаж и маркетинга имела почти 1000 действий, а другие емкости имели менее 200. Чтобы понять, почему это происходит, перейдите на страницу анализа .
Страница анализа
На странице "Анализ" можно просмотреть следующее:
Ежедневное количество действий и пользователей по дате
Дерево распаковки для детализации действий с помощью таких измерений, как операция, емкость, пользователь и многое другое
Пример
Продолжая пример со страницы обзора действий , вы используете страницу анализа, чтобы изучить, почему отделы продаж и маркетинга проявили больше активности в декабре, чем все остальные отделы. Дерево декомпозиции показывает наиболее популярную активность в емкости Sales и Marketing — ViewReport, что означает просмотр отчета Power BI. Затем проверите страницу сведений о действиях, чтобы определить, какие отчеты чаще всего просматривались в этом месяце в емкости продаж и маркетинга .
Чтобы выполнить детализацию на странице сведений о действии, выполните следующие действия:
Щелкните правой кнопкой мыши визуальный элемент (например, имя операции), из которого требуется выполнить детализацию.
Выберите "Детализация".
Выберите сведения о действии.
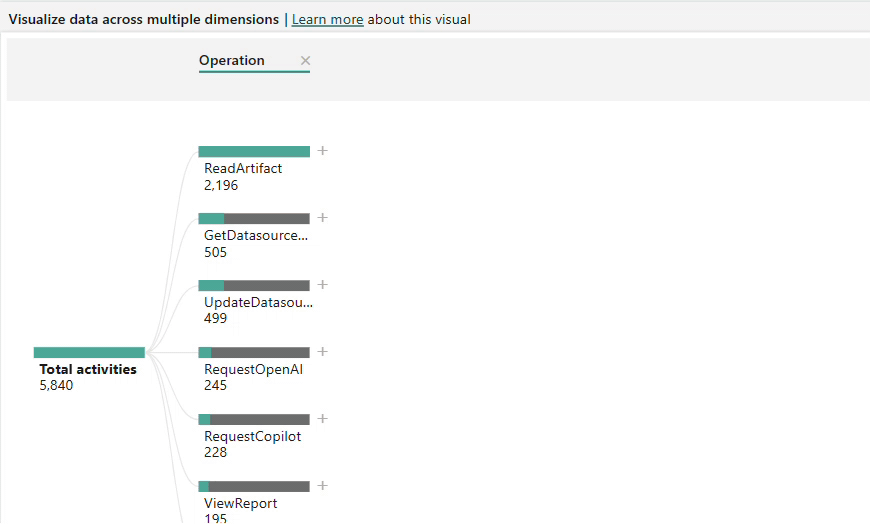
Страница сведений о действиях
На странице сведений о действии показаны подробные сведения о конкретных сценариях действий. Пользователи могут получить доступ к этой странице, проверив страницы обзора действий или анализа , чтобы отобразить следующие сведения о действии:
Время создания — время регистрации действия
Имя емкости — имя емкости, в которую произошло действие
Идентификатор емкости — идентификатор емкости, в которую произошло действие.
Имя рабочей области — имя рабочей области, в которую произошло действие.
Идентификатор рабочей области — идентификатор рабочей области, в которую произошло действие.
пользователь (UPN) — имя пользователя, который провёл действие.
Операция — формальное имя операции
Общее количество действий — количество операций, в которых произошло действие
Пример
На странице "Анализ" вы подробно изучите часто выполняемые действия ViewReport по емкости Продаж и маркетинга в декабре. Используя сведения на странице сведений о действиях, вы обнаружили, что новый отчет с названием "Незакрытые сделки" был тщательно просмотрен, что побудило дальнейшее исследование понять влияние отчета на стратегию продаж вашей организации.
Страница инвентаризации
На странице инвентаризации отображаются все элементы в клиенте Fabric и их использование. Вы можете отфильтровать страницу инвентаризации следующими способами:
Тип элемента— включая отчеты, панели мониторинга, lakehouses, записные книжки и многое другое
Имя рабочей области — имя рабочей области, в которой находятся элементы
Состояние действия — указывает, был ли элемент недавно использован
- Активный — за последние 30 дней было создано по крайней мере одно действие журнала аудита, связанное с элементом.
- Неактивное действие журнала аудита не было создано, связанное с элементом за последние 30 дней
Пример
Страница инвентаризации также включает визуальный элемент дерева декомпозиции для разбивки инвентаризации по различным факторам, таким как емкость, пользователь, рабочая область и многое другое. Дерево декомпозиции можно использовать для разложения элементов по состоянию действия; например, отображая все неактивные элементы по имени элемента, чтобы определить, можно ли удалить любой из этих элементов.
Страница сведений о элементе
На странице сведений о элементе отображаются сведения, связанные с конкретными сценариями использования инвентаризации.
Пользователи могут перейти на страницу сведений о элементе , проверив страницу инвентаризации . Чтобы выполнить детализацию, щелкните правой кнопкой мыши визуальный элемент (например, тип элемента) и выберите страницу сведений о элементе в меню детализации .
После детализации вы увидите следующие сведения для выбранных типов элементов:
Идентификатор емкости — идентификатор емкости, в которую размещен элемент.
Идентификатор рабочей области — идентификатор рабочей области, в которую находится элемент.
Имя рабочей области — имя рабочей области, в которую находится элемент
Идентификатор элемента — уникальный идентификатор элемента
Имя элемента — отображаемое имя элемента
Тип элемента — тип элемента, например отчета, набора данных, приложения и т. д.
Изменено — идентификатор пользователя, который последний раз изменил элемент
состояние действия — состояние элемента, активного или неактивного на основе недавнего действия
Элементы — общее количество элементов
Показатели
Следующие меры используются в визуальных элементах отчета и также доступны в семантической модели.
Вычисления мер рассматривают контекст фильтра, поэтому значения мер изменяются при применении фильтров или взаимодействии с другими визуальными элементами.
| Имя меры | Description |
|---|---|
| Активные емкости | Количество возможностей с аудиторской деятельностью. |
| Активные пользователи | Количество пользователей, которые создали действие аудита. |
| Активные рабочие области | Количество рабочих пространств с аудиторской деятельностью. |
| Процедуры | Количество сгенерированных аудиторских мероприятий. |
| Товаров | Количество отображаемых элементов. |
| Всего действий | Количество сгенерированных аудиторских мероприятий. Отражается как 0, если данные аудита не возвращаются; используется исключительно в визуальных элементах карточки. |
| Всего элементов | Количество отображаемых элементов. Отражается как 0, если элементы не возвращаются; используется исключительно в визуальных элементах карточки. |
Рекомендации и ограничения
В этом разделе перечислены рекомендации и ограничения отчета.
Отображать
Сжатие ползунка масштабирования на визуальном элементе тренда даты до одного дня отображает вводящий в заблуждение диапазон времени, так как действия агрегируются по дням, а не по времени.
Использование следующего уровня в параметре иерархии в визуальном элементе "Наиболее активные емкости" не обновляет динамическое название визуального элемента.
Элементы с тем же именем или элементы, удаленные и воссоздаемые с тем же именем, могут отражаться как один элемент в определенных визуальных элементах. Чтобы подсчитать общее количество уникальных элементов, используйте идентификаторы элементов или меру "Всего элементов ".
NA представляет данные, которые недоступны, что может произойти, когда событие аудита не содержит полных сведений или когда эта информация не применима к событию.
Отчет сохраняет сведения в течение 30 дней, включая действия и метаданные удаленных емкостей, рабочих областей и других элементов.
Удаленные рабочие области с увеличенным сроком хранения не отображаются в отчете после 30 дней. Их можно увидеть на портале администрирования до тех пор, пока они не будут окончательно удалены.
Элементы, созданные и удаленные в течение 24 часов, могут иметь неполные сведения.
Pro и Premium в расчёте на пользователя (PPU)
Семантические модели в рабочих областях Pro и Premium на пользователя (PPU) размещаются во внутренних логических емкостях. Использование этих емкостей можно увидеть в этом отчете.
Pro — отображается как зарезервированная емкость для рабочих областей Pro со значением SKU емкости Pro.
PPU — отображается как зарезервированная емкость для рабочих областей Premium для отдельных пользователей со значением SKU емкости PPU.
Подсчет логики
- Все мои рабочие области считаются отдельными записями в рамках показателя активных рабочих областей.