Использование действия Teams для отправки сообщения в Teams
Действие Teams в Фабрике данных для Microsoft Fabric позволяет отправлять сообщение в канал Teams или групповой чат. Сообщение может включать динамические выражения, которые необходимо настроить.
Необходимые компоненты
Чтобы приступить к работе, необходимо выполнить следующие предварительные требования:
- Учетная запись клиента с активной подпиской. Создайте учетную запись бесплатно .
- Создается рабочая область.
Добавление действия Teams в конвейер с пользовательским интерфейсом
Чтобы использовать действие Teams в конвейере, выполните следующие действия.
Создание действия
Создайте конвейер в рабочей области.
Найдите Teams в области действий конвейера и выберите его, чтобы добавить его на холст конвейера.
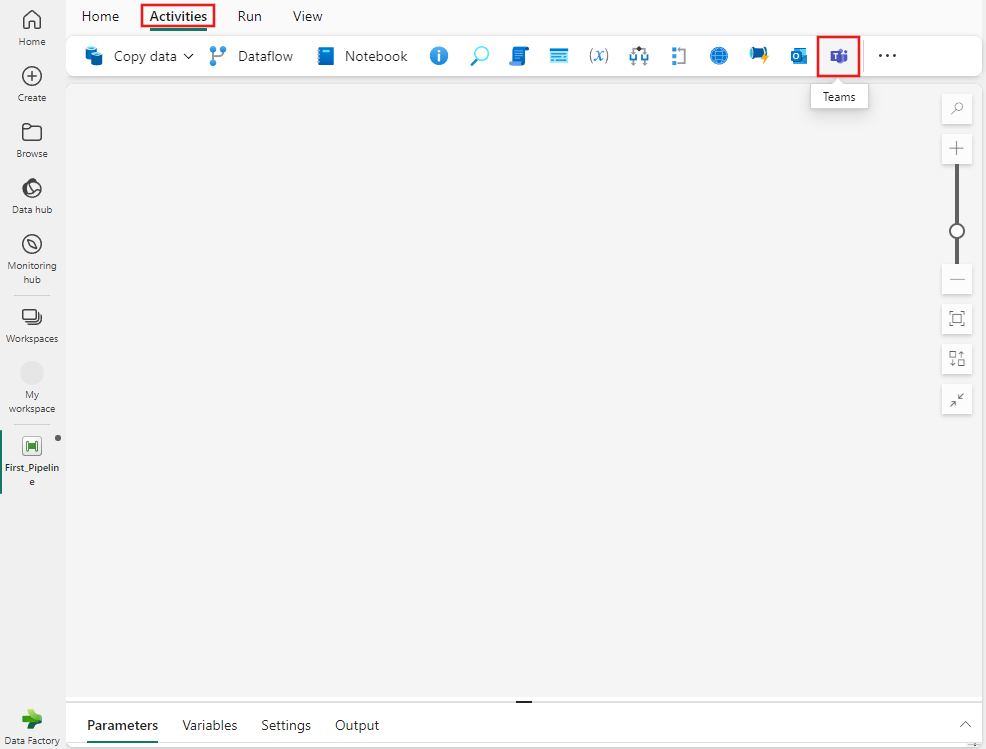
Выберите новое действие Teams на холсте, если оно еще не выбрано.
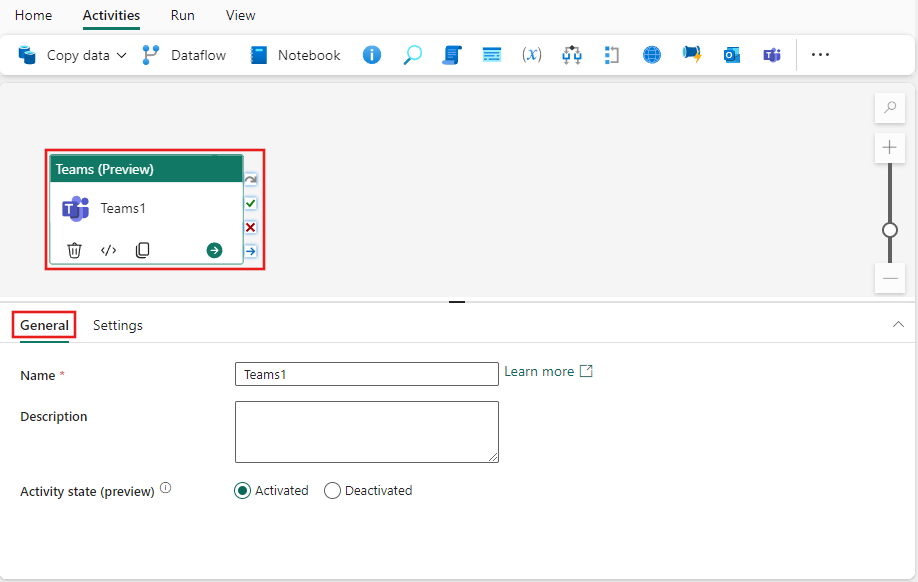
Ознакомьтесь с руководством по общим параметрам, чтобы настроить вкладку "Общие параметры".
Параметры действий Teams
Перейдите на вкладку Параметры, а затем нажмите кнопку "Войти", чтобы войти в учетную запись Teams.
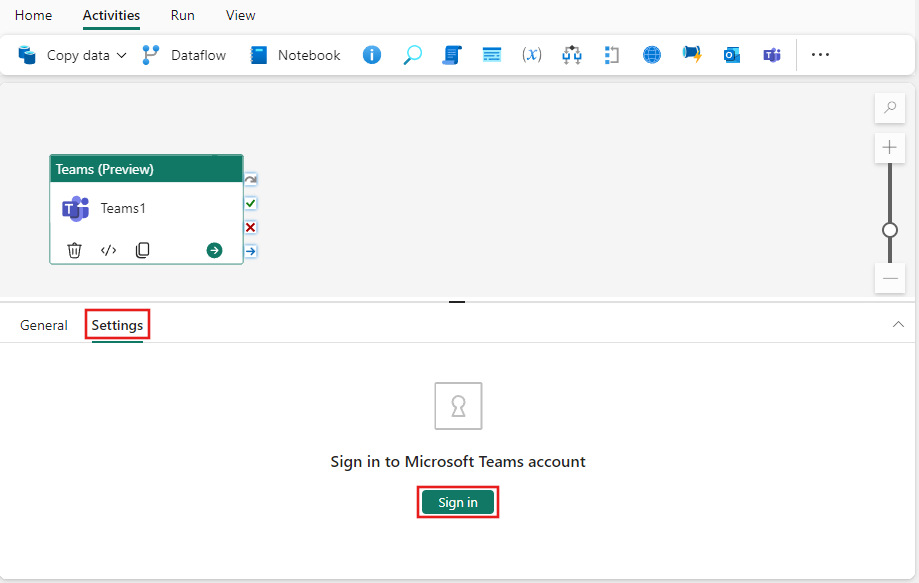
Откроется диалоговое окно проверки подлинности для предоставления учетных данных для учетной записи, которую вы хотите использовать в Teams. После этого появится подтверждение для разрешения доступа к Teams из конвейера. Выберите "Разрешить доступ" в диалоговом окне подтверждения, чтобы подключить действие Teams к вашей учетной записи.
После подключения можно выбрать место публикации сообщения с помощью параметра Post . Вы можете публиковать сообщения в канале или групповом чате.
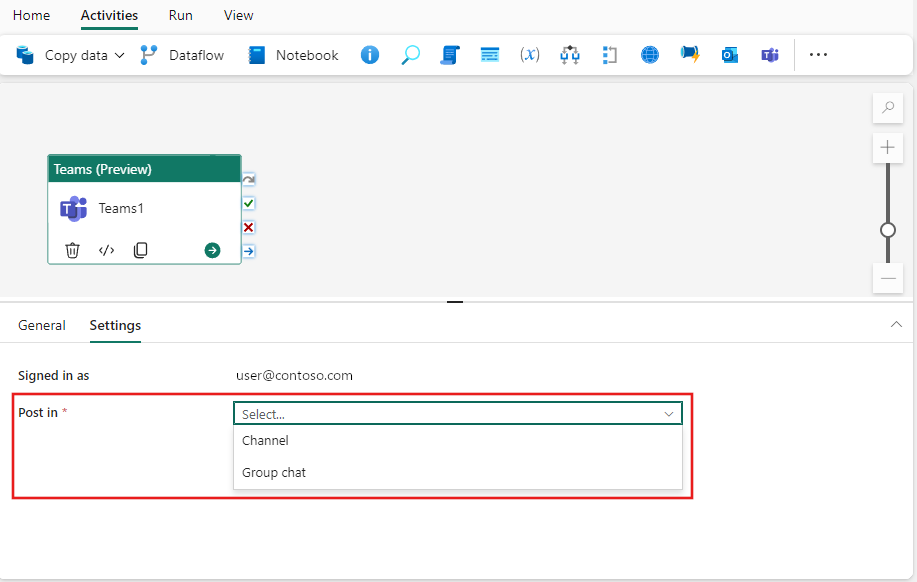
Раскрывающиеся списки группового чата или команды и канала отображаются после выбора места публикации. Используйте их для выбора группового чата или команды и канала, где вы хотите опубликовать сообщение. При выборе группового чата появится новый раскрывающийся список, позволяющий выбрать из групповых чатов, в которых вы являетесь членом. Если выбрать канал, вы увидите два раскрывающихся списка. Первый позволяет выбрать команду из группы, к которой вы принадлежите. После этого второй раскрывающийся список позволяет выбрать один из каналов, доступных для этой команды.
Используйте область сообщения для создания сообщения. Динамические выражения поддерживаются, что позволяет включать любые системные или пользовательские переменные, выражения или функции для настройки сообщения. Чтобы использовать динамические выражения, щелкните ссылку "Вид в построителе выражений" под областью сообщения.
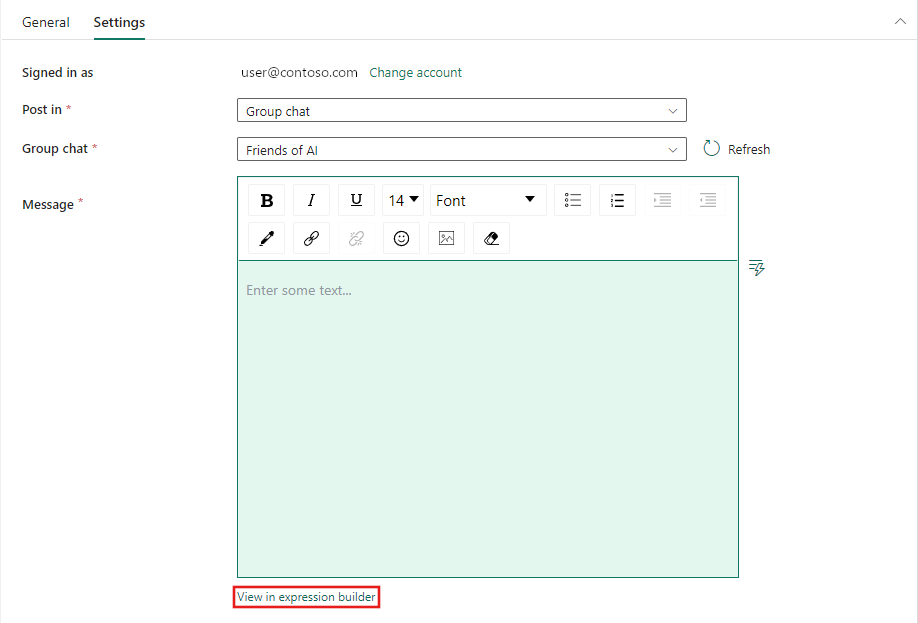
Если вы выбрали канал для публикации, вы также можете указать тему сообщения в текстовом поле темы , которое отображается в области сообщения . Этот параметр доступен только для сообщений в каналах.
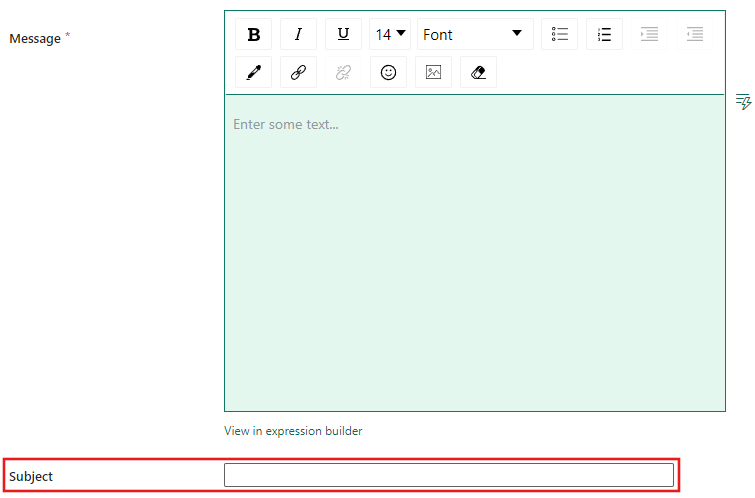
Сохранение и запуск или планирование конвейера
Действие Teams обычно используется с другими действиями, часто в качестве уведомления о состоянии для результатов предыдущих шагов в конвейере. После настройки других действий, необходимых для конвейера, перейдите на вкладку "Главная " в верхней части редактора конвейера и нажмите кнопку "Сохранить", чтобы сохранить конвейер. Выберите "Запустить ", чтобы запустить его напрямую, или запланировать его. Вы также можете просмотреть журнал выполнения здесь или настроить другие параметры.
