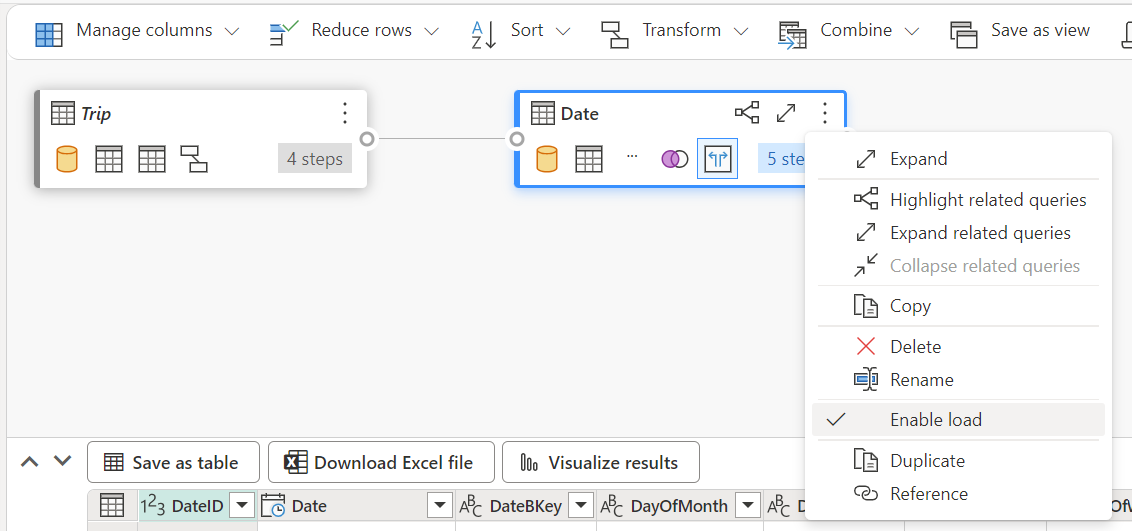Запрос с помощью редактора визуальных запросов
Применяется к:✅конечной точке аналитики SQL, хранилищу и зеркальной базе данных в Microsoft Fabric
В этой статье описывается, как использовать редактор визуальных запросов на портале Microsoft Fabric для быстрого и эффективного написания запросов. Редактор визуальных запросов можно использовать для создания запросов без кода.
- Вы также можете запросить данные в хранилище с несколькими инструментами с помощью строка подключения SQL.
- Редактор sql-запросов можно использовать для записи запросов T-SQL на портале Microsoft Fabric.
- Вы можете быстро просматривать данные в предварительной версии данных.
Редактор визуальных запросов на портале Fabric
Редактор визуальных запросов предоставляет простой визуальный интерфейс для записи запросов к данным в хранилище.
После загрузки данных в хранилище можно использовать редактор визуальных запросов для создания запросов для анализа данных. Существует два способа добраться до редактора визуальных запросов:
На ленте создайте новый запрос с помощью кнопки "Создать визуальный запрос ", как показано на следующем рисунке.
Чтобы создать запрос, перетащите таблицы из обозревателя объектов на холст. После перетаскивания одной или нескольких таблиц на холст можно использовать визуальный интерфейс для проектирования запросов. Редактор хранилища использует интерфейс представления схемы Power Query, чтобы легко запрашивать и анализировать данные. Дополнительные сведения о представлении схемы Power Query.
При работе с визуальным запросом запросы автоматически сохраняются каждые несколько секунд. Индикатор сохранения отображается на вкладке запроса, чтобы указать, что ваш запрос сохраняется. Все пользователи рабочей области могут сохранять свои запросы в папке "Мои запросы ". Однако пользователи в роли просмотра рабочей области или общих получателей хранилища ограничены перемещением запросов в папку общих запросов.
В следующем анимированном GIF-файле показано слияние двух таблиц с помощью редактора визуальных запросов без кода.
Ниже приведены шаги, показанные в gif-файле:
- Во-первых, таблица
DimCityперетаскивается из обозревателя в пустой редактор визуальных запросов. - Затем таблица
FactSaleперетаскивается из обозревателя в редактор визуальных запросов. - В редакторе визуальных запросов в меню содержимого
DimCityзапроса запросы слияния в качестве нового оператора Power Query используются для объединения их с общим ключом. - На новой странице
CityKeyслияния столбец в каждой таблице выбирается как общий ключ. Тип соединения — Внутренний. - Новый оператор слияния добавляется в редактор визуальных запросов.
- При отображении результатов можно использовать скачивание файла Excel для просмотра результатов в Excel или визуализации результатов для создания отчета о результатах.
Сохранение в виде представления
Запрос можно сохранить в виде представления, в котором включена загрузка данных, с помощью кнопки "Сохранить как представление ". Выберите имя схемы, доступ к которым у вас есть для создания представлений, укажите имя представления и проверьте инструкцию SQL перед подтверждением создания представления. При успешном создании представления он отображается в обозревателе.
Просмотр SQL
Функция View SQL позволяет просматривать SQL-запрос на основе примененных шагов визуального запроса.
Выберите "Просмотреть запрос", чтобы просмотреть результирующий скрипт T-SQL и изменить скрипт SQL, чтобы изменить SQL-запрос в редакторе запросов.
При написании запросов, присоединенных к двум или нескольким таблицам с помощью действия "Слияние запросов ", запрос с включенной загрузкой будет отражен в скрипте SQL. Чтобы указать, какой запрос таблицы должен отображаться в скрипте SQL, выберите контекстное меню и включите загрузку. Разверните столбцы таблицы, объединенные в результаты, чтобы просмотреть шаги, отраженные в скрипте SQL.
Сохранить как таблицу
Сохранить в качестве таблицы можно для сохранения результатов запроса в таблицу для запроса с включенной загрузкой. Выберите хранилище, в котором вы хотите сохранить результаты, выберите схему, доступ к которой у вас есть для создания таблиц, и укажите имя таблицы для загрузки результатов в таблицу с помощью инструкции CREATE TABLE AS SELECT . Когда таблица успешно создана, она отображается в обозревателе.
Создание запроса между хранилищами в редакторе визуальных запросов
Дополнительные сведения о межбазовом запросе см. в разделе "Межклаголовые запросы".
- Чтобы создать запрос между хранилищем, перетащите таблицы из добавленных хранилищ и добавьте действие слияния. Например, в следующем примере
store_salesизображения добавляется изsalesхранилища и он объединяется сitemтаблицей изmarketingхранилища.
Ограничения в редакторе визуальных запросов
- В редакторе визуальных запросов можно запускать только инструкции DQL (язык запросов данных) или инструкции SELECT только для чтения. Инструкции DDL или DML не поддерживаются.
- В настоящее время поддерживается только подмножество операций Power Query, поддерживающих свертывание запросов.
- Визуализация результатов в настоящее время не поддерживает запросы SQL с предложением
ORDER BY. - Для просмотра скрипта SQL, присоединенного к двум или нескольким таблицам, только таблица с включенной загрузкой будет отображать соответствующий скрипт SQL.
- Существуют некоторые шаги, которые функция View SQL не поддерживает, в котором баннер в редакторе визуальных запросов указывает, что запрос не поддерживается в виде представления хранилища, так как он не может быть полностью преобразован в SQL. Дополнительные сведения см. в разделе "Свертывание запросов" в Power Query.