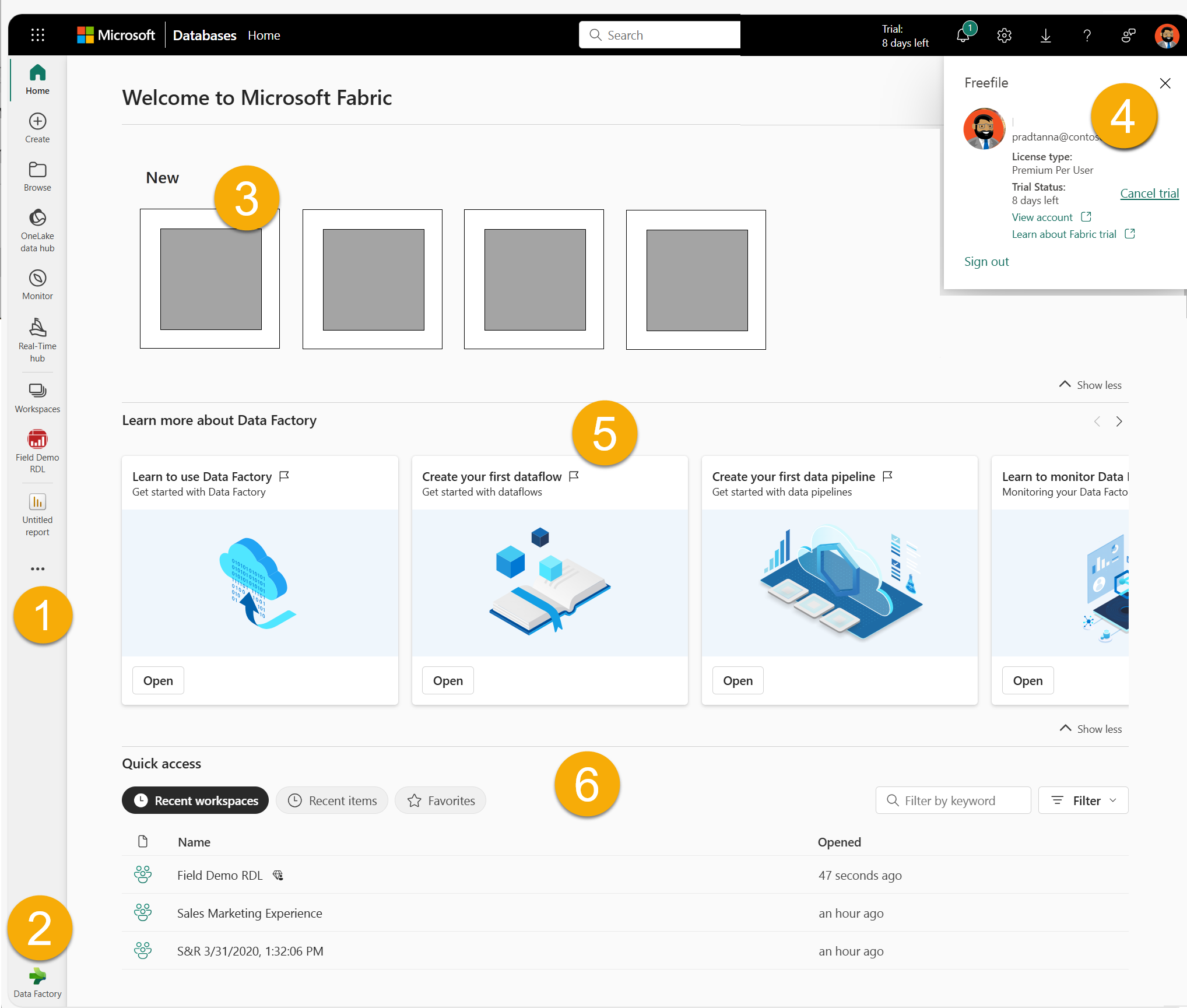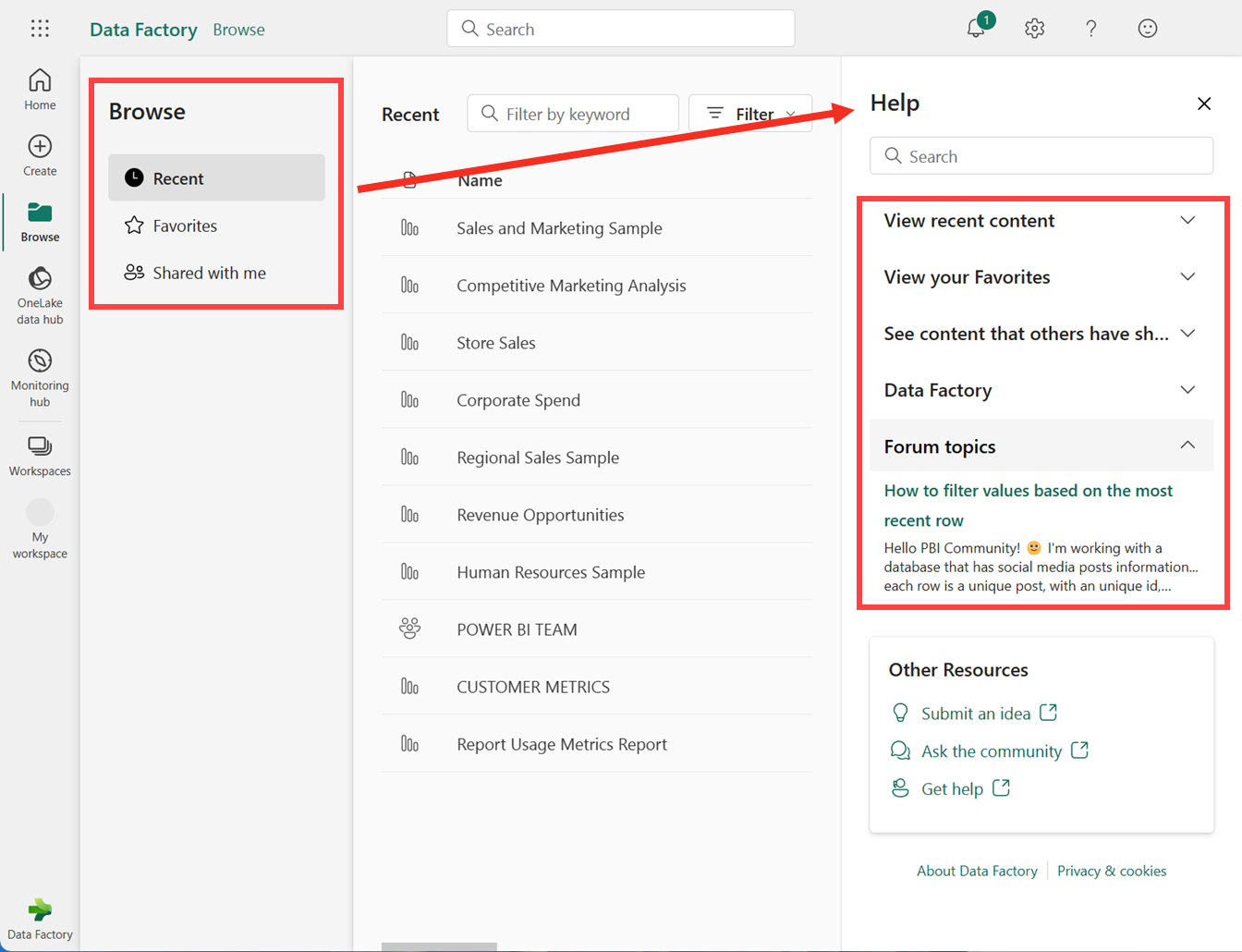Перейдите к элементам из домашней страницы Microsoft Fabric
В этой статье содержится высокоуровневое представление навигации по элементам и действиям из Microsoft Fabric Home. У каждой рабочей нагрузки продукта есть собственный дом, и есть сходство, которое они все совместно используют. Эти сходство описаны в этой статье. Подробные сведения о домашней рабочей нагрузке для конкретной рабочей нагрузки продукта, например "Главная фабрика данных", перейдите на соответствующую страницу для этой рабочей нагрузки продукта.
Обзор домашней страницы
На домашнем сайте вы увидите элементы, которые вы создаете, и у вас есть разрешение на использование. Эти элементы относятся ко всем рабочим областям, к которым вы обращаетесь. Это означает, что элементы, доступные на каждом доме, отличаются. Во-первых, у вас может быть не много содержимого, но это изменение при запуске создания и совместного использования элементов Microsoft Fabric.
Примечание.
Главная не зависит от рабочей области. Например, область "Последние рабочие области" на домашней странице может включать элементы из разных рабочих областей.
В Microsoft Fabric элемент термина относится к приложениям, lakehouses, складам, отчетам и т. д. Ваши элементы доступны и доступны для просмотра в Microsoft Fabric, и часто лучше всего начать работу в Microsoft Fabric — из дома. Однако после создания по крайней мере одной новой рабочей области, предоставления доступа к рабочей области или добавления элемента в мою рабочую область, вы можете найти его более удобным для перехода непосредственно в рабочую область. Одним из способов перехода к рабочей области является использование области навигации и селектора рабочей области.

Чтобы открыть дома, выберите его в верхней части левой области навигации.
![]()
Самое важное содержимое под рукой
Элементы, к которым можно получить доступ, отображаются на домашней странице. Если ваш домашний холст становится переполненным, используйте глобальный поиск , чтобы найти необходимые, быстро. Макет и содержимое на домашней странице отличаются для каждого пользователя и каждой рабочей нагрузки продукта, но также существует множество сходств. Эти сходства перечислены здесь и подробно рассматриваются далее в этой статье.
Примечание.
главная страница Power BI отличается от других рабочих нагрузок продукта. Дополнительные сведения см. в главная страница Power BI.
- Левая панель навигации (панель навигации) для рабочей нагрузки продукта связывает вас с различными представлениями элементов и ресурсами создателя. Вы можете удалить значки из левой навигации , чтобы соответствовать рабочему процессу.
- Селектор переключения рабочих нагрузок продукта.
- Параметры создания новых элементов.
- Верхняя строка меню для ориентации себя в Fabric, поиска элементов, справки и отправки отзывов в Корпорацию Майкрософт. Элемент управления "Диспетчер учетных записей" — это важный значок для поиска сведений о учетной записи и управления пробной версией Fabric.
- Учебные ресурсы для начала работы с выбранной рабочей нагрузкой.
- Элементы, организованные последними рабочими областями, последними элементами и избранными. Элементы, которые отображаются здесь, одинаковы для рабочих нагрузок продукта, за исключением рабочей нагрузки Power BI.
Внимание
В домашнем режиме отображается только содержимое, к которому можно получить доступ. Например, если у вас нет разрешений на отчет, этот отчет не отображается на домашней странице. Исключением из этого является изменение подписки или лицензии на подписку с меньшим доступом, а затем появится запрос на запуск пробной версии или обновление лицензии.
Поиск элементов из домашней страницы
Microsoft Fabric предлагает множество способов поиска и просмотра содержимого. Все подходы обращаются к одному пулу контента разными способами. Поиск иногда самый простой и быстрый способ найти что-то. В то время как в других случаях, используя панель навигации, чтобы открыть рабочую область или выбрать карточку на холсте "Главная" лучше всего.
Использование области навигации

Вдоль левой стороны находится узкий вертикальный бар, называемый панелью навигации. В этом примере используется панель навигации фабрики данных. Обратите внимание, что моя рабочая область — это активная рабочая область . Параметры в области навигации зависят от выбранной рабочей нагрузки продукта. Панель навигации упорядочивает действия, которые можно предпринять с элементами таким образом, чтобы вы могли быстро добраться до места. Иногда использование панели навигации — самый быстрый способ добраться до элементов.
В нижней части области навигации вы найдете и откройте рабочие области. Используйте селектор рабочей области для просмотра списка рабочих областей и выбора одного из них. Под селектором рабочей области находится имя открытой рабочей области.
— По умолчанию отображается селектор рабочих областей и моя рабочая область.
— При открытии рабочей области его имя заменяет мою рабочую область.
— Каждый раз, когда вы создаете новый элемент, он добавляется в открытую рабочую область.
Панель навигации находится там при открытии дома и остается там, когда вы открываете другие области Microsoft Fabric. Каждая панель навигации рабочей нагрузки продукта Microsoft Fabric включает в себя панель навигации "Главная", "Обзор", "OneLake", "Создание" и "Рабочие области".
Удаление значков из области навигации
Вы можете удалить значки из области навигации для продуктов, которые вам не нужны. Вы всегда можете добавить их обратно позже.
Чтобы удалить значок, щелкните правой кнопкой мыши значок и выберите "Открепить".
Добавление значков обратно в панель навигации
Вы можете добавить значок обратно, если вы решите, что это необходимо.
Выберите еще ..., а затем щелкните значок, который вы хотите вернуть на левую навигацию.
![]()
Поиск и открытие рабочих областей
Рабочие области — это места для совместной работы с коллегами для создания коллекций элементов, таких как lakehouses, склады и отчеты.
Существуют различные способы поиска и открытия рабочих областей. Если вы знаете имя или владельца, можно выполнить поиск. Вы также можете выбрать значок рабочих областей в области навигации и выбрать рабочую область, которую нужно открыть.
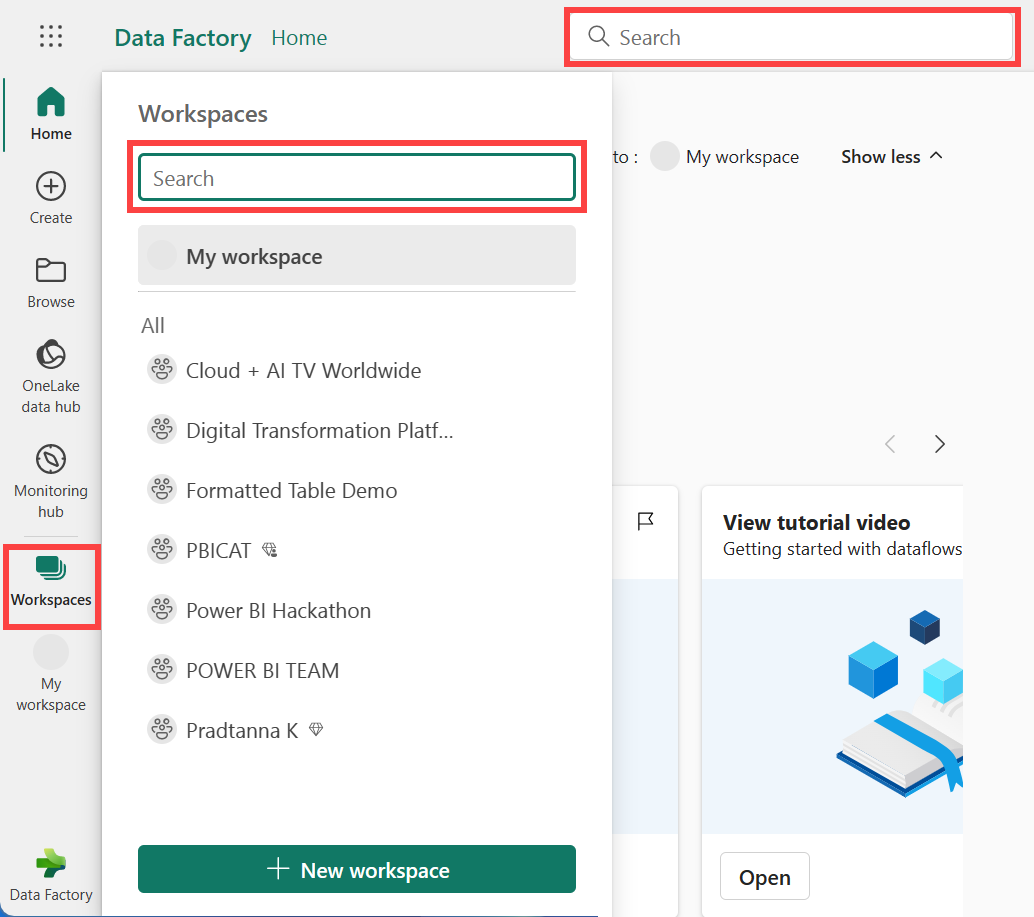
Рабочая область открывается на холсте, а имя рабочей области отображается на панели навигации. При открытии рабочей области можно просмотреть его содержимое. Он включает такие элементы, как записные книжки, конвейеры, отчеты и дома озера.
Дополнительные сведения см. в разделе "Рабочие области".
Поиск и открытие других рабочих нагрузок продуктов
В левом нижнем углу находится селектор рабочей нагрузки. Щелкните значок, чтобы просмотреть все доступные рабочие нагрузки продуктов Microsoft Fabric. Выберите рабочую нагрузку, чтобы открыть ее и сделать ее активной.
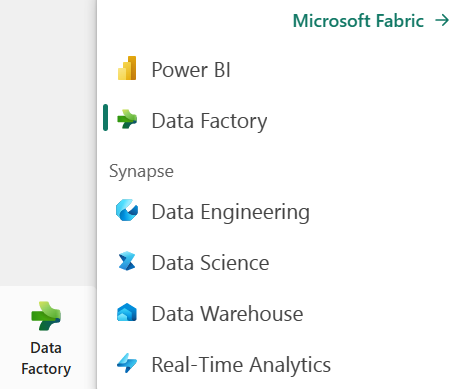
Поиск контента с помощью поиска, сортировки и фильтрации
Дополнительные сведения о многих способах поиска из Microsoft Fabric см. в статье "Поиск и сортировка". Глобальный поиск доступен по элементам, имени, ключевому слову, рабочей области и т. д.
Поиск ответов в области справки с учетом контекста
Щелкните значок справки (?), чтобы открыть контекстную панель справки и найти ответы на вопросы.
Microsoft Fabric предоставляет контекстную чувствительность к контексту в правой части браузера. В этом примере мы выбрали "Обзор" в области навигации и панель справки автоматически обновляет статьи о функциях экрана обзора . Например, в области справки отображаются статьи по просмотру недавнего содержимого и просмотр содержимого, которое другие пользователи предоставили вам. Если есть сообщения сообщества, связанные с текущим представлением, они отображаются в разделах форума.
Оставьте область справки открытой по мере работы и воспользуйтесь предлагаемыми разделами, чтобы узнать, как использовать функции и терминологию Microsoft Fabric. Или выберите X , чтобы закрыть панель справки и сохранить пространство экрана.
Область справки также отлично подходит для поиска ответов на ваши вопросы. Введите свой вопрос или ключевые слова в поле поиска .
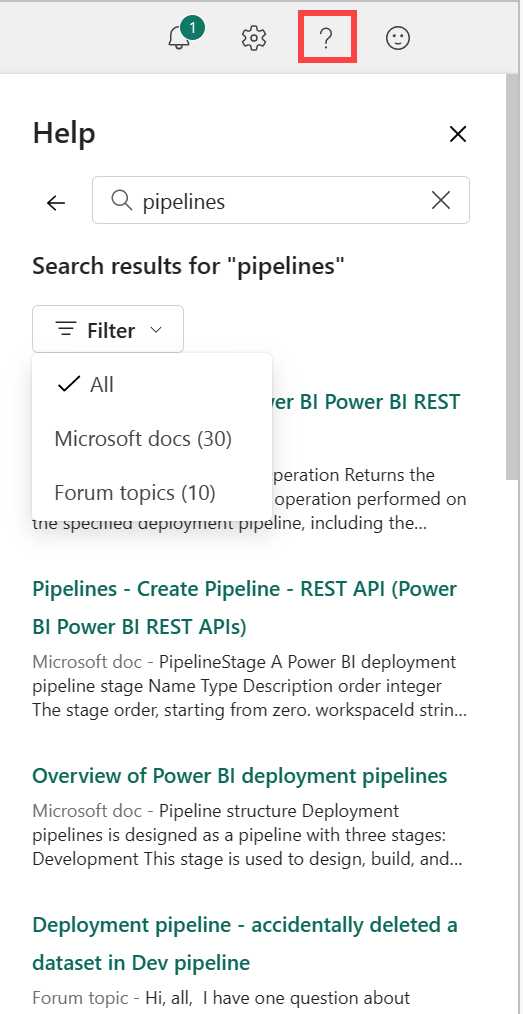
Чтобы вернуться к области справки по умолчанию, выберите стрелку влево.
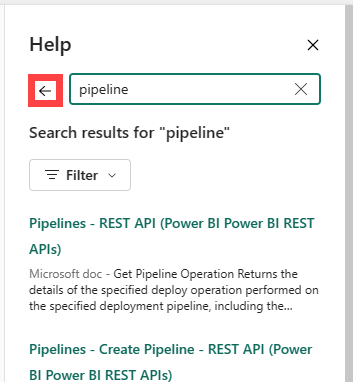
Дополнительные сведения о поиске см. в разделе "Поиск и сортировка".
Дополнительные сведения о области справки см. в справке по продукту.
Поиск справки и поддержки
Если ответы самостоятельного помощника не устраняют проблему, прокрутите страницу внизу панели справки для получения дополнительных ресурсов. Используйте ссылки, чтобы обратиться за помощью к сообществу или подключиться к службе поддержки Microsoft Fabric. Дополнительные сведения о обращении в службу поддержки см. в разделе "Параметры поддержки".
Поиск учетной записи и сведений о лицензии
Сведения о вашей учетной записи и лицензии доступны в диспетчере учетных записей. Чтобы открыть диспетчер учетных записей, выберите крошечную фотографию в правом верхнем углу Microsoft Fabric.
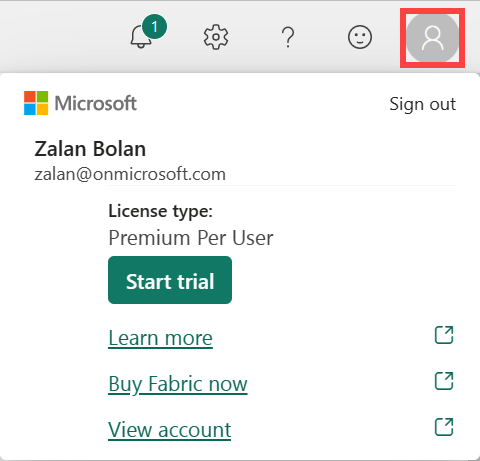
Дополнительные сведения о лицензиях и пробных версиях см. в разделе "Лицензии".
Поиск уведомлений, параметров и отзывов
В правом верхнем углу дома есть несколько полезных значков. Время для изучения центра уведомлений, параметров и отзывов . Значок ?отображает параметры справки и поиска, а значок диспетчера учетных записей отображает сведения о вашей учетной записи и лицензии. Оба этих компонента подробно описаны ранее в этой статье.
Найдите необходимые сведения на холсте "Главная"
Последний раздел Home — это центральная область, называемая холстом. Содержимое холста обновляется при выборе различных элементов. По умолчанию на холсте "Главная" отображаются параметры создания новых элементов, последних и начала работы с ресурсами. Чтобы свернуть раздел на холсте, выберите представление "Показать меньше ".
При создании нового элемента он сохраняется в рабочей области "Моя", если вы не выбрали рабочую область из рабочих областей. Дополнительные сведения о создании элементов в рабочих областях см. в статье "Создание рабочих областей".
Примечание.
Power BI Home отличается от других рабочих нагрузок продуктов. Дополнительные сведения см. в главная страница Power BI.