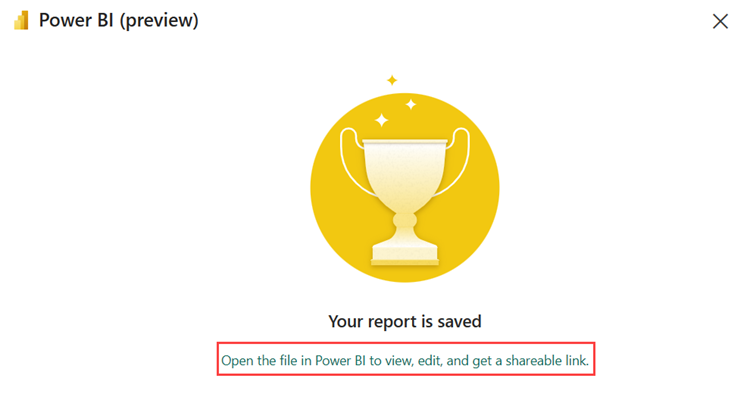Визуализация данных в отчете Power BI
Из этой статьи вы узнаете, как создать отчет Power BI с помощью набора запросов KQL. Выходные данные запроса используются в качестве семантической модели отчета.
Сведения об использовании нескольких таблиц для создания отчета Power BI см. в статье "Использование данных из базы данных KQL в Power BI Desktop".
Необходимые компоненты
- Рабочая область с емкостью с поддержкой Microsoft Fabric
- База данных KQL с разрешениями на редактирование
Создание отчета
Существует три возможных способа создания отчета:
Вариант 1. Перейдите к набору запросов KQL.
Вариант 2. Откройте окно просмотра данных из базы данных KQL.
Вариант 3. На ленте выберите Power BI.
Создайте отчет из всей таблицы. Перейдите к базе данных KQL.
- Выберите меню "Дополнительно" в таблице, которую вы хотите использовать для отчета.
- Выберите Power BI.
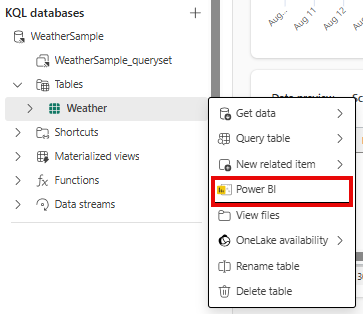
Примечание.
При создании отчета создается семантическая модель и сохраняется в рабочей области. Можно создать несколько отчетов из одной семантической модели.
При удалении семантической модели отчеты также будут удалены.
Предварительный просмотр отчета
Визуализации можно добавить в предварительную версию отчета. В области данных разверните узел "Результат запроса Kusto", чтобы просмотреть сводку запроса. Дополнительные сведения см . в визуализациях Power BI.
Когда вы удовлетворены визуализациями, выберите "Файл " на ленте, а затем сохраните этот отчет в имени и сохраните отчет в рабочей области.
Сведения об отчете
Присвойте файлу имя в Power BI.
Выберите рабочую область, в которой нужно сохранить этот отчет. Отчет может быть другой рабочей областью, отличной от рабочей области, в который вы начали.
Выберите метку конфиденциальности для применения к отчету. Дополнительные сведения см. в разделе меток конфиденциальности.
Выберите Продолжить.
Управление отчетом
Чтобы просмотреть и изменить отчет, нажмите кнопку "Открыть файл в Power BI", чтобы просмотреть, изменить и получить доступную ссылку.