Краткое руководство. Запуск примера рабочей нагрузки (предварительная версия)
В этом кратком руководстве показано, как создать и запустить рабочую нагрузку Microsoft Fabric с помощью примера рабочей нагрузки.
Необходимые компоненты
Прежде чем начать, убедитесь, что в системе установлено следующее:
- Доступ к клиенту Fabric с включенной функцией рабочей нагрузки и режимом разработчика. Дополнительные сведения см. в статье "Общие сведения о рабочих нагрузках ".
- Node.js.
- npm.
- Среда выполнения .NET 6.0.
- ASP.NET Core Runtime 6.0.
- Visual Studio 2022.
- DevGateway рабочей нагрузки Fabric
Пошаговое руководство
Включение пользовательских рабочих нагрузок
Настройте портал администрирования следующим образом:
Войдите в Fabric с учетной записью администратора .
В разделе "Параметры" перейдите на портал администрирования.
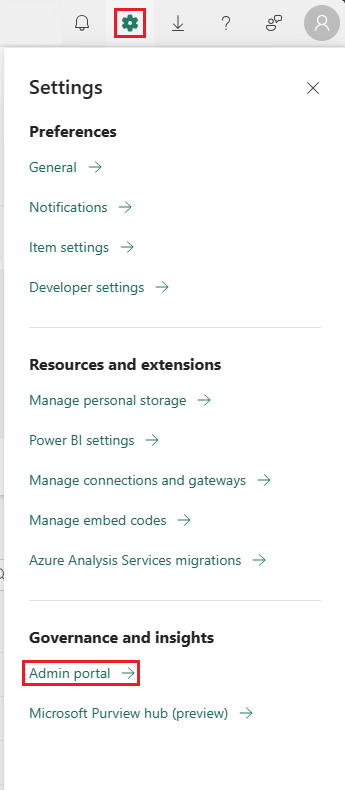
В разделе "Дополнительные рабочие нагрузки( предварительная версия) включите администраторы емкости и участники могут добавлять и удалять дополнительные параметры клиента рабочих нагрузок. Его можно включить для всей организации или определенных групп.
Настройка примера проекта
Клонирование репозитория: клонирование репозитория, найденного здесь: Пример каталога проекта
Установите зависимости: перейдите к каталогу
Frontendв клонированного репозитория и выполните следующую команду:npm installЗапустите локальный сервер: запустите локальный сервер Node.js с помощью
webpack:npm startСервер обычно выполняется через порт
60006. Убедитесь, что сервер работает с помощью доступа127.0.0.1:60006/manifestsи проверки файла конфигурации env.dev в папке внешнего интерфейса.Включите режим внешнего разработчика: в параметрах клиента на портале администрирования в разделе "Дополнительные рабочие нагрузки ( предварительная версия) и активировать администраторы емкости могут разрабатывать дополнительные рабочие нагрузки. Этот параметр позволяет подключаться к локальному серверу и сохраняться в сеансах браузера.
Запуск примера рабочей нагрузки
После запуска локального сервера и включения режима разработчика в меню появится новая примерная рабочая нагрузка.
- Доступ к образцу рабочей нагрузки. Чтобы начать создание , перейдите на домашнюю страницу примера рабочей нагрузки.
Подготовка среды разработки
Клонируйте шаблон: Клонируйте проект шаблонов, найденный здесь: Пример каталога проекта
Откройте решение: откройте решение в Visual Studio 2022 , чтобы обеспечить совместимость с net7.
Регистрация приложений. Выполните инструкции по проверке подлинности Microsoft Entra ID для безопасного взаимодействия в архитектуре.
Обновите базовый URL-адрес OneLake DFS: измените
EnvironmentConstants.csфайл в папкеsrc/Constants/, чтобы он соответствовал вашей среде.Настройка параметров рабочей нагрузки: обновление
src/Config/workload-dev-mode.jsonиsrc/appsettings.jsonиспользование конкретных сведений о конфигурации:- Скопируйте workload-dev-mode.json из src/Config
C:\и обновите следующие поля, чтобы соответствовать конфигурации:
Примечание.
Его можно скопировать в любой другой путь и настроить аргумент командной строки "-DevMode:LocalConfigFilePath" в проекте, чтобы указать путь.
CapacityGuid: идентификатор емкости можно найти на портале Fabric в разделе "Параметры емкости" портала администрирования.
ManifestPackageFilePath: расположение пакета манифеста. При сборке решения он сохраняет пакет манифеста в src\bin\Debug. Дополнительные сведения о пакете манифеста можно найти на последующих шагах.
WorkloadEndpointURL: URL-адрес конечной точки рабочей нагрузки.
В файле src/appsettings.json обновите следующие поля, чтобы соответствовать конфигурации:
- PublisherTenantId: идентификатор клиента издателя рабочей нагрузки.
- ClientId: идентификатор клиента (AppID) рабочей нагрузки приложения Microsoft Entra.
- ClientSecret: секрет для приложения Microsoft Entra рабочей нагрузки.
- Аудитория: аудитория входящих токенов Microsoft Entra можно найти в регистрации приложения, созданной в разделе "Предоставление API". Это также называется URI идентификатора приложения.
- Скопируйте workload-dev-mode.json из src/Config
Настройте файл WorkloadManifest.xml: настройте файл WorkloadManifest.xml со следующими сведениями о приложении Microsoft Entra:
- AppID
- ResourceID
- URI перенаправления
Создайте пакет манифеста: создайте решение для создания файла пакета манифеста, который включает проверку и упаковку необходимых XML-файлов и JSON.
- Триггер Fabric_Extension_BE_Boilerplate_WorkloadManifestValidator.exe на workloadManifest.xml в пакетах\manifest\files\ (код процесса проверки можно найти в каталоге \workloadManifestValidator). Если проверка завершается ошибкой, создается файл ошибки, указывающий неудачную проверку.
- Если файл ошибки существует, сборка завершается ошибкой "Ошибка проверки WorkloadManifest". Вы можете дважды щелкнуть ошибку в VS Studio и открыть файл ошибки.
- После успешной проверки упаковайте файлы WorkloadManifest.xml и FrontendManifest.json в ManifestPackage.1.0.0.nupkg. Полученный пакет можно найти в src\bin\Debug.
Скопируйте файл ManifestPackage.1.0.0.nupkg в путь, определенный в файле конфигурации workload-dev-mode.json.
Запустите DevGateway: выполните команду "Microsoft.Fabric.Workload.DevGateway.exe" и выполните проверку подлинности в качестве администратора емкости.
Запустите проект: задайте проект "Стандартный" в качестве запускаемого проекта в Visual Studio и запустите его.
Дополнительные действия
- При необходимости обновите файлы конфигурации рабочей нагрузки.
- Создайте решение, чтобы убедиться, что все зависимости связаны правильно.
- Запустите интерфейс и devgateway, чтобы установить связь с серверной частью Fabric.
- Создайте элементы и запустите задания, чтобы проверить все возможности рабочей нагрузки.