Устранение неполадок с отображением HoloLens 2
Обзор
Дисплей HoloLens 2 — это сочетание волноводов и световых проекторов. Пользователи смотрят через волноводы - линзы внутри визора - при ношении гарнитуры. Легкие проекторы находятся внутри корпуса над бровем. HoloLens 2 использует лазерный свет для освещения дисплея.
Устранение неполадок
Выполните следующие действия, чтобы обеспечить максимальное качество визуальных элементов голограмм, представленных в дисплеях:
Увеличьте яркость дисплея. Голограммы лучше всего выглядят, когда дисплей находится на самом ярком уровне. При ношении HoloLens кнопки яркости находятся в левой части визора возле вашего храма.
Принесите визор ближе к глазам. Качели визор вниз до ближайшей позиции к глазам.
Смена визор вниз. Попробуйте переместить бровь на лоб вниз, что приведет к тому, что визор двигается ближе к носу.
выполнить калибровку глаз. Отображение использует межпупильное расстояние (IPD) и взгляд глаз для оптимизации изображений на дисплее. Если вы не выполняете калибровку глаз, качество изображения может быть хуже. Чтобы выполнить калибровку глаз, перейдите к разделу "Параметры>Системная>калибровка>запуск калибровки глаз".
Запуск калибровки цвета. В Windows Holographic версии 21H1 и далее можно выбрать альтернативный цветной профиль для дисплея HoloLens 2. Это может помочь цветам показаться более точными, особенно на более низких уровнях яркости дисплея. Отображение калибровки цвета можно найти в приложении параметров на странице системной > калибровки.
Заметка
Так как этот параметр сохраняет новый цветовый профиль в встроенном ПО отображения, он является параметром для каждого устройства (и не уникальным для каждой учетной записи пользователя).
Использование калибровки цвета отображения
Запустите приложение параметров
и перейдите к системной .калибровки В разделе Отображениекалибровки цвета выберите кнопку Запустить калибровку цвета.
Интерфейс калибровки цвета дисплея запустится и предложит убедиться, что ваш визор находится в правильном положении.
После перехода к диалоговым окнам инструкций экран автоматически будет отключен до 30% яркости.
Кончик
Если у вас возникли проблемы с отображением темной сцены в вашей среде, вы можете вручную настроить уровень яркости HoloLens 2 с помощью кнопок яркости слева от устройства.
Выберите кнопки 1-6, чтобы мгновенно попробовать каждый профиль цвета, и найти тот, который выглядит лучше для ваших глаз (это обычно означает профиль, который помогает сцене показаться наиболее нейтральным, с шаблоном серого шкалы и оттенками кожи выглядит как ожидалось.)
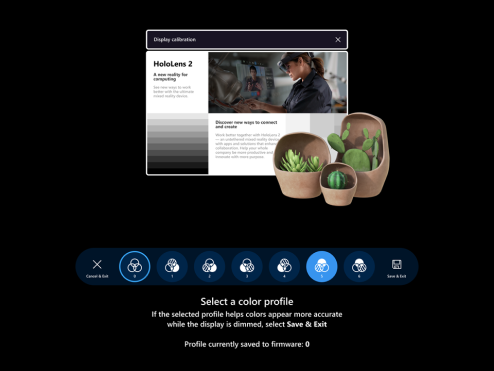
Когда вы довольны выбранным профилем, нажмите кнопку "Сохранить &" "Сохранить &".
Если вы предпочитаете не вносить изменения, нажмите кнопку "Отмена & Отмена", а изменения будут отменены.
Кончик
Ниже приведены некоторые полезные советы, которые следует учитывать при использовании параметра калибровки цвета дисплея:
- Вы можете повторно запустить калибровку цветов из параметров всякий раз, когда вы хотите
- Если кто-либо на устройстве ранее использовал параметр для изменения цветовых профилей, дата и время последнего изменения будут отражены на странице "Параметры"
- При повторном выполнении калибровки цвета будет выделен профиль цвета, сохраненный ранее, и профиль 0 не будет отображаться (как профиль 0 представляет исходный профиль цвета дисплея)
- Если вы хотите вернуться к исходному цвету профиля дисплея, это можно сделать на странице "Параметры" (см. , как сбросить профиль цвета)
Сброс профиля цвета
Если вы недовольны пользовательским профилем цвета, сохраненным в HoloLens 2, вы можете восстановить исходный цветной профиль устройства:
- Запустите приложение параметров
и перейдите к системной .калибровки - В разделе Отображениекалибровки цвета нажмите кнопку Сброс до профиля цвета по умолчанию.
- Когда откроется диалоговое окно, выберите перезапустить, если вы готовы перезапустить HoloLens 2 и применить изменения.
Известные проблемы с калибровкой цветов в верхней части экрана
- На странице "Параметры" строка состояния, которая сообщает, когда цветной профиль был последним изменением, будет устарел до тех пор, пока не перезагрузите эту страницу параметров
- обходной: выберите другую страницу параметров и повторно выберите страницу калибровки.
- Если HoloLens 2 переходит в спящий режим при выполнении калибровки цвета дисплея, он позже возобновляется в доме смешанной реальности, и уровень яркости дисплея по-прежнему будет неактивен.
- Возможно, потребуется попробовать нажать кнопки яркости в левой части устройства вверх/вниз несколько раз, прежде чем они будут работать должным образом.
- Локализация не завершена для всех рынков
Вопросы и ответы
Каковы шаблоны, которые иногда мигают в нижних углах дисплея?
Иногда в HoloLens 2 отображаются различные шаблоны в левом нижнем и правом углах дисплея. Ниже показаны примеры (анимированные GIF-файлы). Этот шаблон является частью нормальной работы устройства HoloLens 2 для калибровки дисплея для оптимального взаимодействия.
Почему я не могу сфотографировать мой дисплей HoloLens 2?
Дисплей HoloLens 2 предназначен для просмотра человеческим глазом. Устройство имеет активную систему коррекции цвета, которая адаптируется к глазам пользователя. По сравнению с человеческим глазом камеры видят среды по-разному и ниже являются некоторыми факторами, которые могут повлиять на любое несоответствие между тем, что камера захватывает и что видит пользователь.
- Положение глаза. Дисплей HoloLens 2 предназначен специально для положения глаза пользователя. HoloLens 2 использует технологию отслеживания глаз для адаптации к позиции глаза пользователя. Камера, которая неправильно настроена несколькими миллиметрами, может привести к искажению изображения. Точное расположение с камерой сложно и должно соответствовать точному расположению и облегчению глаз, для которого устройство выполняет цветовую коррекцию.
- Движение глаз. Дисплей адаптируется к перемещению глаз пользователя для настройки цветов. То, что отображается на экране, может отличаться в зависимости от того, смотрит ли пользователь на центр, край или угол дисплея. Одно изображение может в лучшем случае показать, как выглядит ось оси, которая соответствует направлению взгляда.
- Бинокулярное просмотр. Дисплей HoloLens 2 предназначен для просмотра с обоими глазами. Мозг адаптируется к просмотру двух изображений и объединяет их вместе. Изображения только одного дисплея игнорируют информацию из другого дисплея.
- Время воздействия камеры. Время экспозиции камеры должно быть точным 1/120 секундой. Частота кадров в HoloLens составляет 120 Гц. Из-за того, как HoloLens 2 рисует изображения, захват одного кадра также недостаточно, чтобы соответствовать визуальному интерфейсу человека. В то же время, если устройство перемещается вообще ( даже микродвижения) система перепропроектирует изображение на дисплее, чтобы стабилизировать голограммы. Захват нескольких кадров при сохранении HoloLens от перемещения обычно требует лабораторной установки.
- Размер диафрагмы камеры. Размер диафрагмы камеры должен быть не менее 3 мм для записи точного изображения. Камеры сотового телефона с небольшими диафрагмами интегрируют свет из меньшей области, чем человеческий глаз. Устройство применяет цветовую коррекцию для шаблонов, наблюдаемых большими диафрагмами. С небольшими диафрагмами шаблоны единообразия являются более острыми и остаются видимыми, несмотря на исправления цвета, применяемые системой.
- Ученик входа камеры. Входной зрачка камеры должен быть не менее 3 мм в диаметре, чтобы захватить точное изображение. В противном случае камера захватывает некоторые шаблоны высокой частоты, которые не видны глазу. Позиция входного ученика должна быть перед камерой и размещаться на расстоянии облегчения глаз, чтобы избежать введения аберраций и других вариаций для захваченного изображения.
- Положение камеры. Камеры, соответствующие требованиям для просмотра дисплея HoloLens 2, больше, и трудно разместить камеру достаточно близко к экрану HoloLens 2, чтобы наблюдать за цветом исправленного изображения. Если камера находится в неправильном месте, коррекция цвета может негативно повлиять на захват дисплея HoloLens 2.
- Исправление изображения. Типичные цифровые камеры и камеры смартфонов применяют кривую воспроизведения тонов (TRC), которая повышает контрастность и цвет, чтобы обеспечить результат оснастки. При применении к экрану HoloLens 2 эта кривая тона усиливает неоднородность.
Все сказал, что по-прежнему возможно для специализированных промышленных камер для захвата репрезентативных изображений с дисплея HoloLens 2. К сожалению, смартфон, потребитель и профессиональные камеры не будут записывать изображения, которые соответствуют тому, что пользователь видит на HoloLens 2.
Что делает калибровка глаз для отображения качества изображения?
Экран HoloLens 2 активно корректирует изображения на основе положения глаз пользователя. калибровка глаз предоставляет два важных входных данных: (1) межпупиллярное расстояние пользователя (IPD) и (2) направление каждого глаза выглядит. Без калибровки глаз система по умолчанию использует номинальное положение глаза без движения глаз. Разница между активной коррекцией цвета и не зависит от физиологии пользователя. Например, пользователи с тем же IPD, что и системный по умолчанию, увидят меньше улучшений цветовой коррекции. Хотя пользователи, имеющие гораздо более узкий или более широкий IPD, чем системный по умолчанию, увидят больше изменений на изображении дисплея.
Обратите внимание, что новая функция в Windows Holographic версии 20H2 начнет автоматически обнаруживать положение глаз.
Каковы различия между HoloLens (1-го поколения) и HoloLens 2?
Среди первых запросов клиенты дали Корпорации Майкрософт после того, как holoLens 1 (1) увеличили поле просмотра и (2) увеличили яркость. Технологические разработки позволили Корпорации Майкрософт производить волноводы, которые удвоили область зрения и производят легкие проекторы с дисплеем, которые до трех раз ярче. Оборудование задает базовые показатели для трио компромиссов для качества изображения отображения: (1) поля зрения, (2) яркости и (3) единообразия цветов. Продолжающееся развитие технологий позволяет улучшить все области, не жертвуя другой областью. В то же время существующая технология устанавливает ограничения, доступные для этих компромиссов.
Какие улучшения придут, что улучшит качество изображения HoloLens 2?
Хотя у нас есть много исследований, которые ведутся для улучшения качества изображения, следующие области, как ожидается, будут поступать в предстоящие обновления:
- Автоматическое положение глаза. Эта функция позволяет выполнять процедуры калибровки глаз в фоновом режиме. Пользователям больше не нужно выполнять калибровку глаз для активной коррекции цвета. Вместо этого он будет работать.
- Улучшения калибровки цвета. Это обновление фокусируется на значениях цвета темных цветов (например, темно-серый). Прямо сейчас, темнее цвета подбирают красный тон. Эта проблема также возникает, так как весь дисплей неактивен— весь дисплей выбирает красные цвета. Эта проблема является результатом слишком большого количества действий в красном канале цветов для этих темных цветов. Мы охарактеризовали кривые лазерного освещения на этих темных цветах и работают над предложением процедуры калибровки пользователя. Результатом будет больше точности цвета в спектре яркости. Он не изменит внешний вид белых фонов на полной яркости. Мы продолжаем рекомендовать использование шаблонов проектирования темного режима в приложениях.
- Режим чтения. Разработчики приложений могут изменить поле отображения для достижения более высокого разрешения углов. Разработчики приложений могут переопределить матрицу проекции, чтобы содержимое отображалось в разрешении документа дисплея. Эта функция приводит к сокращению% 30 полей представления и соответствующему увеличению разрешения углов. Ведется работа по внедрению этой возможности в набор средств смешанной реальности. Когда оно доступно, режим чтения будет работать на любой ОС HoloLens 2— он не зависит от обновления ОС.
Обновления операционной системы доставляются автоматически. Вы также можете протестировать ранние выпуски улучшения программного обеспечения с помощью программы предварительной предварительной версии программы предварительной оценки.
Какие рекомендации доступны разработчикам для применения принципов проектирования темного режима?
Пользователи будут иметь лучший интерфейс при предотвращении белых фонов. Темный режим — это принцип проектирования, используемый приложениями для использования черных или темных цветных фонов. Параметры системы по умолчанию настроены в темном режиме и можно настроить, перейдя к параметрам>system>Color.
Разработчикам рекомендуется следовать рекомендациям по проектированию темного режима:
- Рекомендации по проектированию разработчика для HoloLens отображаются
- Рекомендуемые размеры шрифтов
Если для голограммы требуется белый фон, сохраните размер голограммы меньше, чем полное поле представления дисплея. Этот размер позволяет пользователям помещать голограмму в центр дисплея.
Как очистить дисплей HoloLens 2?
Используйте ткань микрофибера для мягкой очистки визора. Чтобы санировать визор, используйте 70% isopropyl алкоголь, чтобы легко влажить ткань, а затем очистить визор. Ознакомьтесь с полным руководством по очистке HoloLens 2.