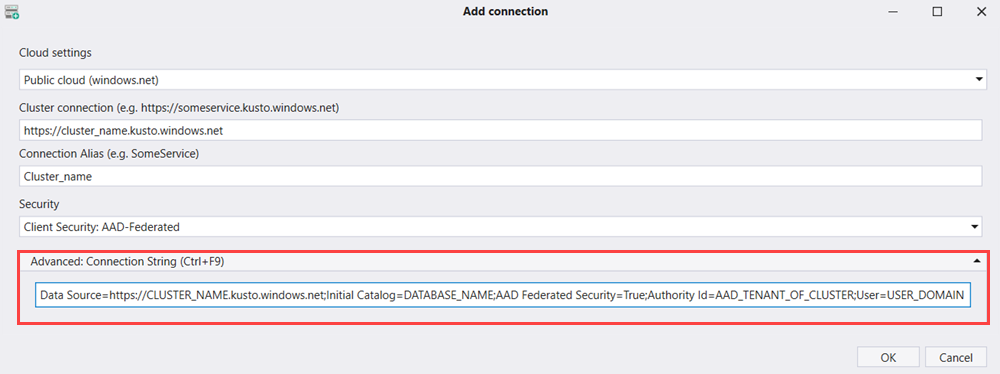Установка и пользовательский интерфейс Kusto.Explorer
Область применения: ✅Microsoft Fabric✅Azure Data Explorer
Kusto.Explorer — это бесплатное программное обеспечение для скачивания и использования на рабочем столе Windows. Kusto.Explorer позволяет запрашивать и анализировать данные с помощью язык запросов Kusto (KQL) в пользовательском интерфейсе. В этом обзоре объясняется, как настроить Kusto.Explorer и описать пользовательский интерфейс, который вы будете использовать.
С помощью Kusto.Explorer можно выполнять следующие задачи:
- Обращение к данным.
- Поиск данных в таблицах.
- Визуализация данных на разных графиках.
- Совместное использование запросов и результатов по электронной почте или с помощью прямых ссылок.
Установка Kusto.Explorer
Скачайте и установите средство Kusto.Explorer:
Кроме того, перейдите к кластеру Kusto с помощью браузера с поддержкой ClickOnce:
https://<your_cluster>/?web=0Замените <your_cluster> URI кластера (например,help.kusto.windows.net.)
Использование Google Chrome и Kusto.Explorer
Если Google Chrome является браузером по умолчанию, необходимо установить расширение ClickOnce для Chrome. https://chromewebstore.google.com/detail/clickonce-for-google-chro/kekahkplibinaibelipdcikofmedafmb?hl=en-US
Если браузер по умолчанию является Microsoft Edge, установка этого расширения не требуется. Проверьте параметры ClickOnce в параметрах флага Microsoft Edge.
Общие сведения о пользовательском интерфейсе
Пользовательский интерфейс Kusto.Explorer содержит вкладки и панели, структура которых аналогична другим продуктам Майкрософт:
- Переходите по вкладкам на панели меню для выполнения различных операций.
- Управляйте подключениями на панели подключения.
- Создавайте скрипты для запуска на панели скриптов.
- Просматривайте результаты скриптов на панели результатов.
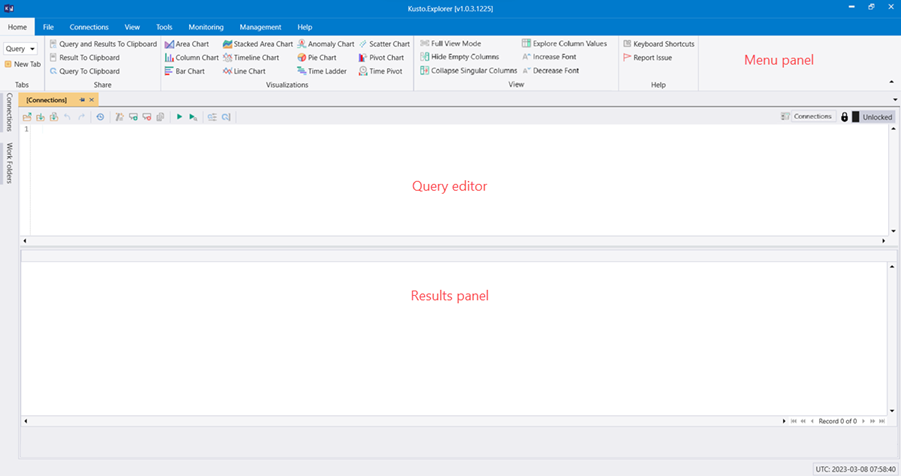
Панель Connections (Подключения)
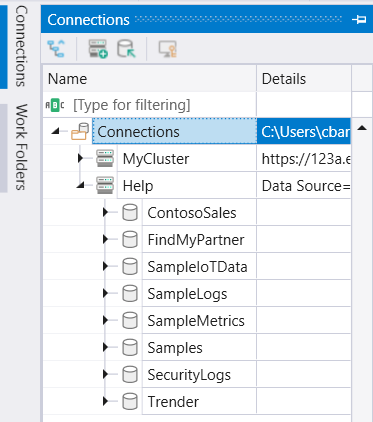
На панели Connections (Подключения) отображаются все настроенные подключения к кластеру. Отображаются все базы данных, таблицы и атрибуты (столбцы), хранимые в кластере. Выберите элементы (которые задают неявный контекст для поиска или запроса на главной панели) или дважды щелкните элементы, чтобы скопировать имя на панель поиска или запроса.
Если фактическая схема большая (например, база данных с сотнями таблиц), можно выполнить поиск, нажав CTRL+F и введя подстроку (без учета регистра) искомого имени сущности.
В Kusto.Explorer управлять панелью подключения можно в окне запроса, что очень удобно при использовании скриптов. Например, можно запустить файл скрипта с помощью команды, которая указывает Kusto.Explorer подключиться к кластеру или базе данных, используя следующий синтаксис:
#connect cluster('help').database('Samples')
StormEvents | count
Запустите каждую строку, нажав клавишу F5 или аналогичную.
Панель "Рабочие документы"
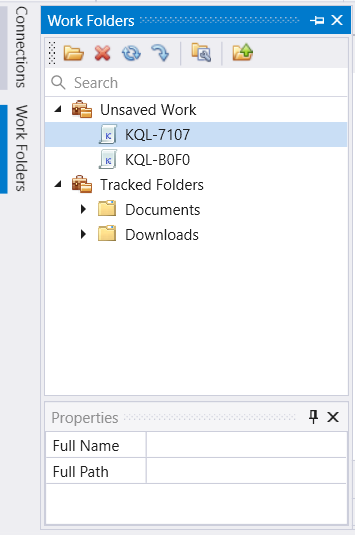
Область рабочих папок упорядочивает рабочие папки в одном месте, чтобы упростить навигацию по работе. Существует два типа рабочих папок:
- Нерасохраненные работы: список папок для открытых вкладок запросов, над которыми вы по-прежнему работаете.
- Отслеживаемые папки: списки папок с локального устройства, которые можно добавить как библиотеки KQL для упрощения доступа и управления.
Панель меню
Вкладка "Главная"

На вкладке "Главная" показаны наиболее часто используемые операции. Сюда входят:
Раздел Query (Запрос)
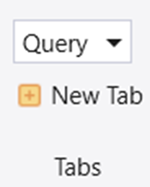
| Меню | Поведение |
|---|---|
| Раскрывающийся список режимов |
|
| Новая вкладка | Открывает новую вкладку для запроса язык запросов Kusto. |
Раздел Share (Общий доступ)
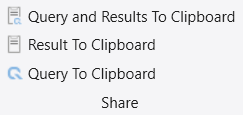
| Меню | Поведение |
|---|---|
| Data To Clipboard (Данные в буфер обмена) | Экспортирует запрос и набор данных в буфер обмена. Если отображается диаграмма, она экспортируется в качестве изображения. |
| Result To Clipboard (Результаты в буфер обмена) | Экспортирует набор данных в буфер обмена. Если отображается диаграмма, она экспортируется в качестве изображения. |
| Query to Clipboard (Запрос в буфер обмена) | Экспортирует запрос в буфер обмена |
Раздел Visualizations (Визуализации)
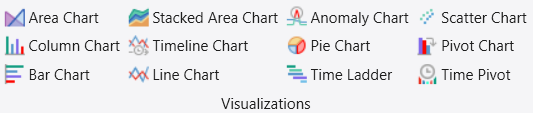
Сведения о визуализациях переменных см. в операторе отрисовки.
| Меню | Поведение |
|---|---|
| Диаграмма с областями | Отображает диаграмму с областями, в которой ось X является первым столбцом (значение должно быть числовым). Все числовые столбцы сопоставлены с различными рядами (ось Y). |
| Гистограмма | Отображает гистограмму, в которой все числовые столбцы сопоставлены с различными рядами (ось Y). Текстовый столбец перед числовым значением является ось X (можно управлять в пользовательском интерфейсе). |
| Линейчатая диаграмма | Отображает линейчатую диаграмму, в которой все числовые столбцы сопоставлены с различными рядами (ось X). Текстовый столбец перед числовым значением — ось Y (можно управлять в пользовательском интерфейсе). |
| Диаграмма с областями с накоплением | Отображает диаграмму с областями и накоплениями, в которой ось X является первым столбцом (значение должно быть числовым). Все числовые столбцы сопоставлены с различными рядами (ось Y). |
| Временная диаграмма | Отображает временную диаграмму, в которой ось X является первым столбцом (в качестве значения необходимо указать дату и время). Все числовые столбцы сопоставлены с различными рядами (ось Y). |
| График | Отображает график, в котором ось X является первым столбцом (значение должно быть числовым). Все числовые столбцы сопоставлены с различными рядами (ось Y). |
| Anomaly Chart (Диаграмма аномалий) | Аналогично диаграмме времени, но находит аномалии в данных временных рядов с помощью алгоритма обнаружения аномалий машинного обучения. Данные должны находиться в сегментах фиксированного интервала. Для обнаружения аномалий Kusto.Explorer использует функцию series_decompose_anomalies. |
| Круговая диаграмма | Отображает круговую диаграмму, в которой ось цвета является первым столбцом. Второй столбец — это ось тета (должно быть мерой, преобразованной в процент). |
| Time Ladder (Лестница временных интервалов) | Отображает лестничную диаграмму, в которой ось X является последними двумя столбцами (в качестве значения необходимо указать дату и время). Ось Y представляет собой составную часть других столбцов. |
| Точечная диаграмма | Отображает точечную диаграмму, в котором ось X является первым столбцом (значение должно быть числовым). Все числовые столбцы сопоставлены с различными рядами (ось Y). |
| Сводная диаграмма | Отображает сводную таблицу и диаграмму, которые предоставляют гибкие возможности выбора данных, столбцов, строк и различных типов диаграмм. |
| Time Pivot (Сводная диаграмма времени) | Интерактивная навигация по временной шкале событий (сведения об оси времени). |
Раздел View (Представление)
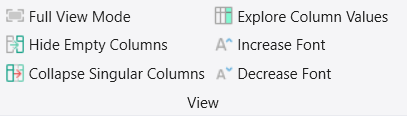
| Меню | Поведение |
|---|---|
| Full View Mode (Режим полного представления) | Увеличивает рабочее пространство, скрывая меню ленты и панель подключения. Выйдите из режима полного представления, выбрав Home>Full View Mode (Домашняя > Режим полного представления) или нажав клавишу F11. |
| Hide Empty Columns (Скрыть пустые столбцы) | Удаляет пустые столбцы из сетки данных. |
| Collapse Singular Columns (Свернуть столбцы с сингулярными значениями) | Свертывает столбцы с уникальными значениями. |
| Explore Column Values (Просмотр значений столбцов) | Отображает распределение значений столбцов. |
| Increase Font (Увеличить шрифт) | Увеличивает размер шрифта вкладки запроса и сетки данных результатов. |
| Decrease Font (Уменьшить шрифт) | Уменьшает размер шрифта вкладки запроса и сетки данных результатов. |
Примечание.
Параметры представления данных.
Kusto.Explorer отслеживает параметры, которые используются для каждого уникального набора столбцов. При изменении порядка или удалении столбцов представление данных сохраняется и будет повторно использоваться при каждом извлечении данных с теми же столбцами. Чтобы сбросить параметры представления до значений по умолчанию, на вкладке View (Представление) выберите Reset View (Сброс представления).
Вкладка "Файл"

| Меню | Поведение |
|---|---|
| ---------Query Script--------- (Скрипт запроса) | |
| Новая вкладка | Открывает новое окно вкладки для запроса Kusto. |
| Открыть файл | Загружает данные из файла *.kql на активную панель скриптов. |
| Save To File (Сохранить в файл) | Сохраняет содержимое активной панели скриптов в файл *.kql. |
| Close Tab (Закрыть вкладку) | Закрывает текущее окно вкладки |
| ---------Профили--------- | |
| Импортировать профиль | Импорт профиля Kusto.Explorer. |
| Профиль экспорта | Экспорт профиля Kusto.Explorer. |
| ---------Save Data--------- (Сохранение данных) | |
| Data To CSV (Данные в CSV-файл) | Экспортирует данные в CSV-файл (разделенные запятыми значениями). |
| Data To JSON (Данные в JSON-файл) | Экспортирует данные в форматированный файл JSON. |
| Data To Excel (Данные в Excel) | Экспортирует данные в файл XLSX (Excel). |
| Data To Text (Данные в текст) | Экспортирует данные в файл TXT (текстовый). |
| Data To KQL Script (Данные в скрипт KQL) | Экспортирует запрос в файл скрипта. |
| Data To Results (Данные в файл результатов) | Экспортирует запрос и данные в файл результатов (QRES). |
| Run Query Into CSV (Запуск запроса в CSV-файле) | Выполняет запрос и сохраняет результаты в локальный CSV-файл. |
| ---------Load Data--------- (Загрузка данных) | |
| From Results (Из файла результатов) | Загружает запрос и данные из ФАЙЛА результатов (QRES). |
| ---------Буфер обмена--------- | |
| Query and Results To Clipboard (Запрос и результаты в буфер обмена) | Экспортирует запрос и набор данных в буфер обмена. Если представлена диаграмма, она экспортирует диаграмму в виде растрового изображения. |
| Result To Clipboard (Результаты в буфер обмена) | Экспортирует набор данных в буфер обмена. Если представлена диаграмма, она экспортирует диаграмму в виде растрового изображения. |
| Запрос к буферу обмена | Экспортирует запрос в буфер обмена. |
| Результаты в буфер обмена (datatable()) | Экспорт результатов запроса в буфер обмена. Максимально допустимое значение ячейки равно 30000. |
| ---------Результаты--------- | |
| Clear results cache (Очистить кэш результатов) | Очищает кэшированные результаты ранее выполненных запросов. |
Вкладка "Подключения"

| Меню | Поведение |
|---|---|
| ---------Группы--------- | |
| Добавить группу | Добавляет новую группу серверов Kusto. |
| ---------Clusters--------- (Кластеры) | |
| Import Connections (Импортировать параметры подключения) | Импортирует подключения из файла, указывающего подключения. |
| Export Connections (Экспортировать параметры подключения) | Экспортирует подключения к файлу. |
| Добавить подключение | Добавляет новое подключение к серверу Kusto. |
| Изменить подключение | Открывает диалоговое окно для редактирования свойств подключения к серверу Kusto. |
| Remove Connection (Удалить подключение) | Удаляет существующее подключение к Серверу Kusto. |
| Refresh | Обновляет свойства подключения сервера Kusto. |
| ---------Профили--------- | |
| Импортировать профиль | Импорт профиля Kusto.Explorer. |
| Профиль экспорта | Экспорт профиля Kusto.Explorer. |
| ---------Безопасность--------- | |
| Inspect Your ADD Principal (Проверка субъекта ADD) | Отображает текущие сведения о активном пользователе. |
| Функция выхода | Выход текущего пользователя из подключения к идентификатору Microsoft Entra. |
| ---------Data Scope--------- (Область данных) | |
| Caching scope (Область кэширования) |
|
| DateTime Column (Столбец времени и даты) | Имя столбца, который может использоваться для предварительного фильтрации времени. |
| Time Filter (Фильтр времени) | Значение предварительного фильтра времени. |
Вкладка «Вид»

| Меню | Поведение |
|---|---|
| ---------Appearance--------- (Представление) | |
| Full View Mode (Режим полного представления) | Увеличивает рабочее пространство, скрывая меню ленты и панель подключения. Выйдите из режима полного представления, выбрав Home>Full View Mode (Домашняя > Режим полного представления) или нажав клавишу F11. |
| Increase Font (Увеличить шрифт) | Увеличивает размер шрифта вкладки запроса и сетки данных результатов. |
| Decrease Font (Уменьшить шрифт) | Уменьшает размер шрифта вкладки запроса и сетки данных результатов. |
| Reset Layout (Сбросить макет) | Сбрасывает макет элементов управления закреплением инструмента и окон. |
| Rename Document Tab (Переименовать вкладку документов) | Переименуйте выбранную вкладку. |
| ---------Data View--------- (Представление данных) | |
| Представление сброса | Сбрасывает параметры представления данных по умолчанию. |
| Explore Column Values (Просмотр значений столбцов) | Показывает распределение значений столбцов. |
| Focus on Query Statistics (Выделить статистику запросов) | Изменяет фокус на статистику запросов вместо результатов запроса после завершения запроса. |
| Hide Duplicates (Скрыть повторы) | Переключает удаление повторяющихся строк из результатов запроса. |
| Hide Empty Columns (Скрыть пустые столбцы) | Удаляет пустые столбцы из результатов запроса. |
| Collapse Singular Columns (Свернуть столбцы с сингулярными значениями) | Свертывает столбцы с уникальными значениями. |
| Выбор строки | Включает выбор определенных строк на панели результатов |
| Цвет по столбцу | Группы идентичных записей в первом столбце по цвету. |
| Перенос текста | Форматирует ячейки для упаковки данных в соответствии с шириной столбца. |
| ---------Data Filtering--------- (Фильтрация данных) | |
| Filter Rows In Search (Фильтрация строк в поиске) | Переключает параметр для отображения только совпадающих строк в поиске результатов запроса (CTRL+F). |
| ---------Visualizations--------- (Визуализации) | |
| Визуализации | См. статью Визуализации. |
Примечание.
Параметры представления данных.
Kusto.Explorer отслеживает параметры, используемые для каждого уникального набора столбцов. При изменении порядка или удалении столбцов представление данных сохраняется и будет повторно использоваться при каждом извлечении данных с теми же столбцами. Чтобы сбросить параметры представления до значений по умолчанию, на вкладке View (Представление) выберите Reset View (Сброс представления).
Вкладка "Сервис"

| Меню | Поведение |
|---|---|
| ---------IntelliSense--------- | |
| Включение технологии IntelliSense | Включает и отключает IntelliSense на панели сценариев. |
| Список проблем | Выводит список проблем на панели "Скрипт". |
| ---------Служба автоматизации--------- | |
| Добавление новой службы автоматизации | Создает отчет анализа, предоставляющий аналитические сведения о запросе. |
| ---------Служебные программы--------- | |
| Программы командной строки | Открывает командную строку на компьютере. |
| Сжатие файла LZ4 | Сжимает файлы с помощью алгоритма LZ4. |
| Decompress LZ4-файл | Распаковывает файлы с помощью алгоритма LZ4. |
| ---------Аналитика--------- | |
| Analytical Reports (Аналитические отчеты) | Открывает панель мониторинга с несколькими предварительно созданными отчетами для анализа данных. |
| ---------Перевести--------- | |
| Query to Power BI (Запрос в Power BI). | Преобразует запрос в формат, подходящий для использования в Power BI. |
| ---------Параметры--------- | |
| Reset Options (Сбросить параметры) | Задает параметры приложения значениям по умолчанию. |
| Параметры | Открывает средство для настройки параметров приложения. Дополнительные сведения см. в разделе "Параметры Kusto.Explorer". |
Цвета строк таблицы
Kusto.Explorer пытается интерпретировать уровень серьезности или детализации каждой строки на панели результатов и окрасить их соответствующим образом. Это делается путем сопоставления различных значений каждого столбца с набором известных шаблонов ("Предупреждение", "Ошибка" и т. д.).
Чтобы изменить цветовую схему выходных данных или отключить это поведение, в меню "Сервис" выберите "Параметры>средства просмотра>результатов" цветовую схему.
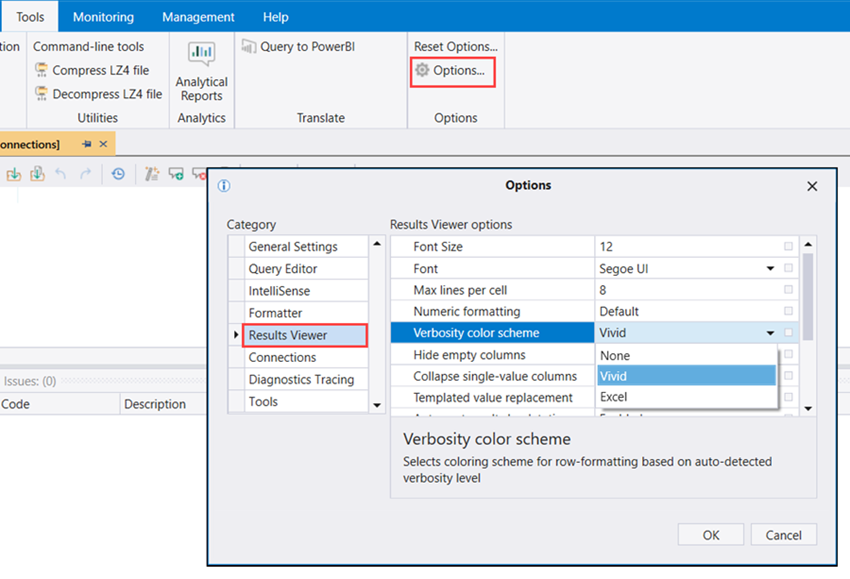
| Условные обозначения для цветовой схемы Excel | Условные обозначения для цветовой схемы Яркие |
|---|---|
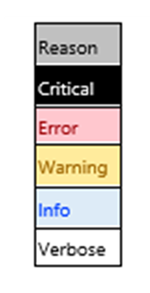
|
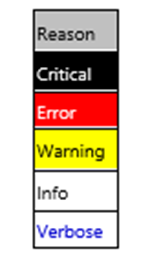
|
Вкладка Monitoring (Мониторинг)
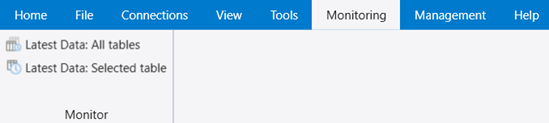
| Меню | Поведение |
|---|---|
| ---------Мониторинг--------- | |
| Cluster Diagnostics (Диагностика кластеров) | Отображает сводку о работоспособности для группы серверов, выбранной в настоящее время на панели подключений. |
| Последние данные: все таблицы | Отображает сводку последних данных во всех таблицах выбранной базы данных. |
| Последние данные: выбранная таблица | Отображается в строке состояния последние данные в выбранной таблице. |
Вкладка Management "Управление"
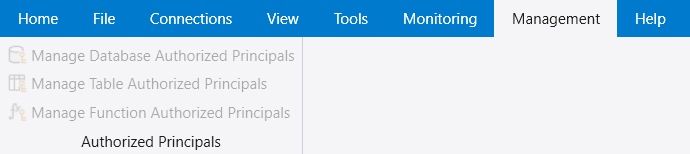
| Меню | Поведение |
|---|---|
| ---------Authorized Principals--------- (Авторизированные субъекты) | |
| Manage Database Authorized Principals (Управление авторизированными субъектами базы данных) | Позволяет управлять субъектами базы данных для авторизованных пользователей. |
| Manage Table Authorized Principals (Управление авторизированными субъектами таблицы) | Позволяет управлять субъектами таблицы для авторизованных пользователей. |
| Manage Function Authorized Principals (Управление авторизированными субъектами функции) | Позволяет управлять субъектами функции для авторизованных пользователей. |
Вкладка Help (Справка)
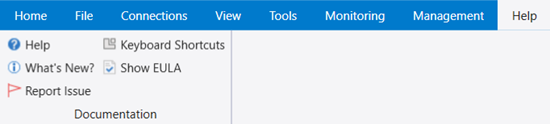
| Меню | Поведение |
|---|---|
| ---------Документация--------- | |
| Справка | Открывает ссылку на веб-документацию Kusto. |
| Новые возможности | Открывает документ, в который перечислены все изменения Kusto.Explorer. |
| Сообщить о проблеме | Открывает диалоговое окно с двумя параметрами:
|
| Сочетания клавиш | Открывает ссылку на список сочетаний клавиш Kusto.Explorer. |
| Показать EULA | Открывает ссылку на статью "Юридическая информация Microsoft Azure". |
Управление удостоверением пользователя, подключающегося к Kusto.Explorer
Модель безопасности по умолчанию для новых подключений — это безопасность Microsoft Entra ID-Federated. Проверка подлинности выполняется с помощью идентификатора Microsoft Entra с помощью пользовательского интерфейса Microsoft Entra по умолчанию.
Если вам нужен более тонкий контроль над параметрами проверки подлинности, можно развернуть поле редактирования "Дополнительные: строки подключения" и указать допустимое значение Kusto строка подключения.
Например, пользователям с присутствием в нескольких клиентах Microsoft Entra иногда требуется использовать определенную "проекцию" удостоверений для определенного клиента Microsoft Entra, который можно сделать с помощью строка подключения (замените слова IN CAPITALS определенными значениями):
Data Source=https://CLUSTER_NAME.kusto.windows.net;Initial Catalog=DATABASE_NAME;AAD Federated Security=True;Authority Id=AAD_TENANT_OF_CLUSTER;User=USER_DOMAIN
AAD_TENANT_OF_CLUSTER— это доменное имя или идентификатор клиента Microsoft Entra (GUID) клиента, в котором размещен кластер. Например,contoso.com.- USER_DOMAIN — это идентификатор пользователя, приглашенного в этот клиент (например,
user@example.com).
Примечание.
Доменное имя пользователя не обязательно совпадает с именем клиента, в котором размещен кластер.