Configuration Walkthrough of a Built-In Chart Viewer Layout
This section provides a walkthrough of the configuration process for the built-in Chart viewer Layout known as the TCP/UDP Conversations by Message CountLayout. You might click the specified link and review the indicated topic in order to understand the functionality of this Layout before proceeding with the walkthrough.
Built-In Chart Viewer Layout Configuration Walkthrough
The TCP/UDP Conversations by Message Count Layout is accessible from the Chart drop-down list in the New Viewer menu on the global Message Analyzer toolbar. This Layout enables you to view the network conversations and the transports that carried them, along with the following data that can point you to specific areas that may require further investigation:
Conversations with the highest message volume
Conversations with the highest payload volume
Conversations with the highest data transmission rates
Conversations with the highest durations
The data that you evaluate to facilitate this analysis appears in the columns of the TCP/UDP Conversations by Message Count Layout in tabular format, with the use of the Table grid visualizer component. The data consists of the following:
Network conversation data — displays in the Network column of the Table and exposes the IPv4, IPv6, and/or Ethernet addresses of the computers engaged in each conversation across a set of trace results.
TCP/UDP transport data — displays in the Transport column of the Table and exposes the ports on each computer that carried the conversations.
Message count data — displays in the Count column of the Table and exposes the cumulative message count that is calculated for each conversation.
Payload statistics data — displays in the Bytes column and exposes the calculated sum of the total number of bytes transmitted in each conversation.
Data transmission rate data — displays in the KBS and BPS columns of the Table and provides a computed data transmission rate in kilobytes-per-second and bytes-per-second, respectively, for each conversation.
Duration statistics data — displays in the Duration column and provides a computed time interval for the duration of each conversation.
Configuration Walkthrough
The subsections below explain how the fields and computed values that populate the Table columns of the TCP/UDP Conversations by Message Count Layout are configured with the use of the Edit Chart Layout and Formula Editor dialogs. To get the most out of this walkthrough, you should display this Layout and open the Edit Chart Layout and Formula Editor dialogs in the procedures and explanations that follow, so that you can follow the process step-by-step through the dialog configurations that are given here.
To start Message Analyzer, load data, and display the TCP/UDP Conversations by Message Count Layout
Start Message Analyzer and open a saved *.matp file that contains data that you recently captured, preferably with a Trace Scenario that uses the Microsoft-PEF-WFP-MessageProvider to minimize lower layer noise, given that the main analysis will be at the Transport Layer with this Layout.
You can load the data from a *.matp file into Message Analyzer through a Data Retrieval Session or with the Open command on the global Message Analyzer toolbar.
After the data is loaded, click the New Viewer drop-down list on the global Message Analyzer toolbar, highlight Chart, and then click TCP/UDP Conversations by Message Count.
The TCP/UDP Conversations by Message Count Layout should display with data populated in the Table grid visualizer component.
While the TCP/UDP Conversations by Message Count Layout has focus, click the global Message Analyzer Session menu, highlight Chart, and then click Edit in the drop-down list to display the Edit Chart Layout dialog.
Chart Properties Configuration
In the Chart Properties pane of the Edit Chart Layout dialog, you will see that the Chart type is set to Table, the Sort Order is set to Descending, and Sort By is set to Values. This means that quantities in the first sortable Value column, in this case the Count column of this Layout, will be sorted in descending order by default, so that you can assess the network conversations from the highest message counts and payloads to the lowest, as you scroll down through the data.
The data that displays in the columns of the Table visualizer component for this Layout are described in the subsections that follow.
Network Conversations
For this Layout to display data in the Network column of the Table, a Field entry in the Series Field pane must be configured with the Network field from the IPv4 or IPv6 protocol that you can locate in the Field Chooser. Note that the Network field, like all other fields in Field Chooser, contains an inherent value that Message Analyzer can display in various data viewers where it is used, including in Chart viewer Layouts. This contrasts with a calculated value that is the result of a selected operation, such as Cumulative addition, upon one or more data fields that produces a statistic that is useful for analysis. Adding fields with inherent values is the only type of configuration that is allowed in the Series Field pane, given that the Formula Editor is unavailable in this context.
To locate the Network field
In the Series Fields pane of the Edit Chart Layout dialog, click the ellipsis button next to the first Field text box to open the Field Chooser window.
In the Field Chooser window, scroll down to the IPv4 or IPv6 node and then click the expansion control to display the Datagram message type.
If the Field Chooser is not already displayed, you can find it in the Windows drop-down list that is accessible from the global Message Analyzer Tools menu.
Click the expansion control of the Datagram node to expose the IPv4 message field hierarchy.
Scroll down to the Network field in the hierarchy.
If this was an actual configuration task rather than a walkthrough, you would need to double-click the Network field that you located in Field Chooser to display the "Network" value in the first Field text box of the Series Fields pane in the Edit Chart Layout dialog.
TCP/UDP Transports
For this Layout to display data in the Transport column of the Table, a second Field entry in the Series Fields pane must be configured with the Transport field from the TCP or UDP protocol, which you can locate in the Field Chooser window.
To locate the Transport field
In the Series Fields pane of the Edit Chart Layout dialog, click the ellipsis button next to the second Field text box to open the Field Chooser window.
In the Field Chooser, scroll down to the TCP protocol and then click the expansion control to display the Segment message type.
Click the expansion control of the Segment node to expose the TCP message field hierarchy.
Scroll down to the Transport field in the TCP hierarchy.
If this was an actual configuration task rather than a walkthrough, you would need to double-click the Transport field that you located in Field Chooser to display the "Transport" value in the second Field text box of the Series Fields pane in the Edit Chart Layout dialog.
Message Count
For this Layout to display data in the Count column, the first Value field in the Values pane must be configured with a Count of Occurrences operation in the Formula Editor. The formula for this Value field sets the Argument type to the Message Field option and sets the Argument value to MessageNumber, the latter of which you locate in Field Chooser. The desired outcome for this configuration is to provide the total message count that is associated with each TCP or UDP conversation.
Note that MessageNumber is a Global Annotation in Field Chooser that you can use to count messages, given that Message Analyzer assigns a MessageNumber to each message it parses. Therefore, in this Layout, the count of MessageNumbers is equivalent to the number of messages for a particular conversation.
To compute message Count values
In the Values pane of the Edit Chart Layout dialog, click the ellipsis button next to the first Value text box to open the Formula Editor dialog.
Note the following settings in the Formula Editor dialog:
Formula — set to Count of Occurrences, which enables the Layout to count the occurrences of a particular entity or value; in this case it will be the message Count.
Argument type — an Argument pane option that is set to Message Field, which enables the Layout to count the occurrences of a particular field that is selected in Field Chooser, as specified below.
Argument value — an Argument pane option that is set to MessageNumber; this entity is located under the Global Annotation node in Field Chooser, which displays when you click the ellipsis next to the Argument value text box. As stated earlier, by using the MessageNumber annotation and the Count of Occurrences operation in a formula, you can count the number of messages and display the result in any visualizer component.
Observe that the Formula Editor dialog contains a label below the configuration controls that specifies the resulting operation that will be performed on a specified entity, for example, Count(MessageNumber) in the case of the above configuration. This formula also appears in the first Value text box in the Values pane after you click OK to exit the Formula Editor dialog.
Payload Statistics
For this Layout to display data in the Bytes column, the second Value field in the Values pane must be configured with a Cumulative addition operation in the Formula Editor. The formula for this Value field sets the Argument type to the Message Field option and sets the Argument value to PayloadLength, which you locate in Field Chooser. The desired outcome for this configuration is to provide the cumulative sum of payload lengths in bytes for each TCP or UDP conversation, from all messages that define a Payload field.
Note that although there are protocols that do not have a Payload field, in which case PayloadLength could not be evaluated, the TCP and UDP protocols do have such a field.
To compute the sum of message payloads in Bytes
In the Values pane of the Edit Chart Layout dialog, click the ellipsis button next to the second Value text box to open the Formula Editor dialog.
Note the following settings in the Formula Editor dialog:
Formula — set to Cumulative addition, which enables this Layout to create the sum of all instances of a particular value; which in this case is the cumulative message PayloadLength in bytes for each conversation.
Argument type — an Argument pane option that is set to Message Field, which enables this Layout to create the sum of all instances of a particular field value that is specified in the Argument value text box. You can select the field for which you want to sum all values in Field Chooser, as specified below.
Argument value — an Argument pane option that is set to PayloadLength; this entity is located in the hierarchy of many message types in Field Chooser that define a Payload field, for example, HTTP, TCP, or IPv4. Field Chooser displays when you click the ellipsis next to the Argument value text box.
Observe that a Formula Editor dialog label below the configuration controls specifies the resulting operation that will be performed on the specified field, for example, Sum(PayloadLength) in the case of the above configuration. This formula also appears in the second Value text box in the Values pane after you click OK to exit the Formula Editor dialog.
Conversation Data Transmission Rate
For this Layout to display data in the KBs column, the third Value field in the Values pane must be configured by several layers of operations with multiple instances of the Formula Editor. The desired outcome for this configuration is to generate the rate in kilobytes, at which data was transmitted in a conversation. A word description of the final formula that implements the calculations consists of the following parts:
A Subtraction operation that computes the difference between the conversation StartTime and EndTime time stamps.
A Division operation that divides the sum of PayloadLengths by the value that results from the above Subtraction operation.
A final Division operation that factors the result of the previous Division operation by 1000, to obtain a kilobytes-per-second (KBS) value for display in the KBs column of this Layout for each conversation.
To obtain the results of these operations, multiple formulas are required, as described in the procedure that follows.
To compute conversation data transmission rates in kilobytes (KBs)
In the Values pane of the Edit Chart Layout dialog, click the ellipsis button next to the third Value text box to open the Formula Editor dialog, as shown in the figure that follows.
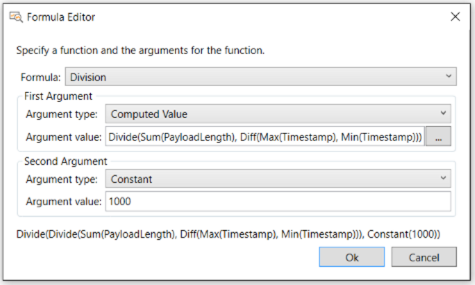
Figure 73: Formula Editor dialog
Note the following settings in this dialog:
The Formula drop-down list is set to the Division operation.
Note that when either a Division or Subtraction operation is selected in the Formula Editor dialog, two sets of Argument controls display, one for the First Argument and one for a Second Argument.
The Argument type drop-down list in the Second Argument pane is set to the Constant item and the Argument value text box is manually configured with a constant value of 1000, which is needed to convert the PayloadLength sum in bytes-per-second over the conversation duration into a kilobytes-per-second value.
The Argument type drop-down list in the First Argument pane is set to the Computed Value item and the Argument value text box displays a formula that is created through multiple Formula Editor dialog configurations that are described in the next few steps.
In the first Formula Editor dialog displayed thus far, click the ellipsis button next to the Argument value text box in the First Argument pane to display another Formula Editor dialog instance that is set to perform a Division operation using the following two Computed Values:
Sum(PayloadLength) — the configuration for creating the sum of PayloadLength values in bytes for each conversation is described earlier in the Payload Statistics subsection. However, you can look at the Formula Editor for this configuration again by clicking the ellipsis button next to the Argument value text box in the First Argument pane of the current Formula Editor dialog instance.
The Formula Editor dialog that displays is configured with a Division operation on two Computed Values, where the Sum(PayloadLength) value will be divided by the Diff(Max(Timestamp), Min(Timestamp)) value, which is described in the next bullet point.
Diff(Max(Timestamp), Min(Timestamp)) — the configuration for subtracting the difference between the StartTime and EndTime time stamps, which is needed to compute the PayloadLength per-second data transmission rate for each conversation, is exposed in the Formula Editor dialog instance that displays when you click the ellipsis button next to the Argument value text box in the Second Argument pane of the current Formula Editor dialog instance.
Observe in the current Formula Editor dialog instance (from the last bullet point) that a Subtraction operation is set to subtract two Computed Values that are configured as Max(Timestamp) and Min(Timestamp). You can view the configuration for these formulas that use either a Maximum or Minimum operation, respectively, by clicking the ellipsis button next to the formula in each text box.
Conversation duration
For this Layout to display data in the Duration column, the fourth Value field in the Values pane must be configured by several layers of operations with multiple instances of the Formula Editor. The desired outcome for this configuration is to provide a statistic that exposes how long the message exchanges in each conversation took to complete. A word description of the final formula that implements the calculations consists of the following parts:
A Subtraction operation that computes the difference between the maximum time stamp value and the minimum time stamp value in a specific conversation.
A Maximum operation that computes a result that is equal to the maximum time stamp value in the conversation.
A Minimum operation that computes a result that is equal to the minimum time stamp in the conversation.
To obtain the results of these operations, multiple formulas are required, as described in the procedure that follows.
To compute conversation Durations
In the Values pane of the Edit Chart Layout dialog, click the ellipsis button next to the fourth Value text box to open the Formula Editor dialog.
Note the following settings in the Formula Editor dialog:
The Formula drop-down list is set to the Subtraction operation.
The Argument type drop-down list in the First Argument pane is set to Computed Value and the Argument value text box is set to the formula Max(Timestamp).
The Argument type drop-down list in the Second Argument pane is also set to Computed Value and the Argument value text box is set to the formula Min(Timestamp).
To review how the formula Max(Timestamp) or Min(Timestamp) is configured, click the ellipsis button next to the Argument value text box in the First Argument or Second Argument pane, respectively.
If you click the ellipsis button in the First Argument pane of the step 2, observe in the current Formula Editor dialog instance that a Maximum operation is set to calculate the value of the latest time stamp in a conversation.
If you now click the ellipsis button next to the Argument value of the current Formula Editor dialog instance, you will display the Field Chooser, which provides for the selection of the TimeStamp annotation for the Maximum value.
If you click the ellipsis button in the Second Argument pane of step 2, observe in the current Formula Editor dialog instance that a Minimum operation is set to calculate the value of the earliest time stamp in a conversation.
If you now click the ellipsis button next to the Argument value of the current Formula Editor dialog instance, you will display the Field Chooser, which provides for the selection of the TimeStamp annotation for the Maximum value.
Note
There are other Formulas that you can review for data that displays in the StartTime, EndTime, BPS, and K columns of this Layout. However, an explanation of the Formulas for this data has already been provided in other parts of this walkthrough.