Сообщения организации в Центр администрирования Microsoft 365
Администратор теперь может связываться с организацией с помощью настраиваемых сообщений с помощью сообщений организации, доступных в Центр администрирования Microsoft 365 в разделе Отчеты. Эта функция позволяет создавать сообщения и управлять ими, а также просматривать отчеты о доставке из центрального расположения. Сообщения организации расширяют возможности в продукте, поддерживают сценарии удаленной и гибридной работы, такие как предоставление учебных материалов для сотрудников, сведения о доступности служб Или лицензий Microsoft 365, а также обновления об инициативах организации. Используйте возможности сообщений организации в Центр администрирования Microsoft 365, чтобы упростить работу с продуктами Майкрософт.
Чтобы приступить к работе, перейдите к сообщениям организации в Центр администрирования Microsoft 365.
Примечание.
По состоянию на 19 ноября 2024 г. сообщения организации в Центр администрирования Microsoft 365 теперь доступны в общедоступной версии.
Что можно делать с сообщениями организации?
Централизованный интерфейс сообщений организации в Центр администрирования Microsoft 365 включает следующие функции и возможности:
Создание сообщений с нуля (например, бесплатная текстовая запись)
Использование или изменение готовых сообщений шаблонов от Майкрософт
Отправка сообщений в расположения приложений Windows 10/11 и Microsoft 365, например в Центр внимания Windows и Teams обучение всплывающего окна (или coachmark)
Сохранение черновиков сообщений
Отклонить или утвердить настроенные сообщения
Добавление изображений или значков в сообщения
Указание пользовательских URL-адресов назначения
Настройка расписаний доставки и параметров для сообщений, в том числе с помощью конфигурации срочных сообщений
Назначение таргетинга с помощью Microsoft Entra групп пользователей и дополнительных параметров таргетинга, таких как агрегированное нацеливание на уровне группы
Управление сообщениями, созданными на Центр администрирования Microsoft 365 и других порталах, включая отчеты об использовании
Проверка производительности сообщений с данными временных рядов
Требования к установке
Прежде чем работать с сообщениями организации, убедитесь, что ваша команда удовлетворяет следующим требованиям:
Клиент см . раздел Настройка политик клиента.
Всем авторам в вашей организации, желающим создавать сообщения, должна быть назначена одна из следующих ролей администратора в Центр администрирования Microsoft 365:
Любому утверждающему в вашей организации, ответственному за утверждение настраиваемых сообщений, должна быть назначена одна из следующих ролей администратора в Центр администрирования Microsoft 365:
Получатели сообщений в вашей организации, которые могут получать сообщения от ваших авторов, должны иметь доступ к продуктам Майкрософт, для которых настроена доставка сообщений. (Конечным пользователям не требуется иметь роли Microsoft Entra для получения сообщений организации.)
- Например, любое сообщение, настроенное для доставки в канал Windows, например Windows Spotlight, требует, чтобы получатели использовали Windows 11 Корпоративная.
Важно!
В течение периода предварительной версии предварительный просмотр сообщений организации не ограничивался лицензиями, удерживаемыми участвующими клиентами, авторами, утверждающими или получателями сообщений. Однако теперь, когда продукт доступен в общедоступной версии, некоторые сообщения организации ограничены определенными лицензиями Майкрософт. Дополнительные сведения см. в разделе Дополнительные функции.
Начало работы
В централизованном интерфейсе с сообщениями организации можно ознакомиться с тремя основными интерфейсами:
Управление — где вы и ваша команда можете просматривать большинство сообщений организации, созданных на различных порталах, включая отчеты об использовании и руководство по расширенному развертыванию Copilot в Центр администрирования Microsoft 365. Ваша команда также может выполнять различные функции для каждого сообщения, просматривать сведения и выполнять потоки утверждения в области "Управление".
Создание сообщения — мастер, в котором любой пользователь с описанной выше ролью "Модуль сообщений организации" Microsoft Entra может создавать полностью настраиваемые или шаблонные сообщения.
Проверка действий — куда администраторы могут просматривать действия по повышению производительности сообщений, которые доставляются пользователям.
Управление
Вы можете просматривать и контролировать сообщения от любого пользователя в своей организации с помощью интерфейса main. Операции, на которые администраторы могут повлиять в интерфейсе "Управление", включают в себя:
Фильтрация по состоянию сообщения (например, Активно), расположению (например, в Центре внимания Windows) или цели (например, По внедрению); фильтрация с помощью поиска по имени сообщения.
Просмотр существующих сведений о сообщениях (например, языка, таргетинга и т. д.).
Общие сведения об агрегации данных о производительности для каждого сообщения.
Отмена, удаление, утверждение, копирование сообщений.
Как продолжить создание черновика сообщения (изменить)
Если у вас есть роль записи сообщений организации Microsoft Entra, как описано ранее, вы можете изменить или иным образом завершить сохраненное сообщение "черновик" в клиенте. Для этого:
Отфильтруйте состояние до черновика.
Выберите имя сообщения, которое требуется изменить.
На панели сведений о сообщении выберите Изменить.
Вы перейдете непосредственно в мастер создания, где можно продолжить создание этого черновика сообщения.
Утверждение или отклонение сообщения "ожидание утверждения"
Если у вас есть утверждающий сообщения организации Microsoft Entra роли, как описано ранее, вы можете просмотреть и утвердить или отклонить сообщения от коллег, которые находятся в состоянии ожидания утверждения. Чтобы утвердить или отклонить сообщение "ожидание утверждения", выполните приведенные ниже действия.
Отфильтруйте состояние до ожидающего утверждения.
Выберите имя сообщения, которое требуется проверить.
На панели сведений о сообщении прочитайте все содержимое, предоставленное автором.
Если вы считаете, что это сообщение подходит для доставки пользователям в клиенте, при необходимости можно добавить комментарий и выбрать Утвердить.
Однако если вы считаете, что сообщение не готово или не подходит для доставки пользователям вашего клиента, необходимо добавить комментарий в текстовое поле и выбрать Отклонить.
Как преодолеть отклоненное сообщение (снять)
Если у вас есть роль записи сообщений организации Microsoft Entra, как описано выше, вы можете преодолеть отклонение от утверждающих лиц в клиенте. Для этого:
Отфильтруйте состояние в значение Отклонено.
В имени отклоненного сообщения, которое вы хотите преодолеть, нажмите кнопку Снять.
Это задает состояние отклоненного сообщения в Черновик.
Оттуда можно перейти на панель сведений о сообщении и выбрать Изменить.
Вы перейдете непосредственно в мастер создания, где вы можете продолжить создание этого черновика сообщения, еще раз отправив на утверждение, чтобы вернуть сообщение утверждателям для проверки.
Примечание.
- Полностью настроенные сообщения требуют, чтобы утверждающий утверждал любое сообщение, прежде чем оно будет доставлено пользователям. Однако при выборе предварительно созданного сообщения не требуется утверждение от вашей организации, прежде чем его можно будет доставить конечным пользователям.
- Утверждающие не могут утвердить или отклонить сообщение, созданное ими лично.
- "Отклонение" сообщения помечает состояние сообщения как "Отклонено", требуя от автора "Отозвать" сообщение, а затем "Изменить" новый черновик.
- Сообщения, которые не проверяются (например, утверждены или отклонены) утверждающими до установки "Дата окончания" сообщения, автоматически отклоняются системой, чтобы обеспечить минимальную продолжительность доставки сообщений, как ожидалось авторами.
Создание сообщения.
Важно!
Сообщения организации доставляют сообщения конечным пользователям в течение периодов времени, настроенных администраторами с помощью Центр администрирования Microsoft 365 интерфейсов. Однако иногда сообщения могут быть доставлены не так, как ожидалось, из-за системных или пользовательских устройств, таких как срочные сообщения не доставляются на устройства, отключенные от Интернета. В таких случаях наша система продолжает пытаться доставить сообщения, как это возможно и правильно.
Пользователи с описанной ранее ролью "Запись сообщений организации" Microsoft Entra будут иметь доступ к кнопке "Создать сообщение" и возможности в централизованном интерфейсе. При нажатии этой кнопки вызывается мастер, который включает следующие основные шаги по созданию:
Цель выбора характера или назначения нового сообщения.
Расположение для указания того, в какой канал продукта будет отправлено сообщение для пользователей.
Шаблон для выбора формата сообщения , "создание собственного" или предварительного сообщения от корпорации Майкрософт.
Настройка для добавления настроек в сообщение, включая полнотекстовый и (или) настраиваемый URL-адрес.
Получатели для настройки групп в организации, которые должны получать сообщение.
Запланируйте настройку дат начала и окончания, а также частоту, с которой система будет отправлять сообщение одному и тому же пользователю с течением времени.
Завершите проверку сообщения перед планированием или отправкой на утверждение утверждающими в вашей организации.
Примечание.
Чтобы обеспечить нацеливание на основе клиента, системе сообщений организации может потребоваться до 24–48 часов, чтобы установить любой клиент, который не запланировал сообщение в течение последних 30 дней.
Выбор пользовательских или готовых сообщений
Существует две основные формы создания сообщений, которые включены в этом интерфейсе:
- Полностью настраиваемое создание (или создание собственного) — это открытый формат ввода произвольного содержимого для сообщений, позволяющий вашей команде создавать сообщения, включающие название вашей компании или другие особенности, уникальные для вашей компании, группы или команды. Например, автор может выбрать "создать собственное" и ввести все слова сообщения.
Примечание.
Возможность создания полностью настраиваемых сообщений включена, если у вашей организации есть хотя бы одна лицензия Майкрософт, как описано в разделе Дополнительные функции .
- Предварительно созданные сообщения (или сообщения с шаблонами) — это метод выбора и настройки содержимого, частично созданного корпорацией Майкрософт для общего назначения. Например, корпорация Майкрософт может предоставлять различные универсальные сообщения, которые ваша команда может выбрать и добавить ваш логотип и URL-адрес для повышения осведомленности об обновлении программного обеспечения.
Сохранение и продолжение черновика сообщения
Обратите внимание, что на протяжении всего мастера создания на каждом шаге есть кнопка Сохранить и закрыть .
Вы можете нажать кнопку Сохранить и закрыть в любой момент, чтобы сохранить сообщение в виде нового черновика.
После сохранения вы увидите сообщение в верхней части таблицы Управление.
Чтобы вернуться к созданию сообщения, выберите имя черновика сообщения, чтобы вызвать панель сведений о сообщении.
Выберите Изменить на панели сведений о сообщении, чтобы продолжить создание этого сообщения в мастере создания.
Включение таргетинга по компаниям, отделам, расположениям
Расширенные параметры таргетинга "Компании", "Отделы", "Расположения" на шаге Получатели потока создания сообщения становятся возможными с помощью параметров агрегирования на уровне группы, связанных с оценкой внедрения. Дополнительные сведения см. в статье Статистические данные на уровне групп в рейтинге внедрения.
Это расширенное нацеливание в сообщениях организации можно включить с помощью следующего:
В Центр администрирования Microsoft 365 перейдите враздел Параметры> организации.
Выберите Оценка внедрения.
В разделе Фильтрация данных групп выберите "Включить аналитику на уровне группы", а затем нажмите кнопку "Сохранить".
В разделе Оценка внедрения нажмите кнопку "Управление фильтрацией на уровне группы".
Установите флажок "Атрибуты организации", а затем нажмите кнопку "Включить выбранные фильтры".
Примечание.
Возможность использования расширенных параметров таргетинга включена, если в вашей организации есть хотя бы одна лицензия Майкрософт, как описано в разделе Дополнительные функции .
Создание сообщения путем копирования существующего сообщения
Перейдите в раздел Управление и найдите сообщение, которое вы хотите использовать в качестве отправной точки.
Выберите Копировать функцию.
Вы сразу же будете помещены в мастер создания с соответствующими элементами из предыдущего сообщения, скопированными.
Измените нужный режим и завершите работу мастера создания или сохраните как черновик.
Примечание.
- Для того же канала (например, Windows Spotlight) изображения, предоставленные вашей командой для последнего созданного сообщения, будут автоматически предоставляться для следующего сообщения. Однако вы можете переопределить это изображение, отправив новое изображение.
- После выбора параметра "Отправить на утверждение" в конце полностью настраиваемого потока создания сообщений любой пользователь в вашем клиенте с ролью "Утверждающий сообщения организации" Microsoft Entra описанной выше роли сможет проверить и утвердить или отклонить ваше сообщение.
- Если сохранить черновик до шага "Расписание" и, следовательно, не указать пользовательское имя сообщения, черновик будет иметь программно созданное имя в зависимости от даты и времени сохранения черновика. Это имя сообщения можно изменить, изменив черновик сообщения.
- Не все выбранные элементы на шаге "Цель" могут иметь готовые сообщения. Однако для всех целей будет доступен формат "создание собственного", доступный для создания полной настройки.
Срочная доставка
Для некоторых чувствительных к времени сообщений администраторам и другим коммуникаторам может потребоваться быстро получить сообщение. Например, если событие происходит в корпоративном кампусе или начался сбой службы, администраторам может потребоваться быстро транслировать такие события некоторым сотрудникам, чтобы они могли быть готовы. Для поддержки сообщений в таких событиях администраторы в Центр администрирования Microsoft 365 смогут нажать кнопку "Срочные сообщения" в разделе "Основные действия".
Процесс создания сообщения для срочного сообщения аналогичен потоку для создания других сообщений со следующими исключениями:
- Доступны только Windows 10/11 область "Панель задач" и "Уведомления".
- Можно использовать только Microsoft Entra (прежнее название — Azure Active Directory).
- Даты начала и окончания, а также конфигурации частоты недоступны, так как срочные сообщения отправляются как можно скорее.
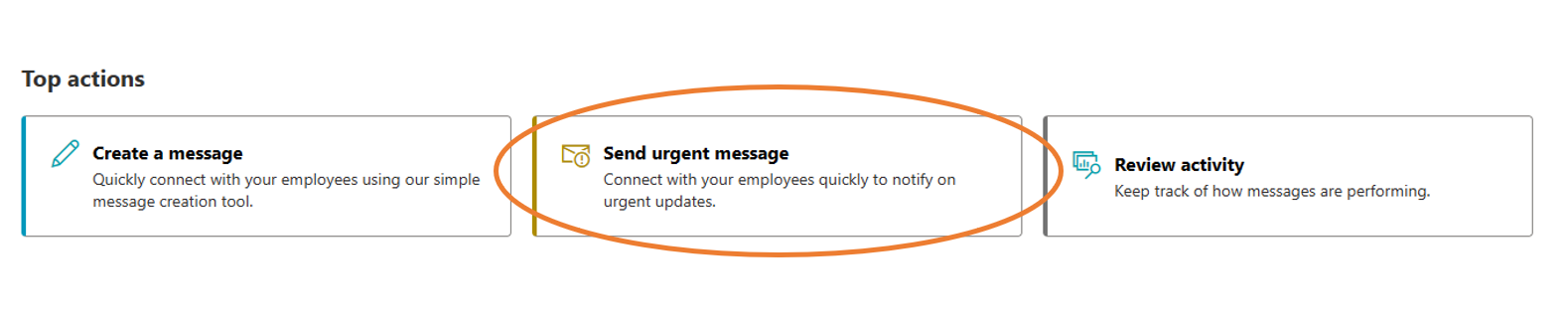
Проверка действий
Как видно при посещении централизованного интерфейса, базовая таблица "Управление" содержит базовые статистические аналитические данные для сообщений (включая общее количество просмотренных сообщений, общее количество щелчков и частоту щелчков). Однако централизованный интерфейс также включает расширенные аналитические возможности, в том числе:
Фильтрация по диапазону времени, состоянию и другим аспектам;
График выбранного диапазона дат,
Экспорт данных в CSV
Вы также увидите три диаграммы данных временных рядов в верхней части, отображающие ежедневные изменения в общем количестве просмотренных сообщений (или показов), общем количестве щелчков и частоте щелчков для ваших сообщений.
Экспорт данных
Если вы или ваша команда хотите работать с данными о производительности сообщений клиента, их можно экспортировать в CSV-файл. Для этого:
Задайте фильтры, включая диапазон времени, для данных, которые вы хотите получить.
Нажмите кнопку Экспорт в CSV-файл и сохраните файл локально.
Дополнительные функции
Начиная с общедоступной доступности в сообщениях организации также будет представлена концепция "расширенных" функций. Эти возможности относятся к сообщениям организации Центр администрирования Microsoft 365 с требованиями клиента и конечного пользователя следующим образом:
Клиент — доступ к расширенным функциям при создании сообщений
Дополнительные функции доступны администраторам в сообщениях организации в Центр администрирования Microsoft 365, если их клиент имеет одно из следующих компонентов:
- лицензии Microsoft 365 E3-E5
- лицензии Office 365 E3-E5
- лицензии Windows 365 E3-E5
Конечный пользователь — получение сообщений с расширенными функциями
Конечные пользователи в клиенте имеют право получать сообщения, созданные с помощью дополнительных функций, если у этих пользователей есть одно из следующих возможностей:
- Лицензия Microsoft 365 E3-E5
- Лицензия Office 365 E3-E5
- лицензия Windows 365 E3-E5
Текущие расширенные функции
Для общедоступной доступности в сообщениях организации в Центр администрирования Microsoft 365 доступны следующие расширенные функции:
- Создание полностью настраиваемых сообщений
Примечание.
В общедоступной доступности авторы сообщений, чей клиент удовлетворяет расширенным требованиям к функциям, могут изменять шаблонное сообщение в потоке создания сообщения.
- Расширенное нацеливание — агрегаты на уровне групп (отдел, расположение, компания)
Настройка политик клиента
Примечание.
Если вы недавно подключены к Microsoft Entra ID клиент, вам может потребоваться от 36 до 64 часов, прежде чем вы сможете использовать функции сообщений организации.
Существуют определенные политики, которые блокируют доставку сообщений организации конечным пользователям при неправильной настройке, например использование Microsoft Intune. В этом разделе описаны некоторые способы настройки всех параметров политики для клиента, чтобы доставка была разрешена и работала должным образом.
Общие инструкции
Чтобы внести изменения в политику в клиенте с помощью Intune, администратор должен:
- Войдите в Центр администрирования Microsoft Endpoint Manager для своего клиента.
- Настройте описанные ниже политики с помощью шаблона профиля ограничений устройств Microsoft Intune или каталога параметров.
- Обязательно настройте эти политики во всех новых и существующих политиках, предназначенных для конечных пользователей и устройств, которые могут получать сообщения организации.
- Включение политики сообщений организации
Примечание.
Эта политика требуется для устройств под управлением Windowsверсии 22H2, сборки 10.0.22621.900 и более поздних версий. Если эта политика не включена, эти устройства не смогут получать сообщения организации.
- Перейдите в раздел Параметры:>интерфейс>каталога Включить доставку сообщений организации (пользователь).
- Чтобы включить доставку сообщений организации, переключите переключатель на Включено.
Включение политик возможностей
Примечание.
Если вы используете базовый план безопасности Windows MDM, необходимо изменить необходимые политики на Не настроено. Эти политики управляют сообщениями организации, настроенными вашей командой, и другими сообщениями, поступающими непосредственно от корпорации Майкрософт. Чтобы продолжить блокировку сообщений, поступающих непосредственно из Корпорации Майкрософт, как определено в базовых показателях безопасности Windows MDM, настройте политику сообщений Майкрософт, найденную в интерфейсе параметров сообщений организации в Центре администрирования.
При использовании каталога параметров выполните следующие действия.
(Это может быть новый или существующий профиль конфигурации Windows.)
- Перейдите в раздел Устройства>Профили конфигурацииWindows>.
- Выберите Каталог параметров.
- Выберите Добавить параметры.
- В параметров выберите Категория возможностей.
- В параметрах конфигурации убедитесь, что выбраны следующие параметры или задано значение "Разрешить".
- Добавление разрешения Windows Spotlight (пользователь)
- Добавление разрешения Windows Spotlight в центре уведомлений (пользователь)
- Добавление подсказки разрешить Windows
- Добавление настройки Windows Spotlight на экране блокировки (пользователь)
- Убедитесь, что в параметрах конфигурации не выбрано следующее:
- Отключение оптимизированного для облака содержимого
- В параметрах конфигурации убедитесь, что выбраны следующие параметры или задано значение "Разрешить".
- Включение доставки сообщений организации (пользователь)
При использовании ограничений устройств выполните следующие действия.
(Это может быть новый или существующий профиль конфигурации Windows.)
- Перейдите в раздел Устройства>Профили конфигурацииWindows>.
- В новом или существующем профиле шаблона выберите Ограничения устройств>Windows Spotlight.
- Убедитесь, что задано значение "Не настроено" для следующего:
- Windows: интересное
- Windows: в центре внимания на экране блокировки
- Советы windows
- Windows Spotlight в центре уведомлений
- Персонализация Windows Spotlight
Вопросы и ответы
Можете ли вы рассказать мне больше о ожиданиях доставки для этих сообщений?
Для сообщений, не являющихся срочными, после того как ваше сообщение было запланировано платформой сообщений организации (например, после получения утверждения от утверждающих сообщений организации по мере необходимости), это займет несколько часов, прежде чем сообщение сможет быть доставлено на устройства конечных пользователей. Например, если для параметра "Дата начала" задано значение "сейчас/сегодня", ожидается несколько часов, прежде чем все устройства конечных пользователей в тестовом клиенте получат полезные данные сообщения.
Кроме того, Windows буферирует сообщения за заданный период для каждого из каналов. (Другими словами, этот интерфейс предоставляется в модели pull.) Таким образом, ожидайте, что получение и отрисовка сообщения может занять 24 часа или более, так как их устройства могут быть настроены для запроса содержимого в разное время.
После того как сообщение активно доставляется более 24 часов, вы можете вернуться к интерфейсу "Управление", чтобы просмотреть последние данные доставки сообщения.
Для срочных сообщений после того, как ваше сообщение было запланировано платформой сообщений организации (например, после получения утверждения от утверждающих сообщений организации по мере необходимости), платформа попытается отправить сообщение как можно скорее. Однако, как отмечалось выше, это механизм наилучших усилий при соблюдении различных условий без гарантированного срока поставки.
Моя команда вносила другие организационные сообщения в Intune, оценка внедрения, отчеты об использовании и другие. Как они работают с этим?
Централизованный интерфейс сообщений организации — это "единый магазин" для сообщений организации. Вы должны иметь возможность просматривать другие сообщения и управлять ими из централизованного интерфейса независимо от того, где они были созданы.
Примечание.
Сообщения организации оценки внедрения в каналах Office или Outlook не отображаются в централизованном интерфейсе.
Как администраторы получают необходимые разрешения?
Обратитесь к глобальному администратору и попросите его назначить вам роль "Автор сообщений организации" или "Утверждающий сообщения организации" Microsoft Entra, выполнив следующие действия.
Глобальный Администратор целевого клиента тестирования переходит к активным пользователям центра > Microsoft 365 Admin.
Найдите или иным образом выберите целевого пользователя в таблице Активные пользователи.
Нажмите кнопку Управление ролями на верхней панели навигации.
Выберите Модуль записи сообщений организации или Утверждающий сообщения организации в разделе Другое , а затем щелкните Сохранить изменения.
Зачем обновлять политики MDM?
Политики MDM, перечисленные в разделе Настройка политик клиента , определяют, может ли служба, доставляющая сообщения, получить доступ к каждому расположению, куда могут быть доставлены сообщения организации. Ранее поставщики служб конфигурации влияли только на сценарии потребителей и контролировали возможность доставки сообщений Майкрософт, однако, так как мы используем одну и ту же службу, политики также влияют на сообщения, созданные администратором.
Как получить параметры MDM для устранения неполадок?
Запустите ms-settings:workplace.
В разделе Экспорт файлов журнала управления выберите Экспорт.
Получите полученный файл в папке C:\Users\Public\Documents\MDMDiagnostics.
Как получить идентификатор пользователя и устройства для устранения неполадок?
Запуск Центра отзывов MS
Выберите Параметры в нижнем левом углу.
Перейдите к разделу Сведения об устройстве .
Где можно найти дополнительные сведения о политиках поставщика служб конфигурации (CSP), связанных с сообщениями организации?
Дополнительные сведения см. в следующих документах:
Что означают различные состояния сообщений?
Все сообщения имеют состояние, указывающее состояние их создания или доставки, в том числе:
Завершено — сообщение успешно выполнило свой курс, как определено датами начала и окончания.
Ожидание — сообщение по-прежнему регистрируется службами сообщений организации и, следовательно, не доставляется. Кроме того, некоторые сведения о сообщении могут быть недоступны в состоянии ожидания.
Сбой — сообщение не удалось правильно зарегистрировать службами сообщений организации по различным причинам. Эти сообщения необходимо скопировать, чтобы повторить процесс.
Отменено — сообщение было явно остановлено администратором клиента. Возможно, это произошло во время доставки сообщения или раньше (т. е. в запланированном состоянии).
Активный — сообщение в настоящее время доставляется пользователям.
Черновик — сообщение не было завершено или иным образом отправлено для планирования и (или) утверждения. Любой из средств записи клиента может продолжить черновик до завершения с помощью потока создания.
По расписанию — сообщение было правильно подготовлено и ожидает доставки (в это время оно будет закодировано как активное).
Отклонено — сообщение было проверено, и администратор утверждающего запретил ему переход в запланированное или активное состояние.
Ожидание утверждения — сообщение ожидает проверки администратором утверждающего.
Как работает локализация в сообщениях организации?
Для готовых сообщений ваше сообщение доставляется конечным пользователям, для которых для связанного языка продукта задан один из следующих вариантов:
- en-US
- de-DE
- es
- fr-FR
- it-IT
- ja-JP
- ko-KR
- nl-NL
- pl-PL
- pt-BR
- pt-PT
- ru-RU
- tr-TR
- zh-Hans
- zh-Hant
Например, если модуль записи сообщений организации (администратор) выбирает сообщение A, которое будет отправлено конечным пользователям, то все конечные пользователи с языком продукта, которым задан один из указанных выше языков, квалифицируются для получения сообщения A.
Для настраиваемых сообщений сообщение будет доставлено только на том языке, на котором оно было создано в Центр администрирования Microsoft 365.
Например, если средство записи сообщений организации (администратор) имеет для Центр администрирования Microsoft 365 язык продукта французский при создании сообщения B с нуля, конечные пользователи со связанным языком продукта, для которого задан английский язык, не получат сообщение B. Тем не менее, конечные пользователи с французским языком в качестве связанного языка продукта квалифицируются для получения сообщения B.
Поддерживают ли сообщения организации среды для государственных организаций, такие как GCC, GCCH и т. д.?
В настоящее время нет.
Наша команда ранее написала сообщения для расположения Начало работы с Windows в интерфейсе сообщений организации в Intune или Microsoft Endpoint Manager. Можем ли мы по-прежнему делать это в этом интерфейсе в Центр администрирования Microsoft 365?
Все сообщения о начале работы, созданные в интерфейсе сообщений организации в Intune или Microsoft Endpoint Manager, которые не были завершены, можно просмотреть в интерфейсе Центр администрирования Microsoft 365. Однако создание нового сообщения о начале работы пока не поддерживается.
Доступны ли готовые сообщения для расположения в центре внимания Windows?
В настоящее время нет.
В общедоступной предварительной версии поддерживались только Windows 11 поставки . Это все еще так?
На основе отзывов клиентов сообщения организации теперь доставляются в Windows 10 и Windows 11 расположения для области уведомлений, панели задач и Windows Spotlight.
Мой клиент хочет, чтобы наши конечные пользователи видели сообщения от нас, а не от корпорации Майкрософт; как мы можем это сделать?
После включения администраторами всех политик, описанных в предыдущем разделе Настройка политик клиента, вы можете перейти к функции "Параметры" на портале Центр администрирования Microsoft 365 (в правом верхнем углу целевой страницы), отменить выбор параметра "Разрешить отображение сообщений Майкрософт" и выбрать "Сохранить". Это гарантирует, что платформа сообщений организации отправляет только сообщения вашей команды на поверхности Windows, например панель задач.
Если у моей организации есть только лицензия Office 365 E3 или E5, следует ли создавать полностью настраиваемые сообщения в расположениях Windows, таких как область уведомлений или панель задач? Аналогичным образом, если в моей организации есть только лицензия Windows E3 или E5, следует ли создавать полностью настраиваемые сообщения в расположении Teams?
Нет, поток создания сообщений организации автоматически отключает возможности разработки, к которым ваш клиент не может получить доступ в соответствии с требованиями к лицензии, перечисленными в разделе Дополнительные функции . Однако ваша организация может создавать готовые сообщения без таких лицензий E3 или E5. Например, ваша команда не сможет создать полностью настроенное сообщение в расположениях Windows, если у вашей организации нет по крайней мере лицензии Windows E3 или E5, Microsoft 365 E3 или E5. Аналогичным образом ваша команда не сможет создать полностью настроенное сообщение в расположении Teams, если у вашей организации нет по крайней мере лицензии Office 365 E3 или E5, Microsoft 365 E3 или E5.
