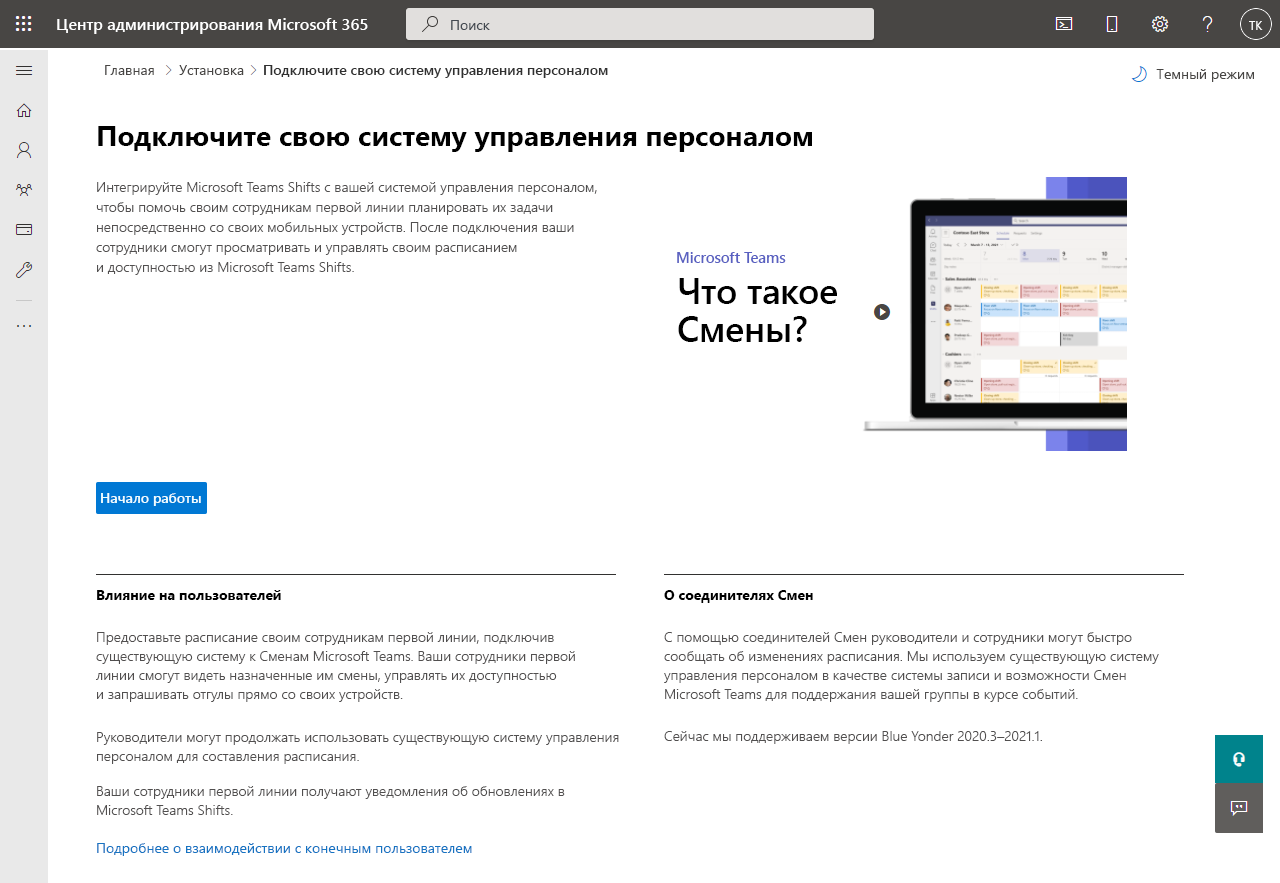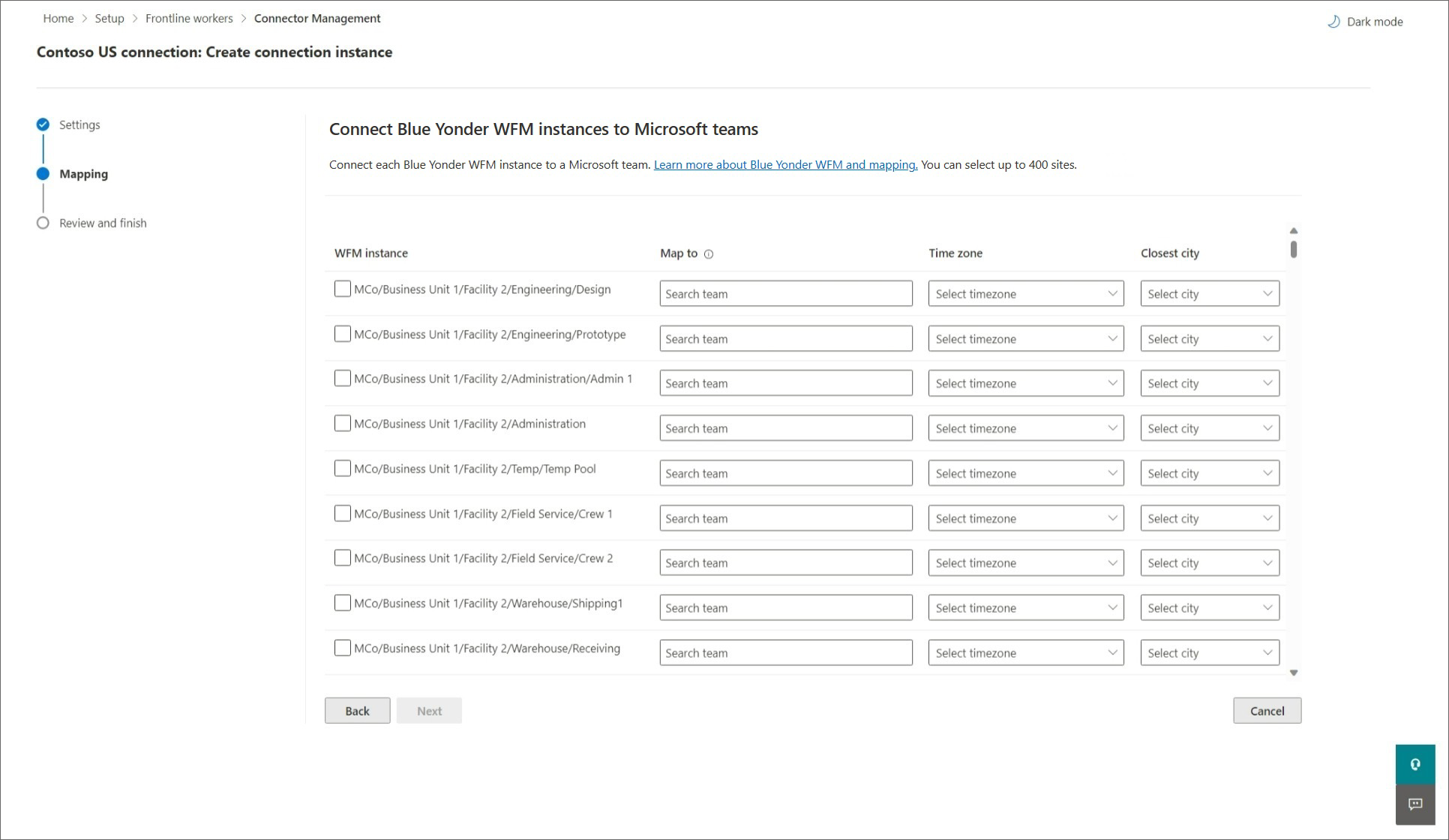Используйте мастер соединителя смен для подключения смен к Blue Yonder Workforce Management.
Обзор
Соединитель Microsoft Teams Shifts для Blue Yonder позволяет интегрировать приложения Shifts в Microsoft Teams с Blue Yonder Workforce Management (Blue Yonder WFM). Ваши сотрудники первой линии могут легко просматривать свои расписания и управлять ими в Blue Yonder WFM из смен.
В этой статье описано, как запустить мастер соединителя Shifts в Центре администрирования Microsoft 365 для подключения Shifts к WFM Blue Yonder.
Примечание.
При желании вы можете использовать PowerShell для интеграции shifts с Blue Yonder WFM. Дополнительные сведения см. в статье Использование PowerShell для подключения Shifts к Blue Yonder Workforce Management.
Мастер создает подключение к системе WFM Blue Yonder и экземпляру подключения. Экземпляр подключения применяет выбранные параметры синхронизации и сопоставления команд.
- Параметры синхронизации определяют сведения о расписании и сущности, синхронизированные между Blue Yonder WFM и Shifts.
- Сопоставления команд определяют связь синхронизации между экземплярами WFM Blue Yonder и командами в Teams.
Можно создать один или несколько экземпляров подключения, каждый из которых имеет разные параметры синхронизации. Например, если в вашей организации есть несколько расположений с разными требованиями к расписанию, создайте экземпляр подключения с уникальными параметрами синхронизации для каждого расположения. Экземпляр WFM Blue Yonder должен быть сопоставлен только один раз с командой в Teams в любой момент времени. Однако в мастере могут быть разные экземпляры подключения с одинаковыми сопоставлениями. Это означает, что можно создавать экземпляры подключения с повторяющимися сопоставлениями.
Используя Blue Yonder WFM в качестве системы записи, ваши сотрудники первой линии могут эффективно управлять своим графиком и доступностью в сменах на своих устройствах. Руководители передней линии могут продолжать использовать Blue Yonder WFM для установки расписания.
Термины, используемые в этой статье
| Термин | Определение |
|---|---|
| Connection | Подключение обеспечивает доступ ко всем экземплярам WFM, созданным в системе WFM Blue Yonder. Чтобы создать подключение, укажите сведения о WFM Blue Yonder, включая имя учетной записи службы, пароль и URL-адреса службы. |
| Экземпляр подключения | Чтобы создать экземпляр подключения, настройте следующие параметры:
|
| Экземпляр WFM | Этот термин относится к сайту в системе WFM Blue Yonder. |
Предварительные условия
Прежде чем приступить к работе, убедитесь, что выполнены все указанные ниже предварительные требования.
- Вы являетесь глобальным администратором Microsoft 365.
У вас есть Blue Yonder WFM версии 2020.3, 2021.1 или 2021.2.
Примечание.
Если у вас есть Blue Yonder WFM 2020.3 или 2021.1, примените исправление 2020.3.0.4 или 2021.1.0.3. Это исправление устраняет проблему, из-за которой пользователи получают постоянное сообщение об ошибке в Сменах. Оно также устраняет проблему, которая не позволяет пользователям обновлять свою доступность в Сменах.
Вы знаете имя учетной записи службы Blue Yonder WFM, пароль и URL-адреса службы:
- URL-адрес федеративной проверки подлинности
- URL-адрес проверки подлинности файлов cookie
- URL-адрес самообслуживания сотрудника
- URL-адрес API розничной торговли
- URL-адрес API диспетчера сайтов
- URL-адрес API администрирования
Если у вас нет всех этих сведений, обратитесь в службу поддержки Blue Yonder. Учетная запись Blue Yonder создается на корневом уровне предприятия администратором предприятия Blue Yonder. У него должен быть доступ к API, администратор клиента, диспетчер магазинов и доступ к рабочей роли. Учетная запись и пароль необходимы для создания подключения.
В среде Blue Yonder WFM включена федеративная проверка подлинности единого входа. Обратитесь в службу поддержки Blue Yonder, чтобы убедиться, что федеративный единый вход включен. Вам потребуется предоставить следующие сведения:
- federatedSSOValidationService:
https://wfmconnector.teams.microsoft.com/api/v1/fedauth/{tenantId}/6A51B888-FF44-4FEA-82E1-839401E9CD74/authorizeгде{tenantId}— идентификатор клиента - proxyHeader: X-MS-AuthToken
- federatedSSOValidationService:
У вас есть по крайней мере одна команда, настроенная в Teams.
Вы добавили общую учетную запись, так называемую системной учетной записью Microsoft 365, в качестве владельца команды для всех команд, которые вы хотите сопоставить.
Создайте эту учетную запись в Центре администрирования Microsoft 365 и назначьте ей лицензию Microsoft 365. Затем добавьте эту учетную запись в качестве владельца команды во все команды, которые вы хотите сопоставить. Соединитель Смен использует эту учетную запись при синхронизации изменений в Сменах из Blue Yonder WFM. Мы рекомендуем создать учетную запись специально для этой цели и не использовать личную учетную запись пользователя.
- Убедитесь, что команды, которые вы хотите сопоставить, не имеют расписаний в shifts или Blue Yonder WFM. Если у команды есть существующее расписание, выполните действия, описанные в следующем разделе, чтобы удалить сущности расписания из команды , прежде чем сопоставлять с ним экземпляр WFM. В противном случае вы увидите повторяющиеся смены.
Удаление сущностей расписания из команд, которые вы хотите сопоставить
Примечание.
Выполните этот шаг, если вы сопоставляете экземпляры WFM с существующими командами, имеющими сущности расписания. Если вы сопоставляете команды, у которых нет расписаний, или создаете новые команды для сопоставления, вы можете пропустить этот шаг.
Используйте PowerShell для удаления сущностей расписания из команд.
Во-первых, вам нужно установить модули PowerShell и настроить их. Следуйте инструкциям по настройке среды.
Выполните следующую команду:
Remove-CsTeamsShiftsScheduleRecord -TeamId <Teams team ID> -DateRangeStartDate <start time> -DateRangeEndDate <end time> -ClearSchedulingGroup:$false -EntityType <the scenario entities that you want to remove, the format is @(scenario1, scenario2, ...)> -DesignatedActorId <Teams team owner ID>Чтобы получить список сценариев для
EntityTypeпараметра, запустите Get-CsTeamsShiftsConnectionConnector. Данные расписания будут удалены для указанного диапазона даты и времени.
Дополнительные сведения см. в статье Remove-CsTeamsShiftsScheduleRecord.
Запуск мастера соединителя shifts
Создание подключения
В левой области навигации Центра администрирования Microsoft 365 выберите Настройка, а затем в разделе Избранные коллекции выберите Сотрудники переднего плана.
Чтобы создать новое подключение, выберите Добавить подключение.
На панели Выбор соединителя выберите Blue Yonder Workforce Management, а затем нажмите кнопку Далее , чтобы создать подключение Blue Yonder WFM.
В области Параметры подключения присвойте соединению уникальное имя. Он не может быть длиннее 100 символов или содержать специальные символы.
Введите имя и пароль учетной записи службы Blue Yonder WFM, а также URL-адреса службы. Если вы не знаете одну или несколько сведений о подключении, обратитесь в службу поддержки Blue Yonder.
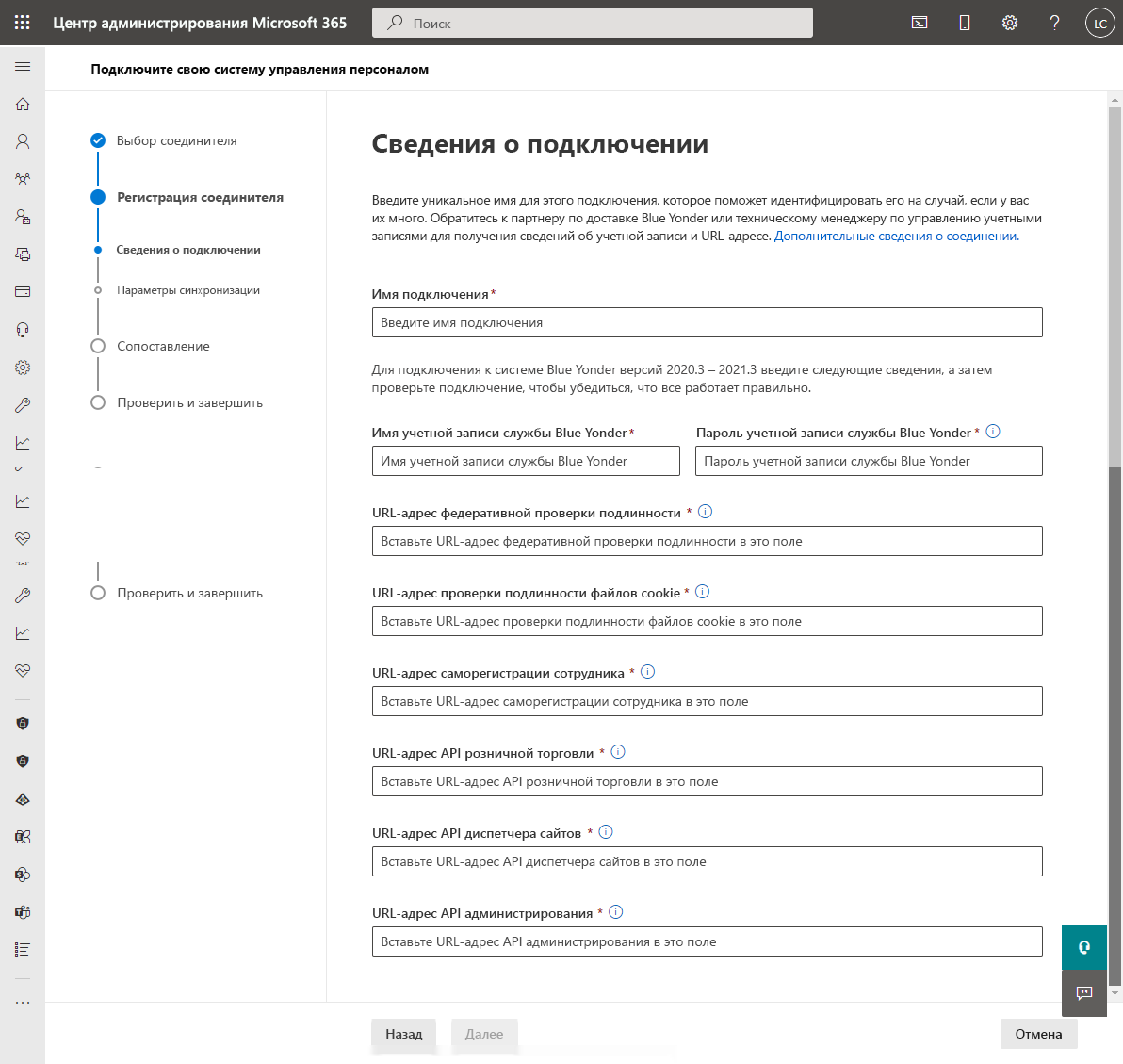
По завершении выберите Сохранить подключение.
Примечание.
Если необходимо создать другое подключение, перейдите на страницу консоли управления соединителем и выберите Добавить подключение.
Создание экземпляра подключения
После создания подключения можно настроить один или несколько экземпляров подключения в этом соединении.
Созданные подключения перечислены на странице консоли управления соединителями. Под подключением, в котором требуется создать новый экземпляр, выберите Создать экземпляр.
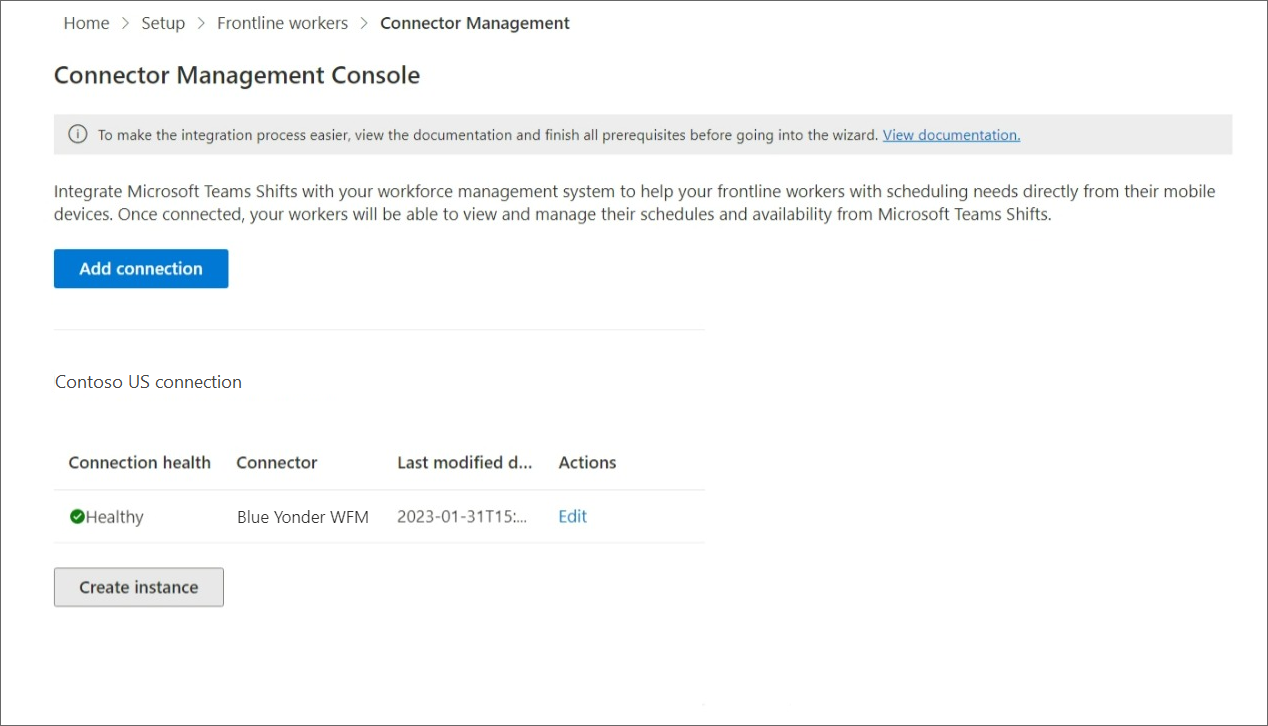
Выберите параметры
На странице Параметры экземпляра выберите сведения для синхронизации из Blue Yonder WFM в Shifts, частоту синхронизации и возможность внесения изменений в данные пользователями Shifts.

Введите имя экземпляра подключения. Он не может быть длиннее 100 символов или содержать специальные символы.
Введите свою системную учетную запись Microsoft 365. Это учетная запись, созданная в качестве предварительного условия , которая является владельцем команды для всех команд, которые вы хотите сопоставить.
В разделе Получатели уведомлений по электронной почте выберите, кто получает уведомления по электронной почте об этом экземпляре подключения. Вы можете добавлять отдельных пользователей и группы. Уведомления по электронной почте содержат сведения о состоянии установки, а также о любых проблемах или ошибках, которые могут возникнуть после настройки экземпляра подключения.
Выберите параметры синхронизации.
Для каждого из этих параметров можно выбрать один из следующих вариантов:- Пользователи смен не увидят данные поставщика. Данные не будут синхронизированы между Blue Yonder WFM и Shifts.
- Смены пользователей могут видеть данные поставщика. Синхронизация данных является однонаправленной из Blue Yonder WFM в shifts.
- Смены пользователей могут просматривать и изменять данные поставщика. Синхронизация данных выполняется двунаправленно между Blue Yonder WFM и Shifts.
Важно!
Прежде чем отключить функцию, выбрав параметр Смены, пользователи не увидят данные поставщика , имейте в виду следующее:
- Если параметр Расписания, группы, смены и действия отключен, все остальные параметры, такие как время отдыха , доступность сотрудников и т. д., также будут отключены.
- Если параметр Открыть смену отключен, запрос на открытие смены также отключен.
- Если параметр "Отгул " отключен, запрос "Отгул " также отключен.
Выберите частоту синхронизации.
Когда вы закончите выбор параметров, нажмите кнопку Далее.
Важно!
Если вы выбрали какой-либо из следующих вариантов, чтобы отключить открытые смены, открытые запросы на смену, запросы на обмен или запросы на отгулы, вам нужно сделать еще один шаг, чтобы скрыть возможность в сменах.
- Открытые смены: пользователи смен не будут видеть данные поставщика
- Запросы на переключение: смены пользователи не будут видеть данные поставщика
- Запросы на отгул : смены пользователи не будут видеть данные поставщика
После запуска мастера обязательно выполните действия, описанные в разделе Отключение открытых смен, запросов на открытые смены, запросов на обмен и запросов на отгулы далее в этой статье.
Сопоставление экземпляров WFM с командами
Выберите экземпляры WFM, которые нужно подключить к Shifts, а затем сопоставьте каждый экземпляр с командой в Teams. Можно сопоставить до 400 экземпляров.
Чтобы выполнить этот шаг, вы можете:
Сопоставление экземпляров WFM с командами вручную
На странице Сопоставление начните с выбора экземпляров WFM, которые необходимо сопоставить с командами в Teams.
Установите флажок для каждого экземпляра WFM, который требуется сопоставить. Экземпляр сопоставляется только в том случае, если установлен флажок.
Затем найдите и выберите нужную команду в Teams. Помните, что команды, которые уже сопоставлены с экземпляром WFM в этом экземпляре подключения, недоступны для повторного сопоставления.
Выберите часовой пояс. Ближайший город заполняется автоматически, но вы можете изменить его.
Завершив сопоставление всех команд, нажмите кнопку Далее.
Использование CSV-файла для сопоставления экземпляров WFM с командами
На странице Сопоставление выберите средство отправки CSV.
Выберите Скачать шаблон , чтобы получить csv-файл сопоставления. Шаблон содержит список всех экземпляров WFM и их идентификаторов. Верхние строки шаблона будут выглядеть следующим образом:
Идентификатор экземпляра WFM Blue Yonder Имя экземпляра WFM Blue Yonder Идентификатор команды Имя группы Часовой пояс Автоматическое предварительное заполнение Автоматическое предварительное заполнение "Пустой". "Пустой". По умолчанию* А нижние строки шаблона будут выглядеть следующим образом:
Идентификатор экземпляра WFM Blue Yonder Имя экземпляра WFM Blue Yonder Идентификатор команды Имя группы Часовой пояс "Пустой". "Пустой". Автоматическое предварительное заполнение Автоматическое предварительное заполнение По умолчанию* Выберите команду, которую вы хотите сопоставить с экземпляром WFM. Вырезайте и вставьте идентификатор команды и имя команды из нижней части шаблона, чтобы они соответствовали нужному экземпляру WFM. Заполненная строка шаблона должна выглядеть следующим образом:
Идентификатор экземпляра WFM Blue Yonder Имя экземпляра WFM Blue Yonder BottomID команды Имя группы Часовой пояс Автоматическая предварительная заполнение Автоматическая предварительная заполнение Идентификатор команды, которую вы переместили Имя группы, которую вы переместили По умолчанию* Повторите этот шаг для всех сопоставлений.
При необходимости введите правильное расположение в столбце Часовой пояс.
Примечание.
Мастер поддерживает около 460 расположений. Часовой пояс должен быть в формате tz. Если выбранное расположение не поддерживается, в мастере появится сообщение об ошибке. Попробуйте использовать ближайший город или крупный город в том же часовом поясе.
На странице Сопоставление выберите Обзор , чтобы найти и отправить готовый CSV-файл.
Если файл отправлен правильно, выберите Готово . В противном случае просмотрите отчет об ошибке и отправьте исправленный файл.
Новые сопоставления перечислены на странице Сопоставления.
Нажмите кнопку Далее.
Проверка и завершение
Перед завершением просмотрите сводку процесса создания экземпляра подключения. Если вам нужно внести изменения во время создания экземпляра подключения, нажмите кнопку Назад. Когда все будет готово, нажмите кнопку Готово.
Мастер запускает процесс настройки экземпляра подключения, который может занять некоторое время. Если вы попытаетесь изменить экземпляр подключения до завершения настройки, скорее всего, вы не сможете просмотреть созданные ранее сопоставления.
Выбранные получатели уведомлений по электронной почте будут получать по электронной почте уведомления о состоянии установки в случае возникновения ошибок.
Нажмите Готово, чтобы выйти из мастера.
Отключить открытые смены, запросы на открытые смены, запросы на обмен и запросы на отгулы
Важно!
Выполняйте эти шаги, только если вы выбрали какой-либо из следующих параметров, чтобы отключить открытые смены, открытые запросы на смену, запросы на обмен или запросы на отгулы в мастере. Выполнение этого шага скрывает возможность в Shifts.
- Открытые смены: пользователи смен не будут видеть данные Blue Yonder WFM
- Запросы на обмен: функция отключена для всех пользователей
- Запросы на отгул: функция отключена для всех пользователей
Без этого второго шага пользователи по-прежнему будут видеть эту возможность в Shifts и получат сообщение об ошибке «неподдерживаемая операция», если попытаются ее использовать.
Чтобы скрыть открытые смены, запросы на обмен и запросы на отгулы в сменах, используйте тип ресурса расписания Graph API, чтобы установить следующие параметры false для каждой команды, которую вы сопоставили с экземпляром Blue Yonder WFM:
- Открытые смены:
openShiftsEnabled - Запросы на переключение:
swapShiftsRequestsEnabled - Запросы на отгулы:
timeOffRequestsEnabled
Чтобы скрыть запросы на открытые смены в функции "Смены", перейдите в Настройки в сменах и отключите параметр Открывать смены.
Управление подключением и экземпляром подключения
После настройки подключения вы можете управлять и вносить в него изменения в Центре администрирования Microsoft 365 или с помощью PowerShell.
Использование Центра администрирования Microsoft 365
На странице Консоли управления соединителем перечислены все настроенные экземпляры подключения и подключения, а также такие сведения, как состояние работоспособности и сведения о интервале синхронизации. Вы также можете получить доступ к мастеру для создания новых подключений и экземпляров соединений и внесения изменений в любые из существующих. Например, можно обновить параметры синхронизации и сопоставления команд.
Дополнительные сведения см . в статье Использование Центра администрирования Microsoft 365 для управления подключением "Смены" к Blue Yonder Workforce Management.
Воспользуйтесь PowerShell
PowerShell можно использовать для просмотра отчета об ошибках, изменения параметров подключения, отключения синхронизации и многого другого. Пошаговые инструкции см. в разделе Использование PowerShell для управления подключением Shifts к Blue Yonder Workforce Management.