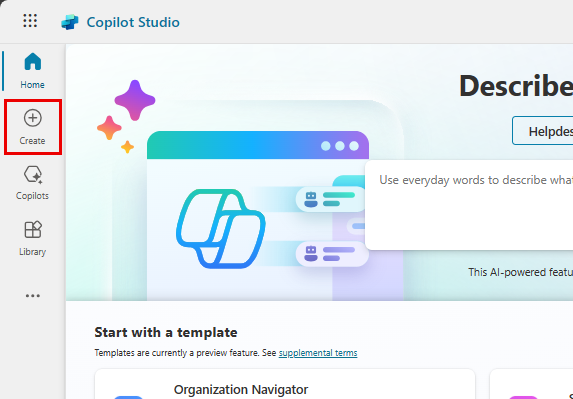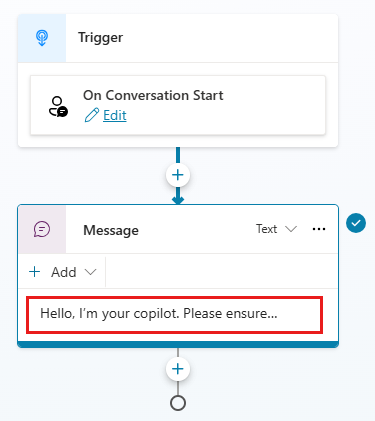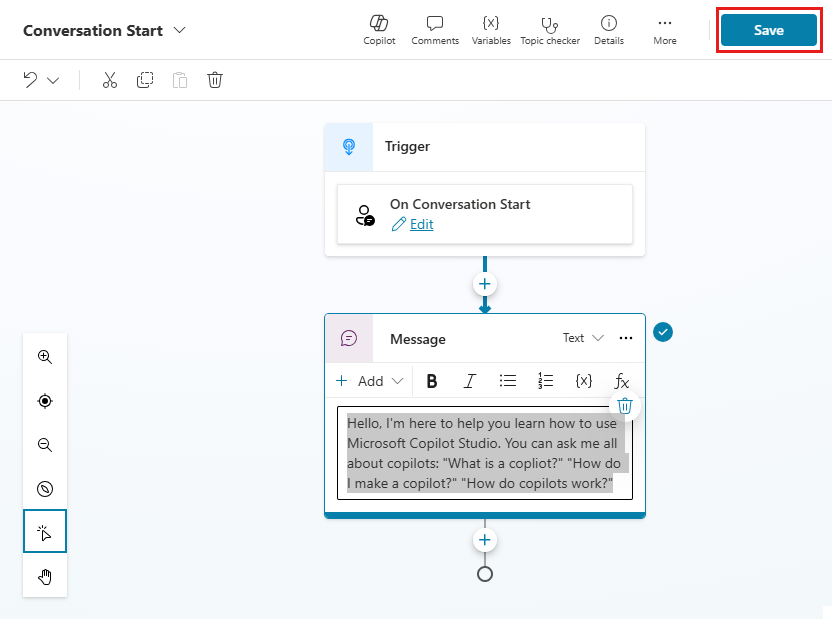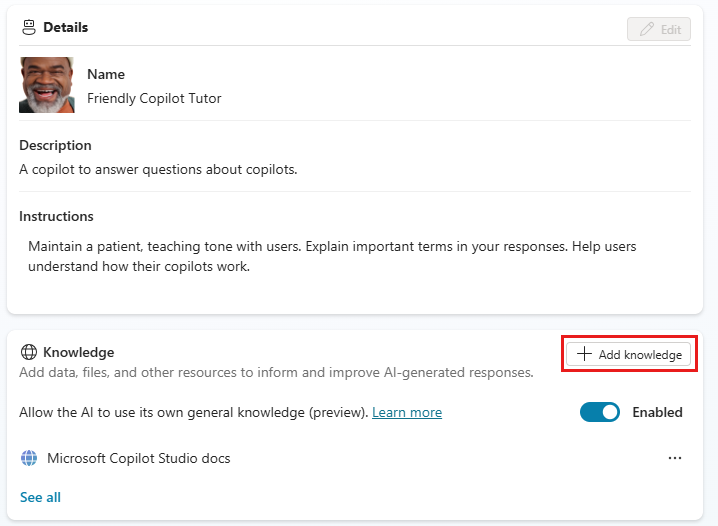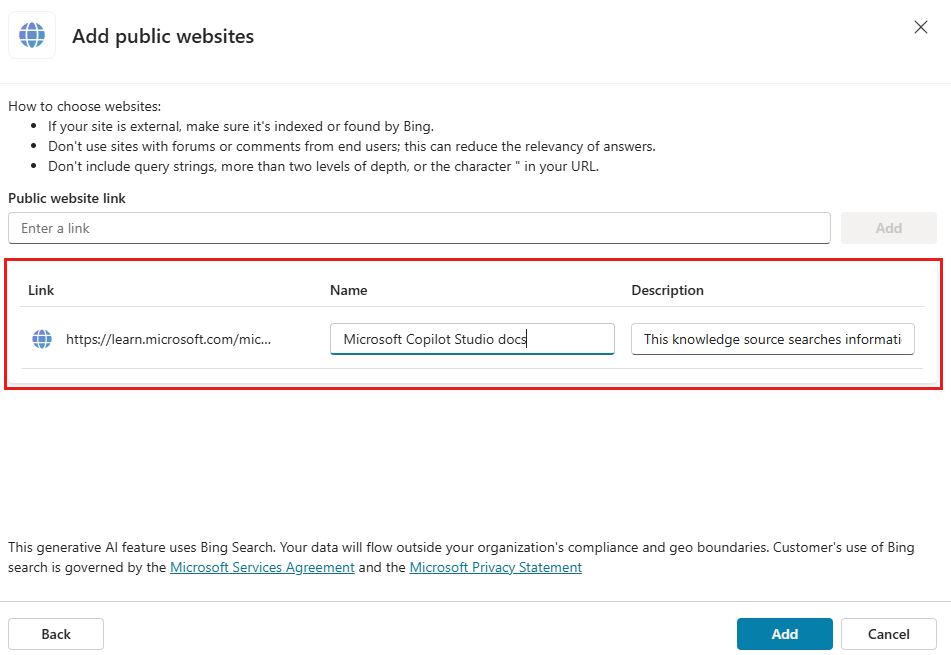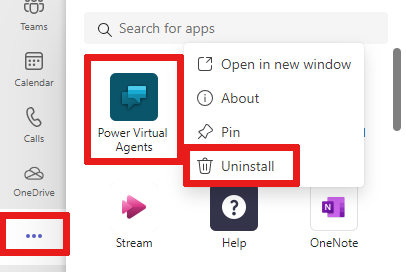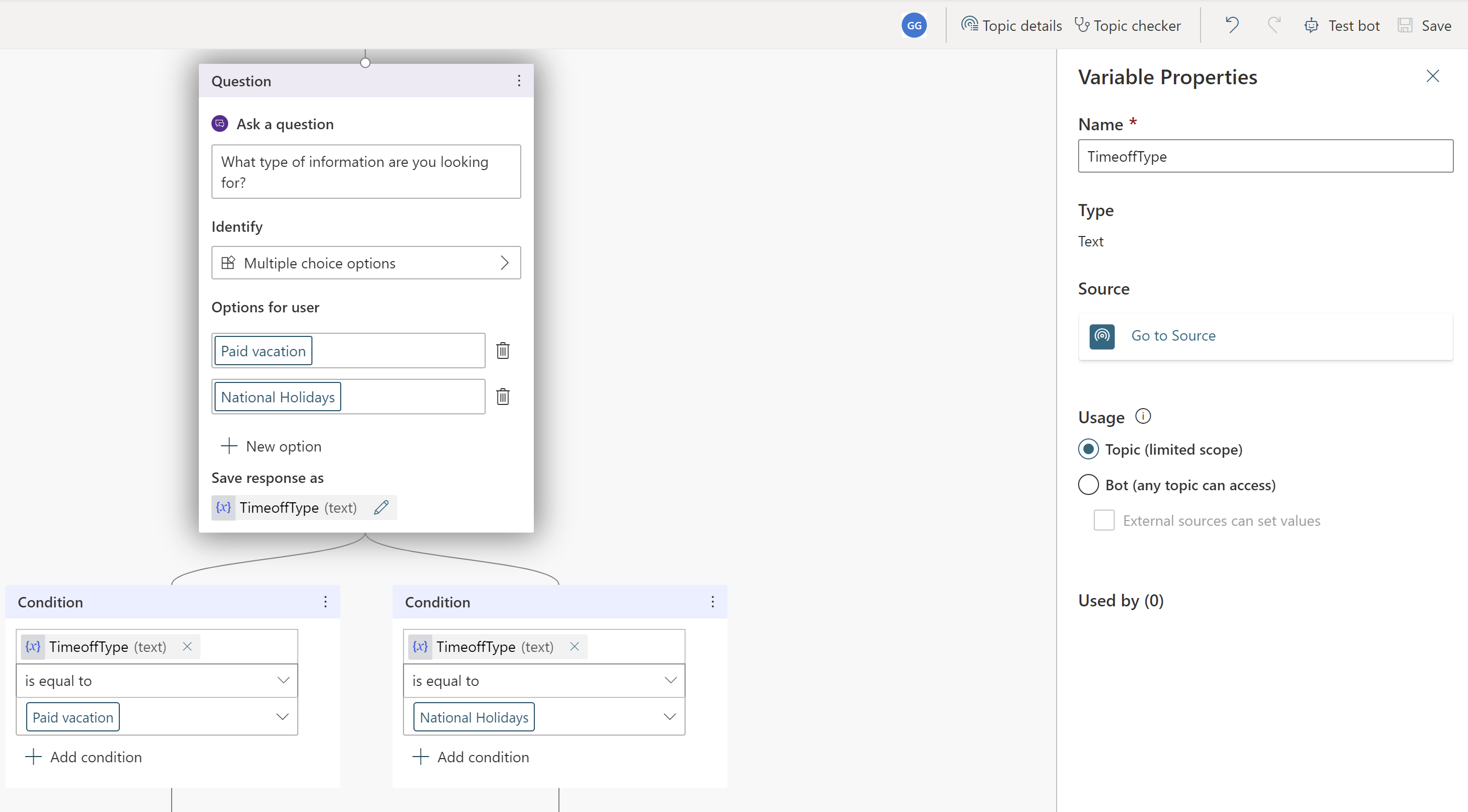Создание агента
Когда вы создаете агент, вы можете описать, что он должен представлять собой и что делать, или добавить эти сведения в виде отдельных фрагментов информации.
В примерах, приведенных в этом кратком руководстве, создается агент под названием "Дружелюбный агент-учитель", который помогает пользователям в изучении Copilot Studio. Тем не менее, вы можете создать свой собственный уникальный агент, используя общедоступный веб-сайт.
После входа или регистрации в Copilot Studio вы попадете на страницу Главная. Выберите Создать в левой области навигации.
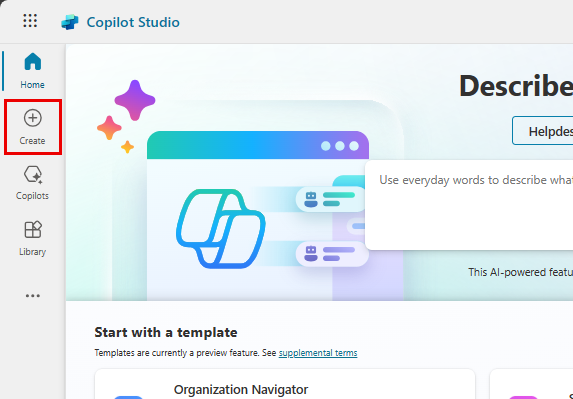
На странице Создать выберите Создать агент.
Используйте чат, чтобы описать свой агент, используя предоставленные вопросы для руководства.
Пока что описание должно быть простым, но убедитесь, что вы включили информацию о том, что ваш агент помогает пользователям делать, а также какой стиль и тон разговора он использует. Copilot Studio использует ваши ответы для заполнения сведений в виде имени, описания, инструкций и знаний, которые определяют ваш агент.
Например: _Ваше имя Дружелюбный агент-учитель. Вы будете помогать пользователям научиться создавать агенты. Вы должны разговаривать с пользователями как добрый, терпеливый учитель.
Совет
Инструкции определяют цели, тон и ограничения вашего агента. При написании инструкций убедитесь, что вы:
- Используйте разговорный язык с полным описанием того, как вы хотите, чтобы вел себя ваш агент. Избегайте ответов, состоящих из одного слова, потому что они не дают агенту достаточно информации или контекста.
- Предоставьте подробную информацию о конкретной цели, которую агент должен помочь пользователям достичь. Например, Создайте агент для тем, связанных с персоналом и льготами для сотрудников.
- Опишите тон так, как вы хотите, чтобы человек отреагировал на преобразование. Вы можете использовать такие слова и фразы, как повседневный, формальный и понятный для детей в третьем классе.
Добавьте изображение для представления вашего агента.
Выберите значок агента на верхней панели.
Выберите Изменить значок.
Выберите изображение на своем устройстве. Файл изображения должен быть в формате PNG и размером менее 30 КБ.
Выберите Сохранить.
После того, как у вас есть название, значок, описание и инструкции, ваш агент готов. Выберите Создать. Появится вкладка Обзор для вашего агента.
Теперь у вас есть агент, который вы можете начать тестировать! Вы можете общаться со своим агентом в чате Тестирование агента.
Усовершенствуйте свой агент
Теперь, когда у вас есть агент, вы можете приступить к его тестированию и улучшению.
Чтобы открыть агент, на панели навигации слева выберите Агенты, затем выберите агент.
Вкладка Обзор необходима для большинства действий в этом разделе.
Тестирование изменений в агенте
Лучший способ улучшить свой агент? Протестировать его. Внесите какие-то изменения. Снова протестируйте. Повторите.
В этом разделе вы проверите, как изменение источников знаний агента влияет на то, как агент реагирует на запросы пользователей.
Начните с проверки того, как ваш агент реагирует в данный момент, в чате Тестирование агента. Задайте агенту вопрос. Например, спросите, как создать агент.

В этом примере инструкции агента заключаются в том, чтобы разговаривать с пользователями как добрый, терпеливый учитель. Что, если вы дадите своему агенту другие инструкции?
На карточке Сведения выберите Изменить. Измените инструкции агента, чтобы использовать другой тон, например, разговаривайте с пользователями, как Джейн Остин.
Протестируйте новые инструкции агента с помощью другого вопроса. Как изменилась реакция?
Изменение представления агента
Помогите своему агенту произвести отличное первое впечатление с помощью нового вступительного сообщения. Это первое сообщение позволяет пользователям узнать, чем занимается ваш агент, и побуждает их взаимодействовать с вашим агентом.
В чате Тестирование агента выберите вводное сообщение агента. Откроется сообщение на вкладке Темы.
Если вводное сообщение не отображается, нажмите кнопку Обновить в верхней части панели тестового чата, чтобы перезапустить беседу.
В поле Сообщение выберите текст сообщения.
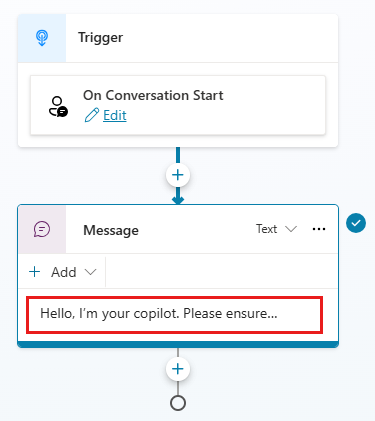
Удалите сообщение по умолчанию и добавьте свое собственное. Во вступительном сообщении ваш агент должен поприветствовать пользователей, рассказать им, чем занимается ваш агент, и рассказать им, как начать взаимодействовать с вашим агентом. Вы также можете предоставить пользователям пример вопроса или подсказки.
Для дружелюбного агента-учителя вводное сообщение гласит: Здравствуйте, я здесь, чтобы помочь вам научиться использовать Microsoft Copilot Studio. Вы можете спросить меня об агентах: «Что такое агент?» «Как создать агент?» «Как работают агенты?»
Выберите Сохранить.
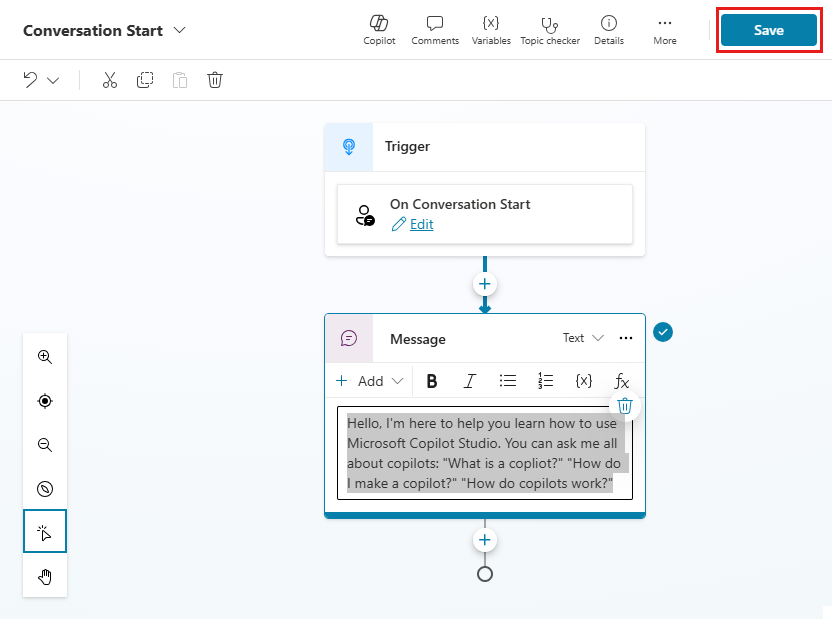
Чтобы протестировать это изменение, выберите Обновить на панели чата Тестирование агента.
Редактирование основных сведений агента
Вы можете изменить название, описание, инструкции и источники знаний агента после его создания. Не забывайте тестировать изменения по ходу работы!
Чтобы обновить название, описание или инструкции агента, выполните следующие действия:
В разделе Сведения на вкладке Обзор выберите Изменить.
Внесите необходимые изменения.
Выберите Сохранить. Помните, что редактирование инструкций влияет на то, как агент взаимодействует с пользователями. Обязательно протестируйте свои изменения.
Чтобы добавить источник знаний:
В разделе Знания на вкладке Обзор выберите Добавить знания.
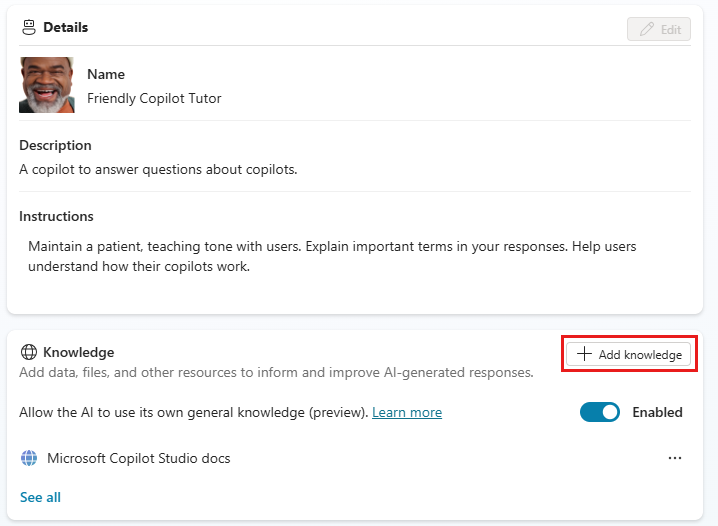
Выберите тип знания. В этом кратком руководстве используются источники Общедоступные веб-сайты.
Введите URL-адрес веб-сайта, затем выберите Добавить рядом с текстовым полем.
Назовите и опишите источник знаний, чтобы вы могли отслеживать все источники агента.
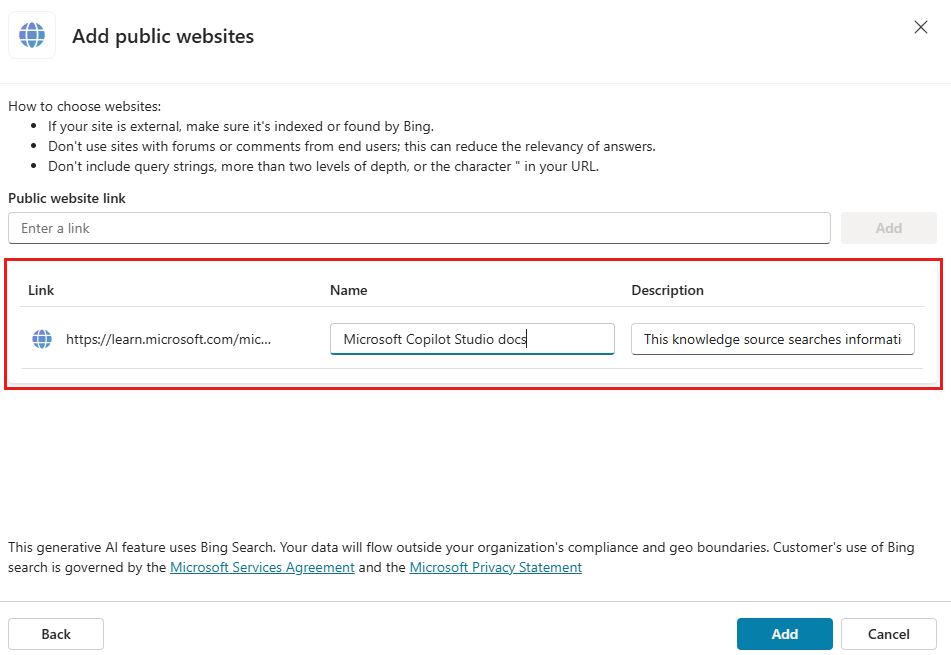
Выберите Добавить.
Чтобы изменить существующие источники знаний, выполните следующие действия:
В разделе Знания на вкладке Обзор выберите меню переполнения.
Выберите Изменить, чтобы изменить источник знаний, или Удалить, чтобы удалить его из источников агента.
Теперь у вас есть агент, который вы можете начать тестировать! Вы можете общаться со своим агентом в чате Тестирование агента.
Публикация агента
Когда вы будете довольны контентом, созданным в вашем агенте, вы можете опубликовать агент на веб-сайте.
Заметка
Возможно, вам придется изменить аутентификацию для демонстрационного веб-сайта в зависимости от того, кому вы хотите предоставить доступ к вашему агенту. Перейдите в раздел Основные понятия — публикация и развертывание агента для получения информации об уровнях проверки подлинности и о том, как их изменить.
В верхней части страницы выберите Опубликовать, затем выберите Опубликовать еще раз в сообщении запроса подтверждения Опубликовать этот агент. Если публикация прошла успешно, вы увидите зеленый баннер в верхней части страницы.
В верхней части страницы выберите Перейти на демонстрационный веб-сайт в меню переполнения.
Отправьте URL-адрес другим, чтобы продемонстрировать его.
Copilot Studio дает возможность любому сотруднику организации создавать агентов в Microsoft Teams. Агент имеет встроенную обработку естественного языка (NLP) и графический интерфейс без кода. С нашей последней интеграцией Teams вы можете создавать, создавать, тестировать и публиковать свой агент в Teams в интерфейсе Microsoft Teams.
При создании агента учитывайте следующее:
- типы вопросов, которые могут задавать пользователи;
- различные способы постановки вопроса;
- ожидаемые ответы;
- есть ли у пользователя дополнительные вопросы или опасения.
Чтобы помочь вам приступить к созданию агентов по управлению персоналом (HR), в этом кратком руководстве вы узнаете, как:
- как сопоставить ваш сценарий и задачи с возможностями агента;
- как создать агент в приложении Copilot Studio в Teams;
- Как создавать и улучшать темы, отвечающие на распространенные вопросы в стиле управления персоналом
- Как протестировать и опубликовать агент, а также сделать его доступным другим пользователям в вашей организации
Агент поддержки для управления персоналом — это дружелюбный агент для вопросов и ответов, который привлекает профессионального специалиста службы поддержки из отдела кадров, когда персонал отдела кадров не может помочь. Сотрудник может задать агенту вопрос, и агент ответит, если у агента есть контент для ответа.
Если у агента нет ответа, сотрудник может отправить запрос. Запрос отправляется предварительно настроенной группе специалистов, которые отвечают на уведомление о запросе.
Сценарий
Вы работаете в отделе кадров (HR) в Contoso и вам нужно создать агент поддержки кадров в Microsoft Teams. Этот агент отвечает на распространенные вопросы по HR, например, связанные с отпуском сотрудника, с соответствующей информацией из внутренней базы знаний компании. Агент также связывается с экспертами по персоналу и уведомляет их о том, что сотруднику нужна помощь в необычных сценариях.
После публикации этого агента сотрудники Contoso могут получить доступ к кадровой информации в Teams без необходимости искать во внутренней сети компании.
Установка приложения Copilot Studio в Microsoft Teams
Начните с запуска приложения Copilot Studio в Teams:
Перейдите в магазин приложений Teams и найдите MicrosoftCopilot Studio.
Выберите Добавить или Открыть (если вы уже его добавили) напротив приложения Microsoft Copilot Studio.

Приложение открывается на главной странице Copilot Studio. Пользователи Teams могут создавать агенты здесь, не выходя из приложения Teams.
Совет
Выберите «...» на боковой панели Teams, чтобы отобразить добавленные вами приложения. Выберите и удерживайте (или щелкните правой кнопкой мыши) значок Power Virtual Agents и выберите Закрепить. Приложение Power Virtual Agents появится на боковой панели. Теперь вам будет удобнее возвращаться в это приложение.
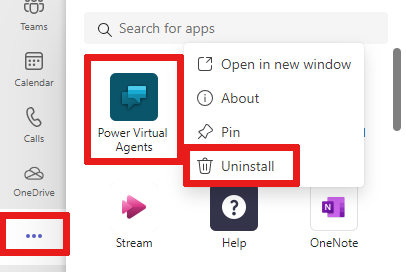
Создание агента в рабочей группе
Выберите Начать на домашней странице.
Выберите, которая рабочая группа управляет агентом. Вы можете создать новую рабочую группу при необходимости, перед тем, как добавить в нее агент.
Введите имя и язык агента в окне создания агента. Дополнительные сведения о выборе языка см. в разделе Поддержка языков.
Выберите Создать.

Создание темы выходных сотрудников для распространенных запросов о выходных
Перейдите к списку тем, выбрав Темы в меню навигации.
В состав агента входит набор тем, которые определяют взаимодействие агента с пользователями. Давайте создадим тему, чтобы отвечать на вопросы сотрудников о выходных.
Выберите + Создать тему>С нуля на верхней панели команд, чтобы создать новую тему.

Выберите Сведения в меню Обзор и назовите тему Выходные сотрудника. Дайте ей соответствующее описание.
Выбрать Сохранить наверху. Закройте область Сведения.
Выберите поле Триггерные фразы, чтобы добавить фразы.

Создайте несколько триггерных фраз в полях Добавить фразы:
- Нужна информация о выходном
- Мне нужна помощь с выходным
- Сколько у меня дней оплачиваемого отпуска?
- Какие государственные праздники?
- Мне нужен продленный отпуск
Фразы-триггеры для каждой темы определяют возможные способы постановки пользователями вопросов по этой теме. Это фразы — формулировки, которые, как мы ожидаем, сотрудники будут использовать для вопросов об отпусках/выходных.
Copilot Studio содержит встроенные возможности естественного языка. Вам нужно всего лишь определить несколько фраз-триггеров о нерабочем времени, и агент может точно активировать тему на основе веденных сотрудником данных.
Выберите Сохранить, чтобы добавить фразы в список тем.
Определение взаимодействия агента с пользовательской темой
Сообщите сотруднику, что агент здесь, чтобы помочь с вопросами о нерабочем времени, используя узел сообщений.
Введите текст в существующий узел сообщения Я могу помочь с вопросами, связанными с нерабочим временем.
Как сотрудник отдела кадров, вы знаете, что наиболее частые вопросы, возникающие у сотрудников, связаны с оплачиваемым отпуском и государственными праздниками. Когда добавляется узел вопроса с параметрами ответа пользователя, тема автоматически получает разветвленную ветвь для каждого ответа.
Выберите значок (+) под узлом сообщения и выберите Задать вопрос, чтобы добавить в тему узел вопроса.
Введите Какую информацию вы ищете? в текстовом поле Задайте вопрос. Сотрудник может задать этот вопрос.
Под пунктом Варианты для пользователя добавьте Оплачиваемый отпуск и Государственные праздники в качестве двух вариантов.

Выбранные пользователем варианты сохраняются в переменной, и тема разветвляется в зависимости от варианта, выбранного пользователем. Вы можете переименовать переменную, чтобы ее было удобнее отслеживать в теме.
В Сохранить ответ как для переменной, щелкните значок карандаша, чтобы изменить свойства переменной.
Откроется панель Свойства переменной. Переименуйте переменную в TimeoffType. Закройте панель Свойства переменной, и вы увидите, что изменения отразились на холсте разработки.
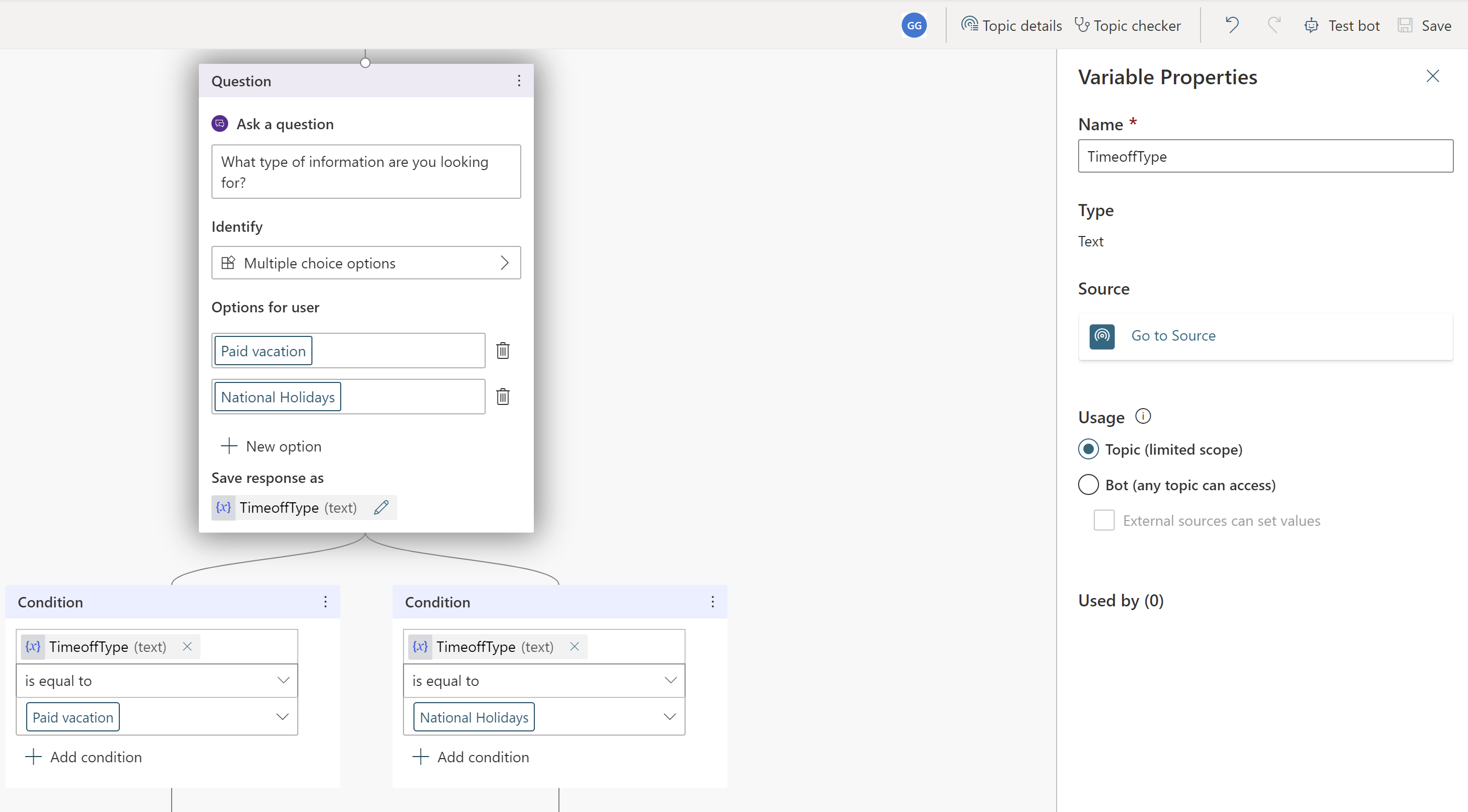
Вы можете добавить разные ответы для каждого варианта. Для оплачиваемого отпуска агент может направлять сотрудников на внутренний веб-сайт отдела кадров, чтобы они могли ознакомиться с политиками оплачиваемого нерабочего времени.
Добавьте узел сообщения для ветви Оплачиваемый отпуск со следующим сообщением для пользователя: Чтобы получить оплачиваемый отпуск, перейдите на страницу www.contoso.com/HR/PaidTimeOff для отправки заявки на отпуск.
Добавьте узел, выбрав значок (+), чтобы завершить разговор опросом. Выберите Завершить разговор, затем Завершить опросом. Это опрос оценки удовлетворенности клиентов, предварительно встроенный в агент, чтобы каждый мог использовать его в своих темах.
В путь Государственные праздники добавьте узел сообщения со следующим текстом:
National holidays for 2020:
- New Year's Day: January 1st
- Memorial Day: May 25th
- Independence day: July 4th
- Labor Day: September 7th
- Thanksgiving: November 26th - 27th
- Christmas Eve and Christmas Day: December 24th - 25th
Завершите этот путь в теме также опросом. Добавьте узел, выбрав значок (+), а затем Завершить разговор и Завершить опросом.

Тестирование агента на ожидаемое поведение
Copilot Studio поставляется со встроенным тестированием агента, которое позволяет вам тестировать агент в режиме реального времени. Вы можете протестировать агент, запустив холст тестирования агента и предоставив входные данные сотрудника. Когда вы сохраните тему, тестирование агента будет обновлено с последним содержимым.
Чтобы запустить холст тестирования агента, выберите значок агента в нижней части экрана.
Введите Мне нужна информация о нерабочем времени в чате агента.
Несмотря на то что Мне нужна информация о выходных не совпадает в точности с фразой-триггером, Copilot Studio обрабатывает введенные пользователем данные и запускает тему об отпусках/выходных для сотрудников.
Когда вы общаетесь с агентом на холсте тестирования агента, вы можете видеть, где агент находится в разговоре в реальном времени, следя за зелеными отметками.
Выберите Оплачиваемый отпуск.
Тема разветвляется в зависимости от ответа пользователя. Вы также можете открыть переменную TimeoffType, чтобы увидеть, что пользователь присвоил ей значение Оплачиваемый отпуск. Однако что произойдет, если пользователя интересуют государственные праздники? Пользователь может почувствовать раздражение, если агент попросит его повторить. Давайте попробуем.
Над панелью тестового агента выберите Сброс.
Введите Нужна информация о государственных праздниках.
Агент обходит свой ответный вопрос о типе отпуска и напрямую предоставляет информацию о государственных праздниках. Это связано с тем, что Copilot Studio поддерживает извлечение сущностей и может определить, что пользователь спрашивает о государственных праздниках.

Улучшение темы для обработки сложных запросов путем передачи специалистам отдела кадров
Теперь, когда вы знакомы с основами, давайте добавим в тему более сложный вариант — продленный отпуск.
Вернитесь в тему, который вы создали, затем перейдите на холст разработки.
В узле Вопрос добавьте параметр с названием Продленный отпуск.

Так как личная ситуация у каждого сотрудника разная, вопросы о продленном отпуске требуют обсуждения со специалистом по персоналу. Можно создать агент для соединения специалистов по персоналу с сотрудниками.
Добавьте узел сообщения: Для продления отпуска требуется одобрение специалиста отдела кадров. Позвольте мне связать вас с ним.
Агенты Copilot Studio могут действовать, добавляя действия в тему. В этом примере вы добавляете предыдущее базовое действие, которое уведомляет эксперта по персоналу. Это базовое действие отправляет адаптивную карточку в канал экспертов по кадрам в Teams, чтобы эксперты знали, что пользователю нужно с ними связаться.
Вы можете создать базовое действие для отправки сообщения в канал Teams, а затем вызвать его с помощью соответствующих входных данных.
Добавьте узел вопроса для запроса описания проблемы и добавьте текст Пожалуйста, опишите проблему
Сохраните описание в переменной с именем Описание.

Добавьте узел для вопроса и выберите Вызвать действие.
Выберите Базовое действие, затем создайте новый поток, который запускает Power Automate.
Выберите шаблон Отправить сообщение в канал Teams, затем выберите Продолжить.
Шаблон потока принимает два набора входных данных от агента: Тема (заголовок сообщения) и Текст сообщения (фактическое сообщение) для публикации в канале.
В определении потока Публикация сообщения (версия 3) выберите Идентификатор команды и Идентификатор канала команды, где должно быть размещено сообщение.
(Необязательно) Добавьте в сообщение текст в дополнение к описанию, введенному пользователем, и заполните поле Сообщение.
Присвойте имя потоку и сохраните его.
Закройте холст разработки потока.
Вы вернетесь на холст разработки. Теперь вы можете добавить действие и вызвать этот вновь созданный поток.
Передайте созданную ранее переменную с именем TimeOffType для Тема и Описание, полученных в чате. Когда поток отправляет сообщение в канал для специалистов, они увидят заголовок Продленный отпуск и сообщение, определенное в потоке.
Совет
Copilot Studio напрямую интегрирован с Teams, поэтому агент знает, какой пользователь из Teams с ним общается. Эта функция позволяет авторам агентов создавать личные и настраиваемые ответы агента.
Чтобы использовать имя человека, разговаривающего с агентом, есть предопределенная переменная с именем bot.UserDisplayName, которая может использоваться как и любая другая переменная.
Вы можете сообщить сотруднику, что специалисты получили уведомление о его запросе и скоро с ним свяжутся.
Добавьте узел сообщения с сообщением Мы сообщили специалистам. Они свяжутся с вами в ближайшее время.
Завершите беседу опросом.
Сохраните тему.
Вы можете добавить больше тем, чтобы агент поддержки для управления персоналом мог отвечать на больше вопросов сотрудников Contoso.
Совет
Обязательно протестируйте свой агент и убедитесь, что он работает должным образом, чтобы сотрудникам было удобнее работать.
Пи выполнении потока на тестовом холсте вы увидите сообщение, отправленное в канал Teams.
Публикация агента
Публикация агента сделает последние обновления доступными для пользователей.
В меню навигации выберите Опубликовать. Выберите Опубликовать еще раз.
Вам нужно выполнить еще несколько действий, чтобы сделать агент доступным для сотрудников.
Совет
Если вы уже разговариваете с агентом, вы можете ввести начать сначала после публикации последнего содержимого агента. Это перезапустит разговор с помощником с использованием последнего опубликованного контента.
Сделать агент доступным для других сотрудников
На странице Публикация найдите опцию Открыть агент. Вы можете протестировать свой агент, прежде чем делиться им.
Выберите Поделиться ботом. Откроется панель с параметрами настройки.
Теперь сотрудники могут найти ваш опубликованный агент в магазине приложений Teams.
Изменить сведения об агенте
На панели настройки вы можете редактировать значок агента, который отображается в Teams, а также изменять краткое и развернутое описание своего агента. Эти поля заполнены начальным содержимым, но вы можете его изменить.

Поделиться агентом с рабочей группой
Вы можете добавить свой агент в раздел Расширения агента в магазине приложений Teams.
Выберите Добавить в Teams. Вы увидите флажок, указывающий, что агент был добавлен в Teams.
Просмотр агента в магазине приложений — это обходной путь для его тестирования, так как он не требует утверждения администратором и позволяет избежать спама в адрес администратора. Как только вы будете полностью удовлетворены, поделитесь агентом с вашей организацией, что требует утверждения администратором.

Поделиться агентом с организацией
Если вы поделитесь своим агентом со всей организацией, он появится в разделе «Создано для вашей организации» в магазине приложений Teams. Для этого требуется одобрение администратора.
Выберите Отправить на утверждение администратором.
Проверьте правильность знача агента, а также его краткого и подробного описания.
Убедитесь, что хотите предоставить доступ к агенту всем в организации.
Отправьте запрос на утверждение администратором. Эта часть процесса может быть завершена не сразу, и для утверждения потребуется дальнейшее взаимодействие с администратором.
Найдите свой агент в магазине приложений Teams
Сотрудница по имени Мелисса может найти агент, который вы создали, в магазине приложений Teams.
В зависимости от того, как вы поделились своим агентом, Мелисса может найти его в разделе Расширения агента или в разделе Создано для вашей организации в магазине приложений Teams. Чтобы агент отображался в разделе Создано для вашей организации, он должен быть сначала одобрен администратором.
Мелисса выбирает приложение агента и выбирает Добавить для меня. Агент отображается на боковой панели Teams.
Тема Приветствие автоматически приветствует Мелиссу.
Сотрудник общается с агентом, чтобы спросить о выходном
Мелиссе нужен отпуск в июле и августе по личным причинам, и она вводит Нужна информация об отпуске. Мелисса выбирает Оплачиваемый отпуск, и появляется веб-сайт, на котором она может узнать больше об оплачиваемом отпуске.
Затем агент собирает данные об удовлетворенности клиентов и завершает беседу.

Мелисса просматривает сайт отдела кадров с информацией об оплачиваемых отпусках и понимает, что ей нужен продленный отпуск. Мелисса возвращается к агенту и вводит Мне нужен продленный отпуск.
Агент сообщает Мелиссе, что для запроса на расширенный отпуск необходим специалист по кадрам, и просит Мелиссу описать проблему.
Агент уведомляет об этом эксперта, который свяжется с Мелиссой в ближайшее время.
Возврат к представлению разработчика и переход к каналу HR-специалистов в Teams
Вы видите, что агент запустил добавленный вами ранее поток и отправил запрос Мелиссы в канал.