Руководство, часть 1. Отображение изображения во всплывающем окне
Пример части 1. Отображение изображения во всплывающем окне — это простое статическое расширение без JavaScript, которое отображает stars.jpeg изображение на небольшой веб-странице во всплывающем окне на любой вкладке Microsoft Edge:

Этот тип расширения можно создать, выполнив следующие действия.
- Создайте файл manifest.json.
- Добавьте значки для запуска расширения.
- Откройте всплывающее диалоговое окно по умолчанию.
Попутно вы устанавливаете (или обновляете) и тестируете расширение.
Если вы хотите немедленно установить и запустить готовое расширение или просмотреть готовый код, выполните следующие действия:
- Клонируйте репозиторий MicrosoftEdge-Extensions на локальный диск. Используйте каталог
/extension-getting-started-part1/. - Скачайте исходный код из папки /part1/ репозитория MicrosoftEdge-Extensions.
Затем можно установить и запустить готовое расширение, которое находится в репозитории, в каждом неопубликованном виде загрузить расширение, чтобы установить и протестировать его локально.
Шаг 1. Создание файла manifest.json
Каждый пакет расширения должен иметь manifest.json файл в корневом каталоге. Манифест содержит сведения о расширении, версии пакета расширения, имени и описания расширения и т. д.
Все действия по написанию кода, описанные в этой статье, уже были выполнены в демонстрации части 1 в репозитории MicrosoftEdge-Extensions . Рекомендуется сначала клонировать репозиторий, установить и запустить демонстрацию части 1, прежде чем (или вместо) начать с пустого каталога, а затем вручную создать каталоги, создать файлы и вставить код в файлы.
Этот шаг уже выполнен в manifest.json в репозитории MicrosoftEdge-Extensions. Если вы хотите вручную создать расширение Part 1, начните с пустого каталога:
В каталоге на компьютере с помощью редактора, например Visual Studio Code, создайте
manifest.jsonфайл, содержащий следующие строки:{ "name": "NASA picture of the day pop-up", "version": "0.0.0.1", "manifest_version": 3, "description": "A basic extension that displays an image in a pop-up.", }
Шаг 2. Добавление значков для запуска расширения
Этот шаг уже был выполнен в демонстрации части 1 в репозитории MicrosoftEdge-Extensions . Если вы хотите вручную создать расширение Part 1, выполните следующие действия.
iconsСоздайте каталог в проекте в том же каталоге, что и файл манифеста, чтобы сохранить файлы изображений значков. Значки используются в качестве фонового изображения для кнопки, которую пользователь нажимает для запуска расширения: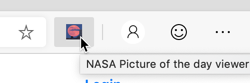
Для значков:
- Мы рекомендуем использовать
PNGформат, но можно также использоватьBMPформаты ,GIFилиJPEGICO. - Рекомендуется использовать изображения с размерами 128 x 128 пикселей, размер которых при необходимости определяется браузером.
- Мы рекомендуем использовать
Убедитесь, что каталоги проекта похожи на следующую структуру:
└── part1 ├── manifest.json └── icons ├── nasapod16x16.png ├── nasapod32x32.png ├── nasapod48x48.png └── nasapod128x128.png.pngПолучите файлы из репозитория:nasapod16x16.pngnasapod32x32.pngnasapod48x48.pngnasapod128x128.png
Например, по отдельности скачайте файлы из папки /icons/ репозитория MicrosoftEdge-Extensions и поместите их в каталог
/icons/.Выведите список значков в
manifest.jsonфайле следующим образом:{ "name": "NASA picture of the day pop-up", "version": "0.0.0.1", "manifest_version": 3, "description": "A basic extension that displays an image in a pop-up.", "icons": { "16": "icons/nasapod16x16.png", "32": "icons/nasapod32x32.png", "48": "icons/nasapod48x48.png", "128": "icons/nasapod128x128.png" } }
Шаг 3. Открытие всплывающего диалогового окна по умолчанию
Этот шаг уже выполнен в popup.html в репозитории MicrosoftEdge-Extensions. Если вы хотите вручную создать расширение Part 1, выполните следующие действия.
Создайте HTML файл, который будет запускаться при запуске расширения пользователем. Когда пользователь щелкнет значок, чтобы запустить расширение, этот файл будет отображаться как модальное диалоговое окно.
Создайте HTML-файл
popup.htmlв каталоге с именемpopup.Добавьте следующий код в
popup.html, чтобы отобразить изображение звездочек:<html lang="en"> <head> <meta charset="UTF-8" /> <title>NASA picture of the day</title> </head> <body> <div> <img src="/images/stars.jpeg" alt="Stars" /> </div> </body> </html>Добавьте файл
stars.jpegв папкуimages. Например, скачайте stars.jpeg из репозитория MicrosoftEdge-Extensions.Убедитесь, что каталоги проекта похожи на следующую структуру:
└── part1 ├── manifest.json ├── icons │ ├── nasapod16x16.png │ ├── nasapod32x32.png │ ├── nasapod48x48.png │ └── nasapod128x128.png ├── images │ └── stars.jpeg └── popup └── popup.htmlЗарегистрируйте всплывающее окно в
manifest.jsonразделеaction, как показано ниже.{ "name": "NASA picture of the day pop-up", "version": "0.0.0.1", "manifest_version": 3, "description": "A basic extension that displays an image in a pop-up.", "icons": { "16": "icons/nasapod16x16.png", "32": "icons/nasapod32x32.png", "48": "icons/nasapod48x48.png", "128": "icons/nasapod128x128.png" }, "action": { "default_popup": "popup/popup.html" } }
Это все, что нужно для разработки простого расширения.
Шаг 4. Установка и тестирование расширения
Установите и запустите расширение; См . раздел Загрузка неопубликованного расширения, чтобы установить и протестировать его локально. Расширение отображает popup.html, содержащее stars.jpeg, во всплывающем окне:

Это демонстрационное расширение части 1 можно открыть на любой вкладке, включая пустую вкладку или вкладку Управление расширениями.
После запуска и тестирования расширения можно перейти к учебнику, часть 2. Использование JavaScript для вставки изображения на веб-страницу.
См. также
- Загрузка неопубликованного расширения для его локальной установки и тестирования
- Часть 2 руководства. Вставка изображения на веб-страницу с помощью JavaScript
GitHub:
-
Репозиторий MicrosoftEdge-Extensions .
- /part1/ — исходный код примера части 1.