Использование настройки приложения для обновления фирменной символизации приложений в магазине организации
Администраторы Microsoft Teams могут изменять внешний вид некоторых приложений Teams, чтобы предоставить пользователям своей организации персонализированный интерфейс с фирменной символикой. Такие изменения могут улучшить возможности магазина Teams для пользователей и помочь придерживаться фирменной символики организации. Например, администраторы могут изменять описание и значок приложения. Эта настройка позволяет пользователям легко определить приложение как внутренние инструменты, понять его вариант использования для конкретной организации и с уверенностью использовать его. Администраторы вносят эти обновления, изменяя некоторые метаданные или свойства приложения. Изменения доступны только в организации. Эта функция называется настройкой приложения.
Администраторы могут настраивать приложения только в том случае, если разработчик приложений разрешает их настройку. Хотя Teams предоставляет возможность настройки следующих свойств, разработчики приложений управляют конкретными свойствами в своем приложении, которые можно настроить.
- Короткое имя
- Краткое описание
- Полное описание
- URL-адрес политики конфиденциальности
- URL-адрес веб-сайта
- URL-адрес условий использования
- Значок приложения
- Цвет контура значка
- Цвет выделения
Подробные сведения о каждом из этих свойств см. в схеме манифеста Teams в документации разработчика Teams.
Примечание.
Для настройки сведений о приложении требуется клиентская лицензия Teams.
Проверка возможности настройки приложения
Все приложения не настраиваемы. Если разработчик приложения разрешает настройку своего приложения, только после этого вы сможете изменить внешний вид приложения. Чтобы проверить, можно ли настроить выбранное вами приложение, выполните следующие действия:
Войдите в Центр администрирования Teams и получите доступ к приложениям> TeamsУправление приложениями.
При необходимости, если настраиваемый столбец не отображается, выберите Изменить столбцы
и установите переключатель Настраиваемый параметр в значение Вкл.
Выполните поиск в приложении с помощью имени приложения. Проверьте, можно ли настроить приложение в столбце Настраиваемое .
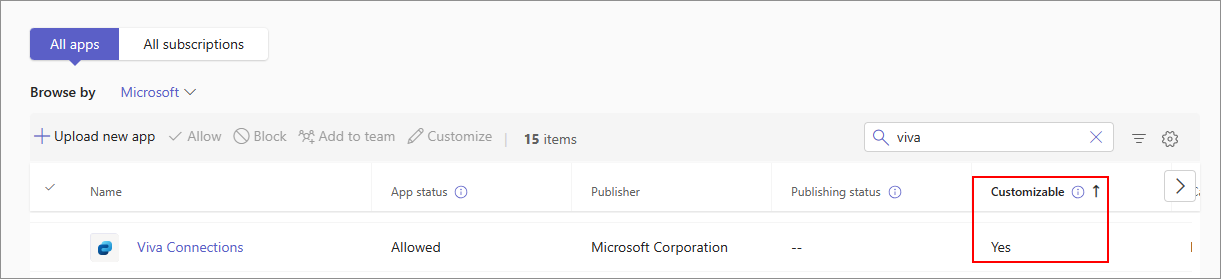
Чтобы узнать все настраиваемые приложения в магазине Teams, отсортируйте столбец Настраиваемое .
Общие сведения о типах настроек
Настраиваемое приложение можно настроить двумя способами в зависимости от потребностей вашей организации:
Настройка по умолчанию. Настройте приложение для всех пользователей, чтобы получить одну настраиваемую версию с постоянным внешним видом для всех пользователей.
Дополнительная настройка. В дополнение к настройке по умолчанию можно создать дополнительные настройки для одного и того же приложения и позволить разным пользователям или группам получать по-разному настроенное приложение.
| Требования, рекомендации и поведение | Настройка по умолчанию | Дополнительные настройки |
|---|---|---|
| Когда следует использовать настройку | Всем пользователям требуется одинаковый настраиваемый внешний вид приложения | Для разных пользователей или групп требуется по-разному настроенное приложение. Мы рекомендуем выполнить эту настройку после настройки по умолчанию. |
| Пользователь, получающий настраиваемое приложение | Каждый пользователь, которому разрешено использовать приложение | Конкретные пользователи, которым вы назначаете дополнительные настройки |
| Изменения в каталоге приложений | Изменения видны, например обновленное имя | Не отображается в каталоге приложений |
| Где это сделать в Центре администрирования | Страница "Управление приложениями" или страница сведений о приложении | Только страница сведений о приложении |
| Как пользователи получают настраиваемое приложение | Автоматически после настройки приложения | Вы назначаете пользователям политику установки и применяете политику установки к настройкам. |
| Какие пользователи могут добавлять и использовать приложение | Приложение получают только разрешенные пользователи. | Приложение получают только разрешенные пользователи. |
| Как регулируется доступ к приложению | Использование политик разрешений приложений или функции управления, ориентированной на приложения | Использование политик разрешений приложений или функции управления, ориентированной на приложения |
| Какие пользователи получают какую настройку, если оба созданы | Пользователям, которым не назначена дополнительная настройка с помощью политики установки | Конкретные пользователи, которым вы назначаете дополнительные настройки |
Создание настройки по умолчанию для приложения
Чтобы изменить внешний вид приложения в магазине Teams вашей организации, выполните следующие действия.
Войдите в Центр администрирования Teams и получите доступ к приложениям> TeamsУправление приложениями.
Выполните поиск в приложении, которое вы хотите настроить, с помощью имени приложения и убедитесь, что его можно настроить.
Чтобы открыть пользовательский интерфейс для настройки отдельных полей метаданных, выполните одно из следующих действий:
Выберите строку приложения и нажмите кнопку Настроить
 на панели инструментов на странице Управление приложениями.
на панели инструментов на странице Управление приложениями.Выберите имя приложения, чтобы открыть страницу сведений о приложении, а затем щелкните значок
 редактирования в разделе Настраиваемый.
редактирования в разделе Настраиваемый.Выберите имя приложения, чтобы открыть страницу сведений о приложении, а затем выберите Настроить действия>.
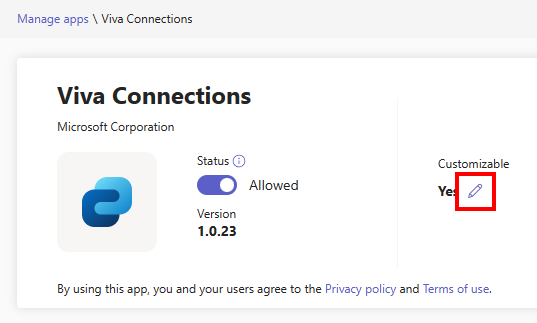
Настройте одно или несколько доступных полей. Вы можете настроить только те параметры, которые отображаются в Центре администрирования. Это параметры, которые разработчик позволяет изменять. Сведения о допустимых значениях и ограничениях параметров см. в разделе Рекомендации и ограничения настраиваемых полей.
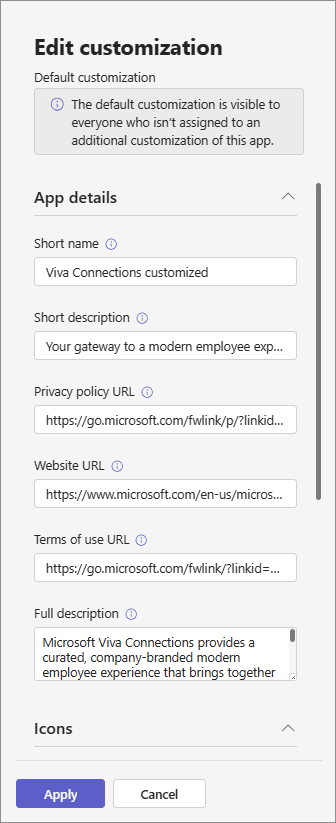
После настройки приложения нажмите кнопку Применить. Чтобы проверить внесенные изменения, ознакомьтесь со сведениями о предварительном просмотре приложения. Чтобы отменить изменения, см . раздел Сброс сведений о приложении до значений по умолчанию.
Выберите Опубликовать , чтобы опубликовать настроенное приложение в магазине организации.
Приложение отображается на странице Управление приложениями , в Магазине Teams и во всех клиентах (веб-, мобильных и настольных) с обновленными сведениями. Изменения вступают в силу через несколько часов.
Предварительная версия настройки приложения по умолчанию
Чтобы проверить изменения после сохранения настроек по умолчанию, просмотрите страницу сведений о приложении. Убедитесь, что измененные поля обновлены. Например, исходное имя приложения в поле Короткое имя от издателя обновляется.
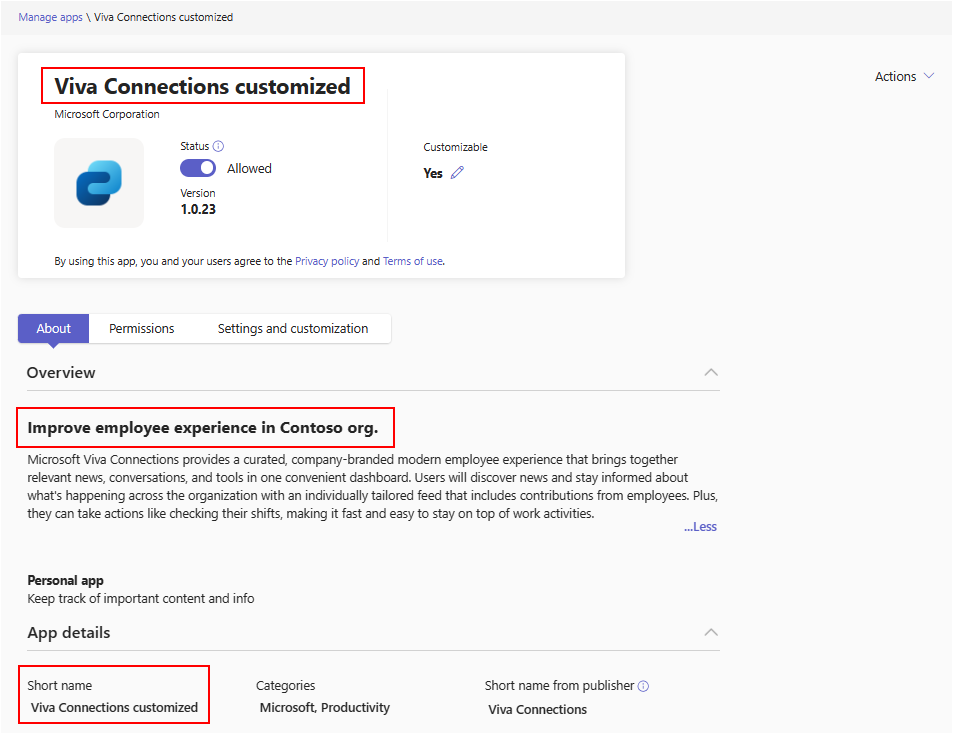
Через несколько часов пользователи Teams смогут увидеть настроенное приложение в клиентском магазине Teams (в Интернете, на мобильных устройствах и на настольных компьютерах).
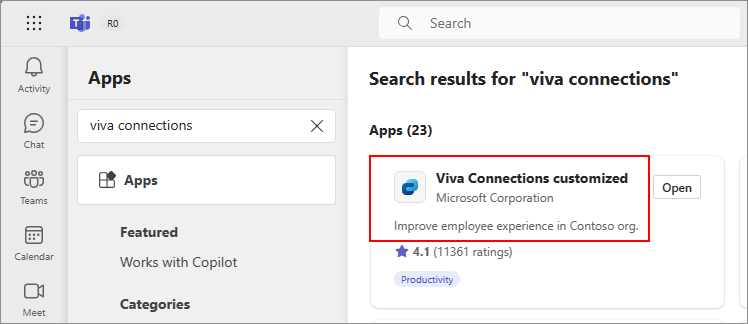
Создание и назначение дополнительных настроек разным пользователям
Если разработчик приложения разрешает настройку, можно также создать несколько настроек для одного и того же приложения. Она позволяет предоставлять различным пользователям или группам пользователей разные версии одного приложения. Например, пользователи приложений в вашей текущей и приобретенной организации могут использовать одно и то же приложение, но также видеть приложение с разными логотипами торговой марки, с которыми они связаны. Это поможет вам в следующих способах:
- Вы можете предоставить настраиваемые приложения, с которыми могут связаться все пользователи.
- Это помогает успешному внедрению приложений. Пользователи с различными потребностями разной фирменной символики больше доверяют настроенному приложению.
Чтобы создать дополнительные настройки приложения, выполните следующие действия.
Войдите в Центр администрирования Teams и получите доступ к приложениям> TeamsУправление приложениями.
Убедитесь, что приложение, которое вы хотите настроить, поддерживает настройку. См. раздел Проверка возможности настройки приложения Teams.
Щелкните имя приложения, чтобы открыть страницу сведений о приложении. Перейдите на вкладку Параметры и Настройка .
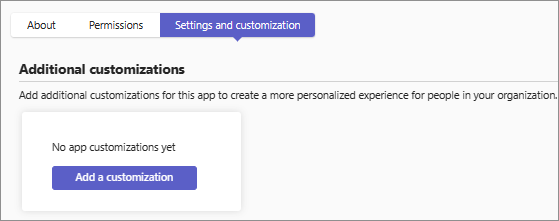
Если вы создаете эту настройку в первый раз, выберите Добавить настройку, в противном случае выберите Добавить. Вы можете создать до 10 дополнительных настроек для приложения.
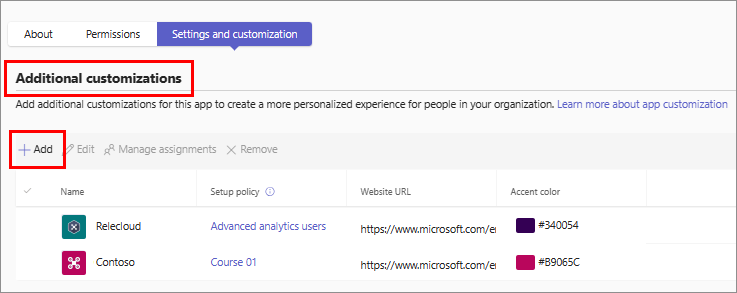
На правой боковой панели укажите обновленные значения сведений о приложении, которые требуется настроить. Нажмите Применить.
После создания выберите дополнительную настройку и выберите Управление назначениями.
Найдите и выберите соответствующую политику настройки приложений, применяемую к дополнительной настройке. Нажмите кнопку Закрыть. Пользователи, которым назначена эта политика установки, получают дополнительную настройку. Вы можете назначить политику одной дополнительной настройке того же приложения.

Примечание.
При назначении политики настройки приложений дополнительной настройке она помогает предоставлять настройки только определенным пользователям. Это не помогает закреплять и автоматически устанавливать приложения. Используйте политики настройки приложений для закрепления и добавления приложений. Кроме того, настройки учитывают доступность приложений, поэтому только те пользователи могут использовать настраиваемые приложения, которым разрешено использовать приложение.
Вы можете создать до 10 дополнительных настроек для приложения.
Чтобы удалить дополнительную настройку, выберите ее на вкладке Параметры и настройка и нажмите кнопку Удалить. Настройка не должна назначаться какой-либо политике установки. Чтобы удалить настройку по умолчанию, см . раздел Сброс настройки по умолчанию для приложения.
Рекомендации и ограничения настройки приложения
Рассмотрим следующие сведения о функциональных возможностях настройки приложения:
Вы можете настраивать только приложения магазина Teams, но не пользовательские приложения.
Вы можете настроить приложение, только если разработчик приложения разрешает настройку.
Настройки и изменения доступны только в вашей организации.
При настройке приложений и любом описании, связанном с приложением, убедитесь, что вы соблюдаете рекомендации, которые разработчики приложений предоставляют в документации приложения или в условиях использования. Соблюдайте законы об авторских правах при использовании любых логотипов или изображений.
Предоставленные администратором сведения о настройке хранятся в ближайшем регионе хранилища данных.
Вы несете ответственность за то, чтобы обновленные ссылки на условия использования или политику конфиденциальности были действительными.
Если разработчик приложения больше не разрешает настройку поля, на странице сведений о приложении появится сообщение с уведомлением. Изменения в приложении вернитесь к значению, заданному разработчиком.
Чтобы сделать существующее приложение настраиваемым или запретить существующую настройку приложения, разработчик должен предоставить новую версию приложения в магазине Teams.
Мы рекомендуем протестировать изменения в настройке приложения в тестовом клиенте, прежде чем вносить эти изменения в рабочую среду. Чтобы получить тестовый клиент, следуйте инструкциям по созданию тестового клиента.
На отображение обновлений в клиенте для всех пользователей и учетных записей администраторов требуется до 24 часов.
Чтобы сделать существующее приложение настраиваемым, разработчик должен предоставить новую версию приложения в магазине Teams.
В отчете об использовании приложения отображается исходное имя приложения, предоставленное разработчиком приложения, даже если пользователи используют настроенное приложение.
В диалоговом окне согласия на разрешение Microsoft Graph отображается исходное имя приложения, которое предоставляет разработчик приложения. Это помогает точно идентифицировать приложение при предоставлении согласия на его разрешения.
Настройка приложения не изменяет функциональные возможности приложения.
Функция настройки приложения доступна только в коммерческом облаке.
Внешние или гостевые пользователи могут видеть только исходное приложение.
Ограничения некоторых настраиваемых полей:
| Настройка | Рассмотрение |
|---|---|
| Любые поля URL-адреса | Убедитесь, что допустимые и безопасные https URL-адреса. |
| Краткое описание | Должно быть не более 80 символов; Не повторяйте полное описание. |
| Значок | Значок прозрачного контура в .png формате 32 x 32 пикселей в разрешении. |
| Значок цвета | Полноцветный значок в формате .png с разрешением 192 x 192 пикселей. |
| Цвет выделения | Цвет должен соответствовать фону значка. |
| Количество дополнительных настроек | Можно создать только до 10 настроек. |
Устранение неполадок с настройкой приложения
| Ошибки и проблемы | Возможные исправления или понимание проблемы |
|---|---|
| Мои обновления недоступны пользователям. | Подождите несколько часов, пока изменения не будут распространяться. Проверьте, сохранены ли изменения. |
| Не удается настроить приложение. | Перепроверяйте, можно ли настраивать приложение. |
| Я начал настраивать приложение, но не могу сохранить или применить изменения. | Соблюдайте ограничения полей. Найдите ошибки в пользовательском интерфейсе и ограничения настройки приложения. |
| Страница управления приложениями загружается неправильно. Список приложений не отображается. | Используемой учетной записи администратора должна быть назначена лицензия Teams. |
| Не удается назначить политику установки нескольким дополнительным настройкам. | Для дополнительной настройки можно назначить только одну политику настройки приложений. |
Восстановление значений по умолчанию для сведений о приложении
Вы можете удалить настройки приложения и отобразить исходные сведения о приложении, предоставленные разработчиком приложения.
Чтобы удалить дополнительную настройку, которая применяется к определенным пользователям, выберите ее на вкладке Параметры и настройка и нажмите кнопку Удалить. Настройка не должна назначаться какой-либо политике установки.
Чтобы удалить настройку по умолчанию, которая применяется к пользователям приложения, которым не назначена дополнительная настройка, выполните следующие действия.
В Центре администрирования Teams получите доступ к приложениям> TeamsУправление приложениями и откройте страницу сведений о приложении.
В меню Действия выберите сброс по умолчанию .
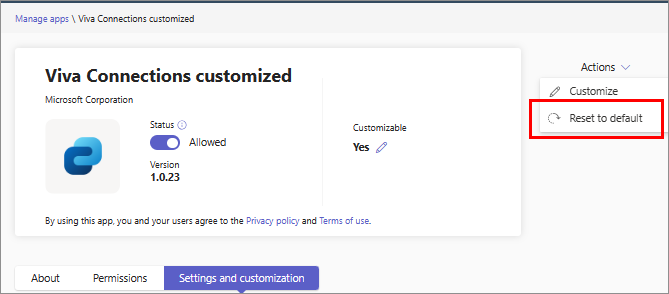
Сценарий
Рассмотрим сценарий в организации, в котором пользователи в большинстве ролей предпочитают приложение с определенным внешним видом. Однако несколько пользователей в другом отделе находятся в полевых заданиях и предпочитают, чтобы внешний вид приложения соответствовал специализированным задачам, которые они выполняют. Кроме того, несколько пользователей из недавно приобретенной компании предпочитают логотип, торговую марку и внешний вид приобретенной фирмы. Вы, как администратор, можете использовать функцию настройки приложения, чтобы предоставить пользователям приложение, к которому относится каждая группа, и понимаете, что приложение является официальным приложением, которое разрешено в их организации.
В другом сценарии рассматривается существующее использование настраиваемого приложения в вашей организации. Если небольшая группа пользователей по-новому нуждается в настройке, например после реорганизации, вы можете предоставить им дополнительную настройку, не нарушая настройку по умолчанию для существующих пользователей.
Помимо более эффективного взаимодействия с пользователями, функция настройки приложения также позволяет управлять только одним приложением с точки зрения управления и развертывания, но легко создавать различные настройки и назначать их разным группам пользователей.