Новые teams для Mac — обзор и предварительные требования
Примечание.
Функции, описанные в этой статье, доступны только пользователям общедоступной предварительной версии Teams и целевого выпуска Microsoft 365 . Функции и содержимое могут быть изменены. Проверьте наличие обновлений.
Новая Teams для Mac была переосмыслена с нуля с учетом производительности, обеспечивая более быстрый, простой и гибкий интерфейс. Новый клиент Teams быстрее устанавливается и загружается, что позволяет быстрее запускать приложение и присоединяться к собраниям, позволяя вам сосредоточиться на бизнес-задачах.
Новая команда Teams обеспечивает более эффективное использование ресурсов устройств. Независимо от того, есть ли у вас пользователи с несколькими учетными записями или арендаторами, новая команда Teams поможет устранить разрозненность и объединить их в одном месте, что позволит им расширить возможности и масштабировать их.
Как попробовать новые Команды: Переключатель приложений
- Запустите приложение Teams и включите переключатель Попробовать новый переключатель Teams в левом верхнем углу классического приложения, чтобы переключиться на новые Teams.
- Согласитесь на включение, выбрав переключатель Попробовать новую команду Teams и нажмите кнопку Получить сейчас.
- Чтобы переключиться назад, просто переверните переключатель.
Примечание.
В настоящее время этот интерфейс оптимизирован для пользователей, не являющихся EDU. Если вы являетесь пользователем EDU, вы увидите переключатель приложений и можете опробовать его, но мы пока не рекомендуем использовать его для основных сценариев.
Необходимые компоненты
Минимальные версии Mac и Teams
Вы должны работать в macOS Monterey (12) или более поздней версии.
Чтобы увидеть переключатель Попробовать новый Teams , ваше текущее приложение Teams должно работать под управлением версии 1.6.00.12303 или более поздней. Если вы используете более низкую версию, выберите в меню переполнения (...) и выберите **>Проверить наличие обновлений >Обновление, а затем перезапустите приложение. Если вы по-прежнему не видите переключатель приложений, используйте команду Сообщить о проблеме.
Чтобы установить новый клиент Teams, пользователю требуются права администратора для компьютера. Если у пользователя нет прав администратора, администраторы могут использовать его MDM (или любым другим способом развертывания и установки программного обеспечения на устройствах без прав администратора) и использовать этот PKG.
Примечание.
Для обновления новых Teams можно использовать только автоматическое обновление Майкрософт . Дополнительные сведения: автоматическое обновление Office для Mac
Включение системного уведомления
Если после установки нового клиента пользователи не решили разрешить уведомления с начальным оповещением macOS о параметрах уведомлений, пользователи должны включить параметр Разрешить уведомления из системы.
Системное уведомление для ОС Monterey
- Откройте системные параметры macOS.
- Перейдите в раздел Уведомления & Фокус и в разделе Уведомления выберите Microsoft Teams.
- Установите переключатель Разрешить уведомления , чтобы включить уведомления.
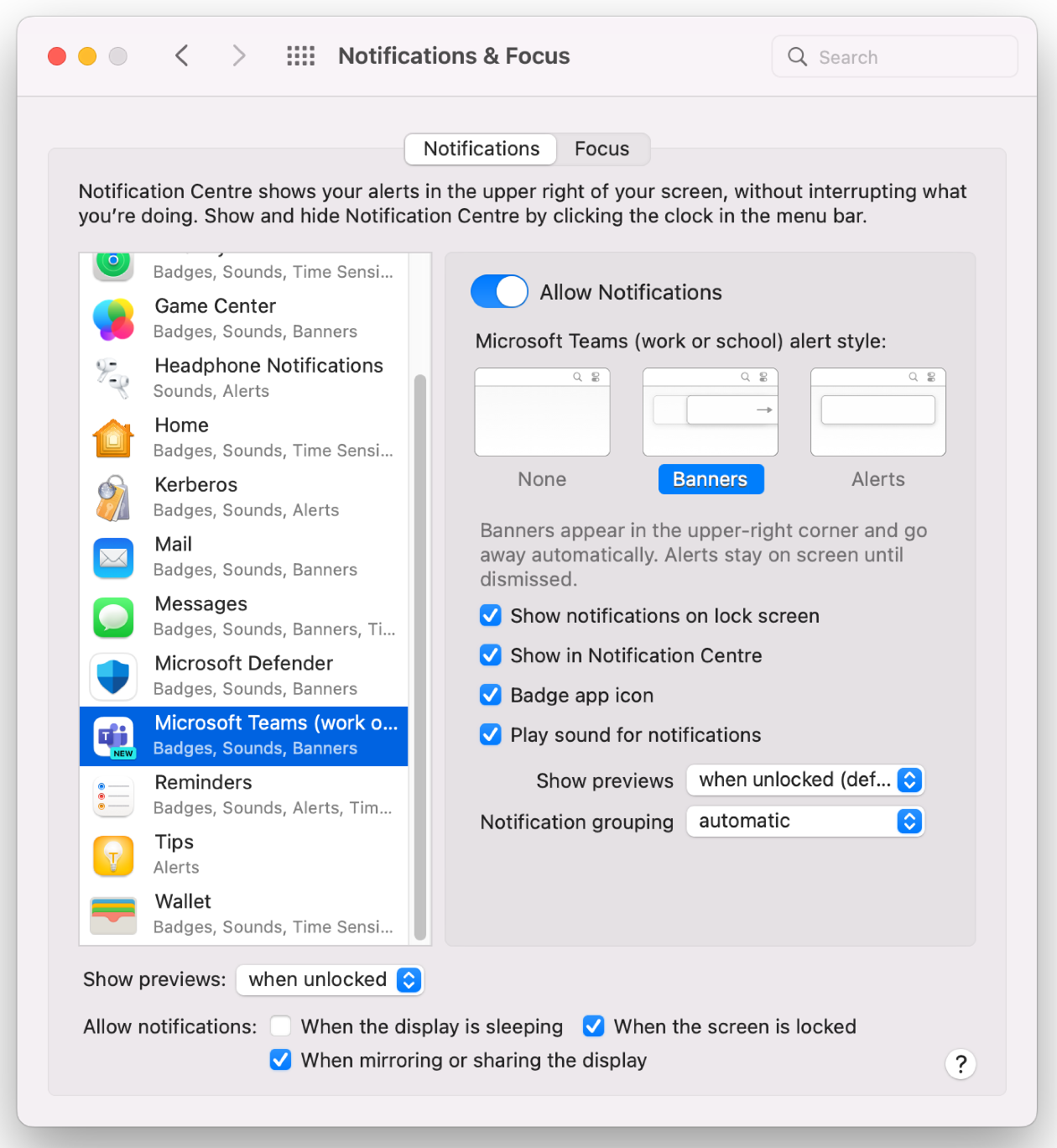
Системное уведомление для macOS Ventura и Sonoma
- Откройте системные параметры macOS.
- Перейдите в раздел Уведомления и в разделе Уведомления приложений выберите Microsoft Teams.
- Установите переключатель Разрешить уведомления , чтобы включить уведомления.
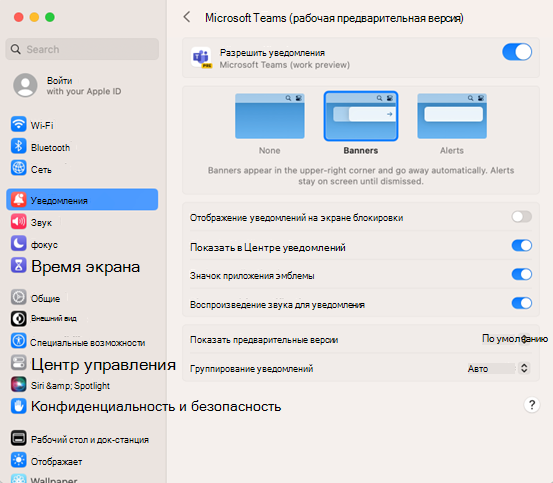
Включить общий доступ к экрану
Пользователи могут включить общий доступ к экрану для предоставления общего доступа к содержимому во время звонков и собраний, используя обычный поток в приложении при первой попытке поделиться экраном. Для этого действия необходимо перезапустить новые Команды. Пользователь должен удалиться из собрания. Кроме того, пользователи могут включить разрешения для записи экрана в параметрах системы.
Общий доступ к экрану для ОС Monterey
- Откройте системные параметры macOS.
- Перейдите в раздел Безопасность & конфиденциальность > вкладки > Запись экрана.
- + Выберите знак, чтобы добавить Microsoft Teams, чтобы разрешить запись содержимого экрана.
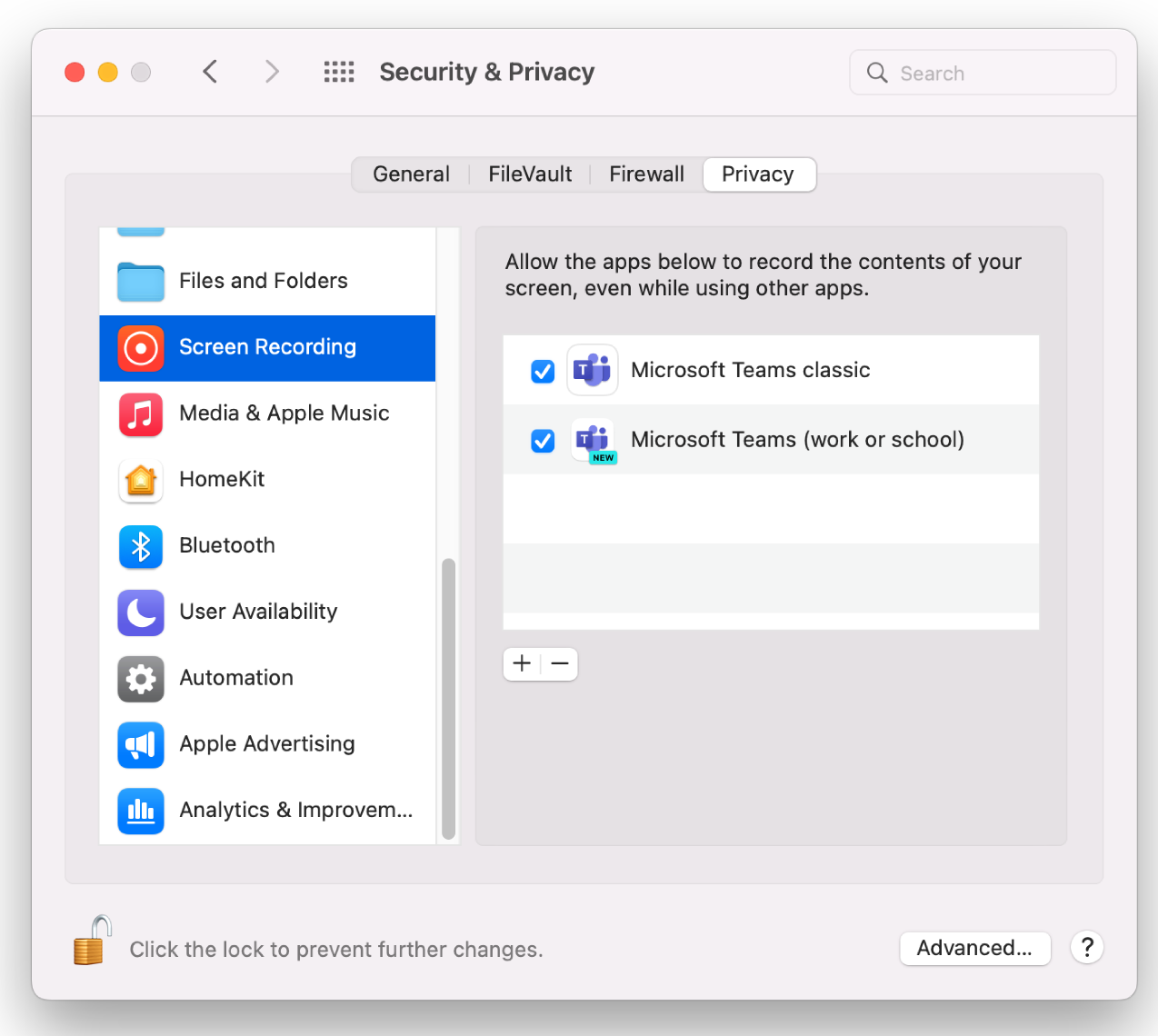
Общий доступ к экрану для macOS Ventura и Sonoma
- Перейдите в раздел Конфиденциальность & запись экрана безопасности > .
- Переключите переключатель Для Microsoft Teams, чтобы разрешить запись содержимого экрана.
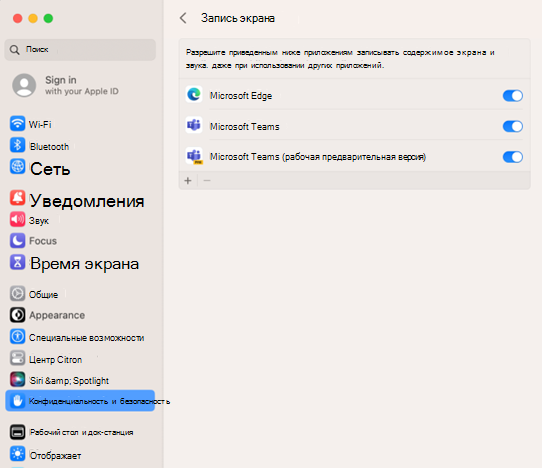
Устранение неполадок и обработка ошибок
Переключатель приложений
Перезапустите текущий клиент, прежде чем включить переключатель Попробовать новую команду Teams , чтобы убедиться, что у вас есть последние изменения.
Если вы не видите переключатель для новых Teams, убедитесь, что у вас есть минимальные необходимые версии для Mac и Teams:
- macOS Monterey (12) или более поздней версии.
- Microsoft Teams версии 1.6.00.12303 или более поздней.
Если вы не можете найти переключатель в левом верхнем углу, чтобы переключиться между новыми Teams и Microsoft Teams, вы можете запустить нужную версию, выполнив поиск в панели запуска teams.
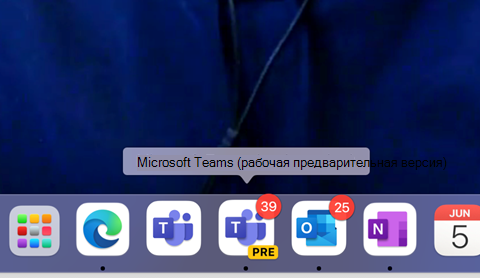
Удаление нового клиента Teams
Вы можете удалить новый клиент Teams так же, как и любое другое приложение Для Mac.
Очистка кэша
- Команда + ПРОБЕЛ и введите Терминал.
- rm -rf ~/Library/Group Containers/UBF8T346G9.com.microsoft.teams
- rm -rf ~/Library/Containers/com.microsoft.teams2
Функции, недоступные в настоящее время
Все функции, доступные в новом клиенте Teams для Windows, поддерживаются в клиенте Mac, за исключением следующих:
- Камео (человек по погоде) в PPT
- Зеленый экран
Усовершенствования в новых Teams
Приведенные ниже проблемы с классическими Teams теперь исправлены в новых Teams
- Проблема с CMD+TAB
- Собственные сочетания клавиш Mac для редактирования текста
- Уведомления о вызовах, не поступающие, когда в Full-Screen