Как экспортировать из PowerPoint слайды с высоким разрешением (с высоким значением DPI)
Вы можете изменить разрешение экспорта в Microsoft PowerPoint, сохранив слайд в формате изображения. Этот процесс включает два этапа: использование системного реестра для изменения настройки разрешения по умолчанию для экспортируемых слайдов, а затем фактическое сохранение слайда в виде изображения в новом разрешении.
Шаг 1. Изменение настройки разрешения экспорта
Важно!
Точно следуйте всем указаниям из этого раздела. Внесение неправильных изменений в реестр может привести к возникновению серьезных проблем. Прежде чем приступить к изменениям, создайте резервную копию реестра для восстановления на случай возникновения проблем.
По умолчанию разрешение экспорта слайда PowerPoint, которое вы хотите сохранить в виде изображения, составляет 96 точек на дюйм (dpi). Чтобы изменить разрешение экспорта, выполните указанные ниже действия:
Закройте все программы Windows.
Щелкните правой кнопкой мыши кнопку Пуск и выберите Выполнить. (Если используется Windows 7, нажмите кнопку Пуск и выберите пункт Выполнить.)
В поле Открыть введите команду regedit и нажмите кнопку ОК.
Найдите один из перечисленных ниже подразделов реестра, соответствующий установленной версии PowerPoint:
PowerPoint 2016, 2019, PowerPoint для Microsoft 365
HKEY_CURRENT_USER\Software\Microsoft\Office\16.0\PowerPoint\Options
PowerPoint 2013
HKEY_CURRENT_USER\Software\Microsoft\Office\15.0\PowerPoint\Options
PowerPoint 2010
HKEY_CURRENT_USER\Software\Microsoft\Office\14.0\PowerPoint\Options
PowerPoint 2007
HKEY_CURRENT_USER\Software\Microsoft\Office\12.0\PowerPoint\Options
PowerPoint 2003
HKEY_CURRENT_USER\Software\Microsoft\Office\11.0\PowerPoint\Options
Нажмите подраздел Параметры, выберите пункт Создать в меню Изменить, а затем нажмите Параметр DWORD (32 бита).
Введите ExportBitmapResolution и нажмите клавишу ВВОД.
Убедитесь, что выбран параметр ExportBitmapResolution, а затем выберите пункт Изменить в меню Редактировать.
В диалоговом окне Изменить значение DWORD выберите Десятичное число.
В окне Значение введите значение разрешения 300. В противном случае используйте параметры, указанные в следующей таблице.
Десятичная величина Полноэкранные пиксели (горизонтальные и вертикальные) Широкоэкранные пиксели (горизонтальные и вертикальные) Точки на дюйм (горизонтальные и вертикальные) 50 500 × 375 667 × 375 50 точек на дюйм 96 (по умолчанию) 960 × 720 1280 × 720 96 точек на дюйм 100 1000 × 750 1333 × 750 100 точек на дюйм 150 1500 × 1125 2000 × 1125 150 точек на дюйм 200 2000 × 1500 2667 × 1500 200 точек на дюйм 250 2500 × 1875 3333 × 1875 250 точек на дюйм 300 3000 × 2250 4000 × 2250 300 точек на дюйм Примечание.
См. Раздел Ограничения для получения дополнительной информации при установке этого значения.
Нажмите OK.
В меню Файл выберите пункт Выход, чтобы закрыть менеджер реестра.
Шаг 2. Экспорт слайда как изображения
В PowerPoint откройте презентацию, а затем откройте слайд, который вы хотите экспортировать.
В меню Файл выберите команду Сохранить как.
В поле Тип файла выберите один из следующих форматов изображений:
- Формат обмена графикой GIF (.gif)
- Формат обмена файлами JPEG (*.jpg)
- Изображение в формате PNG (*.png)
- Изображение формата TIFF (*.tif)
- Изображение в формате DIB (*.bmp)
- Метафайл Windows (*.wmf)
- Расширенный метафайл Windows (*.emf)
Примечание.
Вы можете изменить место сохранения изображения в поле Сохранить в. Вы также можете изменить название изображения в поле Имя файла.
Выберите Сохранить. Откроется следующее диалоговое окно с запросом:
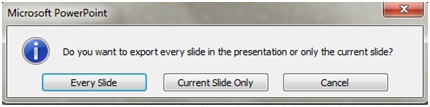
Выберите Только текущий слайд. Слайд сохраняется в новом формате и разрешении в месте, указанном в поле Сохранить в.
Чтобы убедиться, что слайд сохранен в указанном вами разрешении, нажмите правой кнопкой мыши на картинку, а затем выберите Свойства.
Ограничения
Когда вы устанавливаете в PowerPoint значение реестра ExportBitmapResolution, для некоторых версий PowerPoint существует ограничение максимального значения DPI.
Максимальный DPI зависит от размера слайда. Формула: maxdpi (sqrt(100 000 000 / (ширина слайда * высота слайда)), где ширина слайда / высота слайда указывается в дюймах.
Например, для стандартного слайда 13,3" х 7,5" уравнение будет: sqrt (100 000 000 / (13,333 х 7,5)) = 1000.
PowerPoint 2019, 2016, 2013 и 365
Нет фиксированного лимита DPI. Экспорт слайдов ограничен только размером получаемого растрового изображения. PowerPoint поддерживает создание растровых изображений до 100 000 000 пикселей (ширина х высота). Для стандартных широкоэкранных слайдов (13,3” x 7,5”) это означает максимальное значение DPI, равное 1000. Для стандартных широкоэкранных слайдов (10” x 7,5”) это означает максимальное значение DPI, равное 1155.
PowerPoint 2010 и предыдущие версии
Максимальное разрешение, которое PowerPoint может экспортировать, составляет 3 072 пикселя в зависимости от самого длинного края слайда. Например, стандартный слайд 10" × 7.5" имеет максимально эффективное значение DPI 307. Результат 3070 пикселей (10 × 307 = 3070) не превышает ограничение в 3072 пикселя. Тем не менее, любой параметр DPI, превышающий 307 точек для стандартного слайда, возвращается к пределу 3 072.
| Десятичная величина | Пиксели (горизонтальные и вертикальные) | Точки на дюйм (горизонтальные и вертикальные) |
|---|---|---|
| 307 | 3072 × 2304 | 307 точек на дюйм |
Ограничение в 3 072 пикселя также применяется для программного сохранения слайда.
Например, следующий код программно сохраняет изображение с размерами 3072 × 2304 пикселя:
ActiveWindow.Selection.SlideRange(1).export
"c:\<filename>.jpg","JPG",4000,3000
Дополнительная информация
Для получения информации об изменении размера слайдов см. Изменение размера слайдов.