Сочетания клавиш для приложений на основе холста
Примечание
Сочетания клавиш могут отличаться в зависимости от раскладки клавиатуры.
Файлы
| Ярлык | Действие |
|---|---|
| CTRL+O (или ALT+F) | Открытие файла |
| CTRL+SHIFT+S (или ALT+P) | Сохранение приложения с другим именем |
| CTRL+S | Сохранение приложения с тем же именем или в первый раз |
| CTRL+SHIFT+P | Сохранение приложения и активация диалога публикации |
| F12 | Загрузка файла приложения (.msapp) |
| ALT+F | Открытие меню Файл |
Ленточка
| Ярлык | Действие |
|---|---|
| ВВОД | Выполнение выбранной команды |
| TAB | Перемещение между командами на выбранной вкладке, а затем переход к следующей вкладке |
| ALT+I | Перейдите на вкладку Вставка |
Редактирование
| Ярлык | Действие |
|---|---|
| CTRL+A | Выделить все |
| CTRL+X | Вырезать |
| CTRL+C | Копия |
| CTRL+V | Вставить |
| CTRL+Z | Команда отмены |
| CTRL+Y | Команда повтора |
| CTRL+M | Добавить экран |
| CTRL+= или CTRL+SHIFT+= | Увеличить |
| CTRL+- или CTRL+SHIFT+- | Уменьшить |
| CTRL + 0 | Масштабировать холст по размеру страницы |
| SHIFT+ENTER | Разбиение строки в формуле |
"Предварительная версия"
| Ярлык | Действие |
|---|---|
| F5 | Открытие режима предварительного просмотра |
| ESC | Закрытие режима предварительного просмотра, диалогового окна или всплывающей панели |
Холст
| Ярлык | Действие |
|---|---|
| Tab | Выбор следующего элемента управления |
| Shift+F11 | Устанавливает фокус на встроенную панель действий |
| CTRL+Щелчок или SHIFT+Щелчок | Выбор нескольких объектов одновременно |
| Стрелка вправо | Сдвиг выбранного элемента управления вправо |
| Стрелка влево | Сдвиг выбранного элемента управления влево |
| Стрелка вверх | Сдвиг выбранного элемента управления вверх |
| Стрелка вниз | Сдвиг выбранного элемента управления вниз |
Представление в виде дерева
Примечание
Эти сочетания клавиш требуют, чтобы фокус был на панели Представление в виде дерева.
| Ярлык | Действие |
|---|---|
| F2 | Переименование элемента управления |
| ESC | Отмена переименования элемента управления |
| CTRL+G | Группировать/разгруппировать элементы управления |
| CTRL+] | Переместить элемент управления на передний план |
| CTRL+[ | Переместить элемент управления на задний план |
| CTRL+SHIFT+] | На передний план |
| CTRL+SHIFT+[ | На задний план |
Изменить размер
| Ярлык | Действие |
|---|---|
| SHIFT+СТРЕЛКА ВЛЕВО | Уменьшить ширину |
| CTRL+SHIFT+СТРЕЛКА ВЛЕВО | Немного уменьшить ширину |
| SHIFT+СТРЕЛКА ВНИЗ | Уменьшить высоту |
| CTRL+SHIFT+СТРЕЛКА ВНИЗ | Немного уменьшить высоту |
| SHIFT+СТРЕЛКА ВПРАВО | Увеличить ширину |
| CTRL+SHIFT+СТРЕЛКА ВПРАВО | Немного увеличить ширину |
| SHIFT+СТРЕЛКА ВВЕРХ | Увеличить высоту |
| CTRL+SHIFT+СТРЕЛКА ВВЕРХ | Немного увеличить высоту |
Формат Текст
| Ярлык | Действие |
|---|---|
| CTRL+B | Циклический переход между уровнями жирности шрифта |
| CTRL+I | Включение или отключение курсива |
| CTRL+U | Добавление и удаление подчеркивания |
Альтернативное поведение
| Ярлык | Действие |
|---|---|
| ALT или CTRL+SHIFT | 1. Перед выбором элемента управления скройте элементы дизайна, чтобы вы могли взаимодействовать с элементами управления, как будет делать пользователь приложения. 2. После инициирования изменения размера или изменения положения элемента управления нажатие этих клавиш переопределяет любые точки привязки. |
Как и таблица Excel, приложения на основе холста работают, даже когда они редактируются. Нет необходимости переходить в режим предварительного просмотра, чтобы протестировать приложение, что значительно ускоряет циклы редактирования и тестирования. Но это создает проблему: как мы можем отличить выбор элемента управления кнопки, чтобы можно было изменить его размер, от выбора элемента управления кнопки для реализации логики в нашем приложении?
В режиме конструктора по умолчанию выбирается объект для редактирования: перемещение, изменение размера, изменение свойств и другая настройка объекта. Это значение по умолчанию можно изменить, удерживая нажатыми клавиши ALT или CTRL+SHIFT перед началом выбора, в результате чего выбор обрабатывается, как если бы пользователь приложения сделал это.
В следующей анимации сначала выбирается элемент управления "кнопка" для редактирования. Вокруг элемента управления появляются значки, а на панели формул отображается свойство OnSelect, готовое к редактированию. Кнопка затем отпущена. С предварительно нажатой и удерживаемой клавишей ALT элемент управления "кнопка" снова выбран, но на этот раз свойство OnSelect оценивается и отображается уведомление, как если бы кнопка была выбрана в работающем приложении.
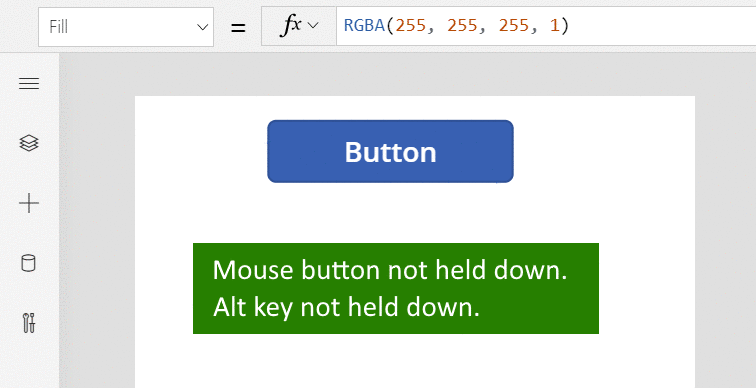
Клавиша ALT также может быть использована после того, как был выбран элемент управления, для переопределения точек привязки для перемещения и изменения размера. Следующая анимация показывает изменение размера карточки данных в элементе управления Форма редактирования. Первоначально изменение размера ограничено конкретными точками привязки. Потом, не отпуская кнопку мыши, нажмите клавишу ALT вместе с кнопкой мыши. Добавление клавиши ALT отменяет точки привязки, и любую ширину можно получить с помощью мыши.
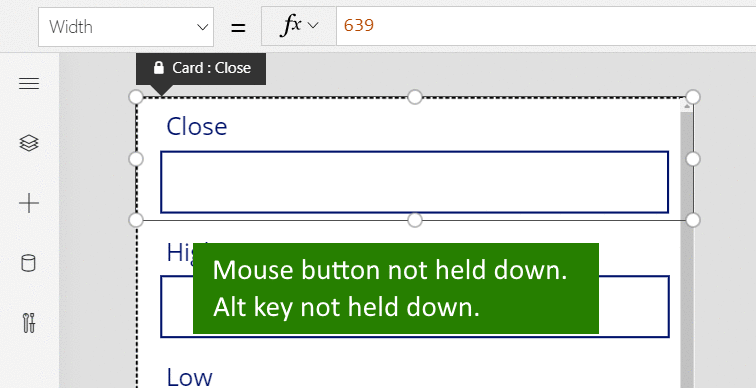
Прочее
| Ярлык | Действие |
|---|---|
| F1 | Открытие документации |
| Ctrl+F6 | Переход к следующему ориентиру |
| Ctrl+Shift+F6 | Переход к предыдущему ориентиру |
| Shift+F10 | Открытие контекстного меню, например в Представлении в виде дерева |
Примечание
Каковы ваши предпочтения в отношении языка документации? Пройдите краткий опрос (обратите внимание, что этот опрос представлен на английском языке).
Опрос займет около семи минут. Личные данные не собираются (заявление о конфиденциальности).