Общие сведения о формах приложений на основе холста
Вы можете добавлять в приложение на основе холста три типа элементов управления, позволяющие пользователям просматривать записи и сведения о них, а также создавать и изменять записи:
| Действие | Control | Описание |
|---|---|---|
| Просмотр для поиска записи | Элемент управления Галерея | Фильтрация, сортировка, поиск и прокрутка записей в источнике данных, а также выбор определенной записи. Отображаются только несколько полей из каждой записи, чтобы отобразить несколько записей одновременно даже на небольшом экране. |
| Отобразить сведения о записи | Элемент управления Форма отображения | Отображение нескольких или всех полей для отдельной записи. |
| Изменение или создание записи | Элемент управления Форма редактирования | Обновление одного или нескольких полей в одной записи (или создание записи, начиная со значений по умолчанию) и сохранение этих изменений в источнике данных. |
Поместите каждый элемент управления на другой экран, чтобы их проще было различать:

Как описано в этом разделе, чтобы создать пользовательский интерфейс, эти элементы управления сочетаются с формулами.
Предварительные условия
- Зарегистрируйтесь в Power Apps и выполните вход с использованием тех же учетных данных, которые использовались для регистрации.
- Узнайте, как настроить элемент управления в Power Apps.
Обзор созданного приложения
Power Apps может автоматически создавать приложения на основе указанного источника данных. Каждое приложение содержит три экрана с описанными ранее элементами управления и формулами, которые связывают их. Эти "готовые" приложения можно запустить, настроить для определенных задач или посмотреть, как они работают, чтобы изучить полезные идеи для собственных приложений. В следующих разделах изучите экраны, элементы управления и формулы, определяющие создаваемое приложение.
Экран обзора
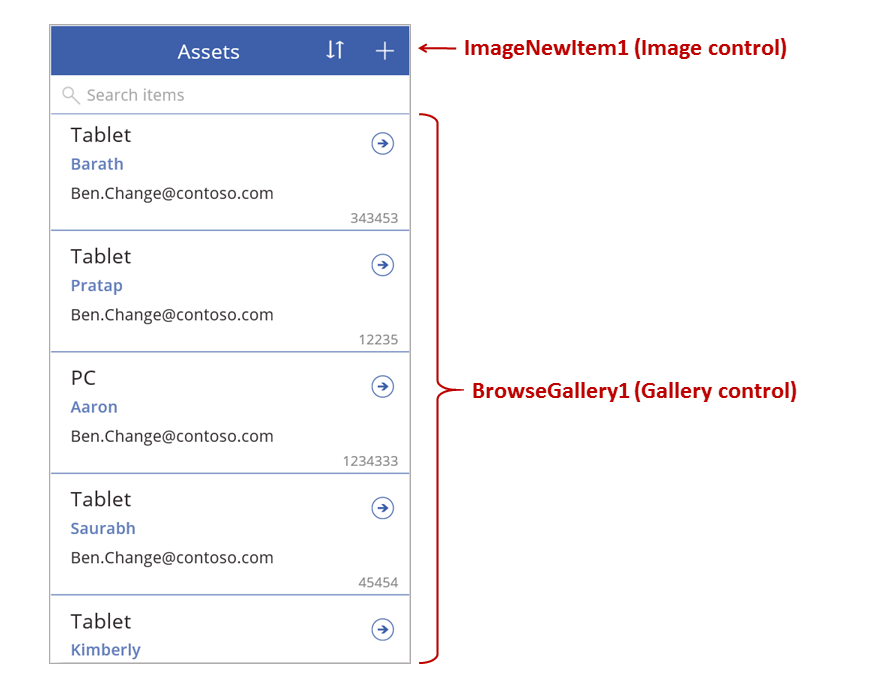
На этом экране используются такие основные формулы:
| CONTROL | Поддерживаемое поведение | Формула |
|---|---|---|
| BrowseGallery1 | Отображение записей из источника данных Assets. | Для свойства коллекции Items задана формула на основе источника данных Assets. |
| ImageNewItem1 | Отображается экран Изменить и создать, в каждом поле которого установлено значение по умолчанию, чтобы пользователь без труда мог создать запись. | Для свойства OnSelect на рисунке задана эта формула: NewForm( EditForm1 ); Navigate( EditScreen1, None ) |
| NextArrow1 (в коллекции) | Отображение экрана Сведения для просмотра нескольких или всех полей текущей выбранной записи. | Для свойства стрелки OnSelect задана эта формула: Navigate( DetailScreen1, None ) |
Здесь основной элемент управления BrowseGallery1 охватывает большую часть области экрана. Пользователь может просматривать коллекцию, чтобы найти конкретную запись для отображения дополнительных полей или обновления.
Задайте свойство Items коллекции, чтобы отобразить записи из источника данных в ней. Например, задайте для свойства значение Assets, чтобы отображались записи из источника данных с этим именем.
Примечание
В созданном приложении для свойства Items задана значительно более сложная формула по умолчанию, чтобы пользователь мог сортировать записи и искать их. Вы узнаете, как создать такую формулу далее в этом разделе; сейчас достаточно более простой версии.
Вместо поиска записи для ее просмотра или изменения, пользователь может создать запись, выбрав символ "+" над коллекцией. Создайте этот эффект, добавив элемент управления Изображение, отображающий символ "+", и задайте для его свойства OnSelect эту формулу:
NewForm( EditForm1 ); Navigate( EditScreen1, None )
Эта формула открывает экран Изменить и создать, на котором содержится элемент управления Форма редактирования с именем EditForm1. Формула также переключает эту форму в режим New, в котором форма отображает значения по умолчанию из источника данных, чтобы пользователь без труда мог создать запись с нуля.
Чтобы просмотреть любой элемент управления, который отображается в BrowseGallery1, выберите этот элемент управления в первом разделе этой коллекции, который выступает в качестве шаблона для всех других разделов. Например, выберите средний элемент управления Подпись у левого края:
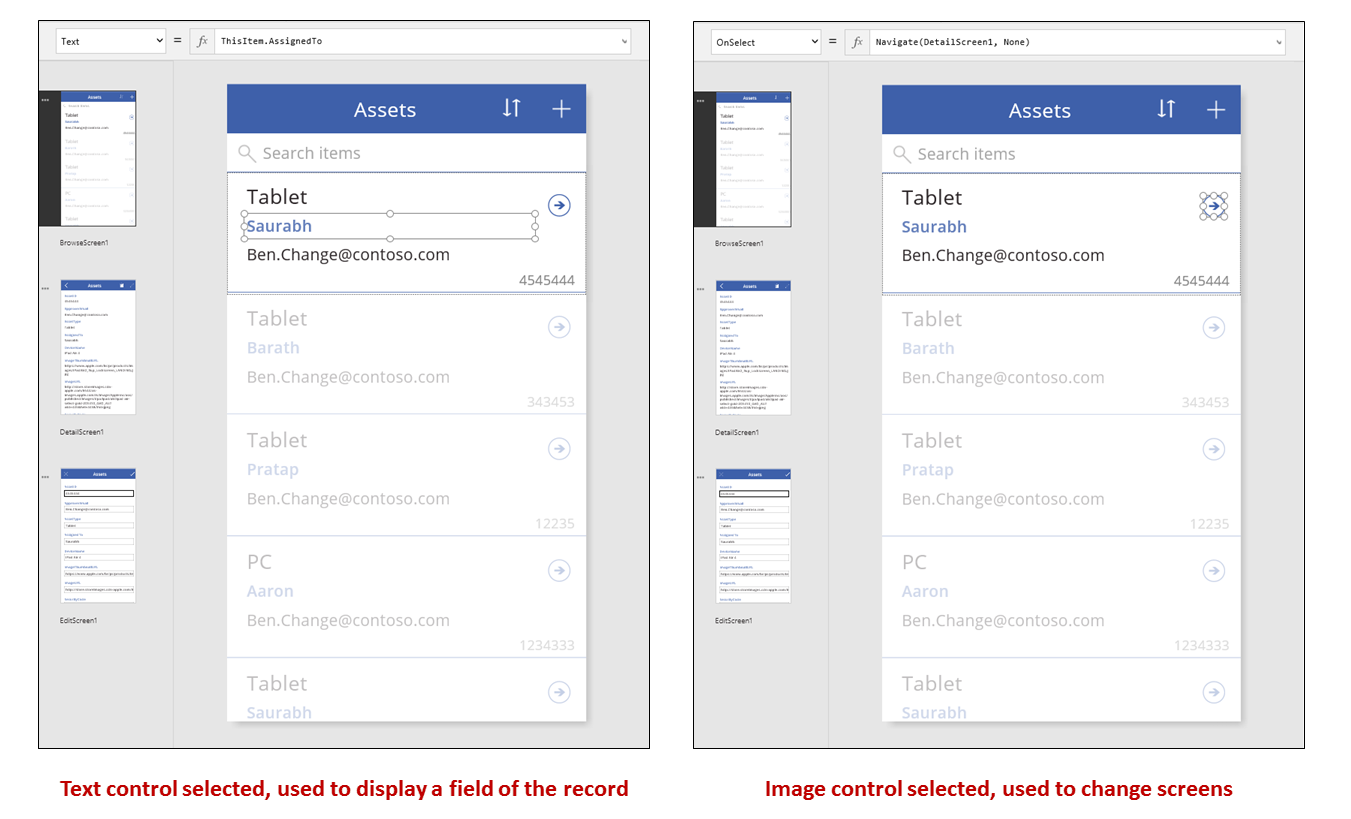
В этом примере для свойства Text элемента управления задано значение ThisItem.AssignedTo, которое является полем в источнике данных Assets. Для свойства Text других трех элементов управления Подпись в коллекции заданы аналогичные формулы, и все элементы управления отображают разные поля в источнике данных.
Выберите элемент управления Фигура (Фигура) (стрелка) и подтвердите, что для его свойства OnSelect задана эта формула:
Navigate( DetailScreen1, None )
Если пользователь найдет запись в BrowseGallery1, он может выбрать стрелку для этой записи, чтобы отобразить дополнительные сведения о ней на экране DetailScreen1. Выбрав стрелку, пользователь изменяет значение свойства Selected в BrowseGallery1. В этом приложении данное свойство определяет, какая запись отображается не только в DetailScreen1, но также, если пользователь решил обновить запись, на экране Изменить и создать.
Экран сведений
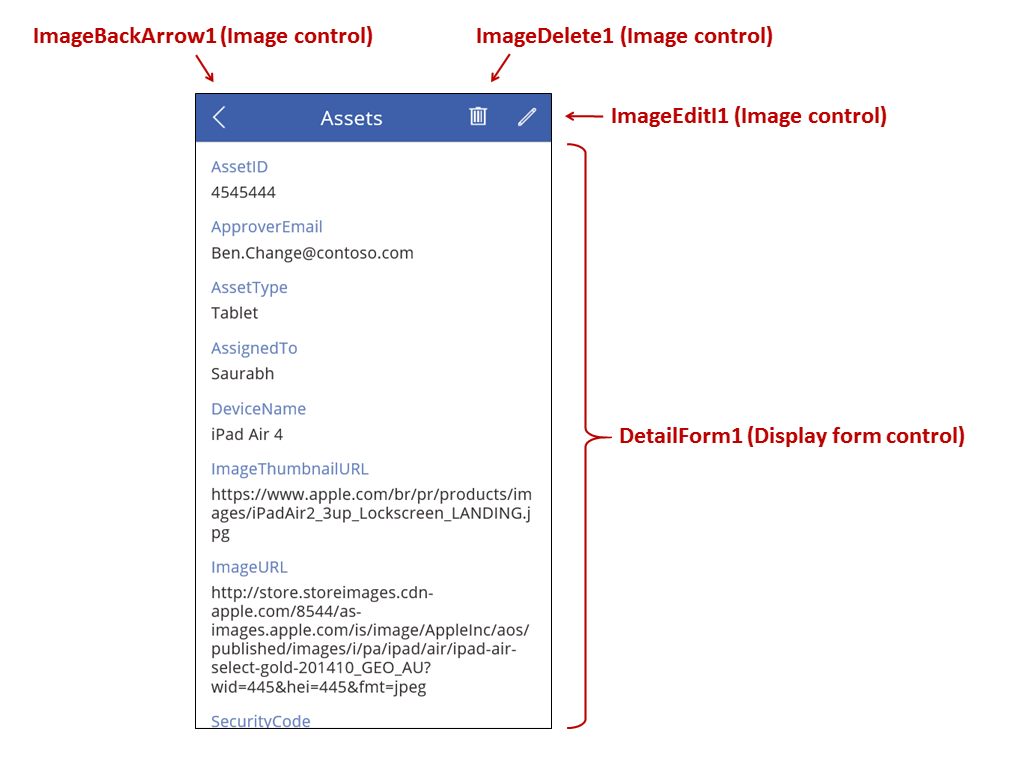
На этом экране используются такие основные формулы:
| CONTROL | Поддерживаемое поведение | Формула |
|---|---|---|
| DetailForm1 | Отображение записи в источнике данных Assets | Задайте для свойства DataSource значение Assets. |
| DetailForm1 | Определяет запись для отображения. В созданном приложении отображает запись, которую пользователь выбрал в коллекции. | Задайте для свойства Item этого элемента управления такое значение: BrowseGallery1.Selected |
| Элементы управления Карточка | Отображение отдельного поля в записи в элементе управления Форма отображения. | Задайте для свойства DataField в качестве значения имя поля, заключив его в двойные кавычки (например, "Имя"). |
| ImageBackArrow1 | Если пользователь выбирает этот элемент управления, открывается экран BrowseScreen1. | Задайте для свойства OnSelect эту формулу: Back() |
| ImageDelete1 | Если пользователь выбирает этот элемент управления, происходит удаление записи. | Задайте для свойства OnSelect эту формулу: Remove( Assets, BrowseGallery1.Selected ) |
| ImageEdit1 | Если пользователь выбирает этот элемент управления, открывается экран Изменить и создать для текущей записи. | Задайте для свойства OnSelect эту формулу: Navigate( EditScreen1, None ) |
В верхней части экрана, за пределами формы DetailForm1 располагаются три изображения и действуют как кнопки, управляя процессами между тремя экранами этого приложения.
Форма DetailForm1 выделяется на этом экране и в ней показана запись, выбранная пользователем в коллекции (поскольку для свойства формы Item задано значение BrowseGallery1.Selected). Свойство формы DataSource также содержит метаданные об источнике данных, например понятное отображаемое имя для каждого поля.
Форма DetailForm1 содержит несколько элементов управления Карточка. Чтобы получить дополнительные сведения, можно выбрать сам элемент управления Карточка или элемент управления, содержащий его.
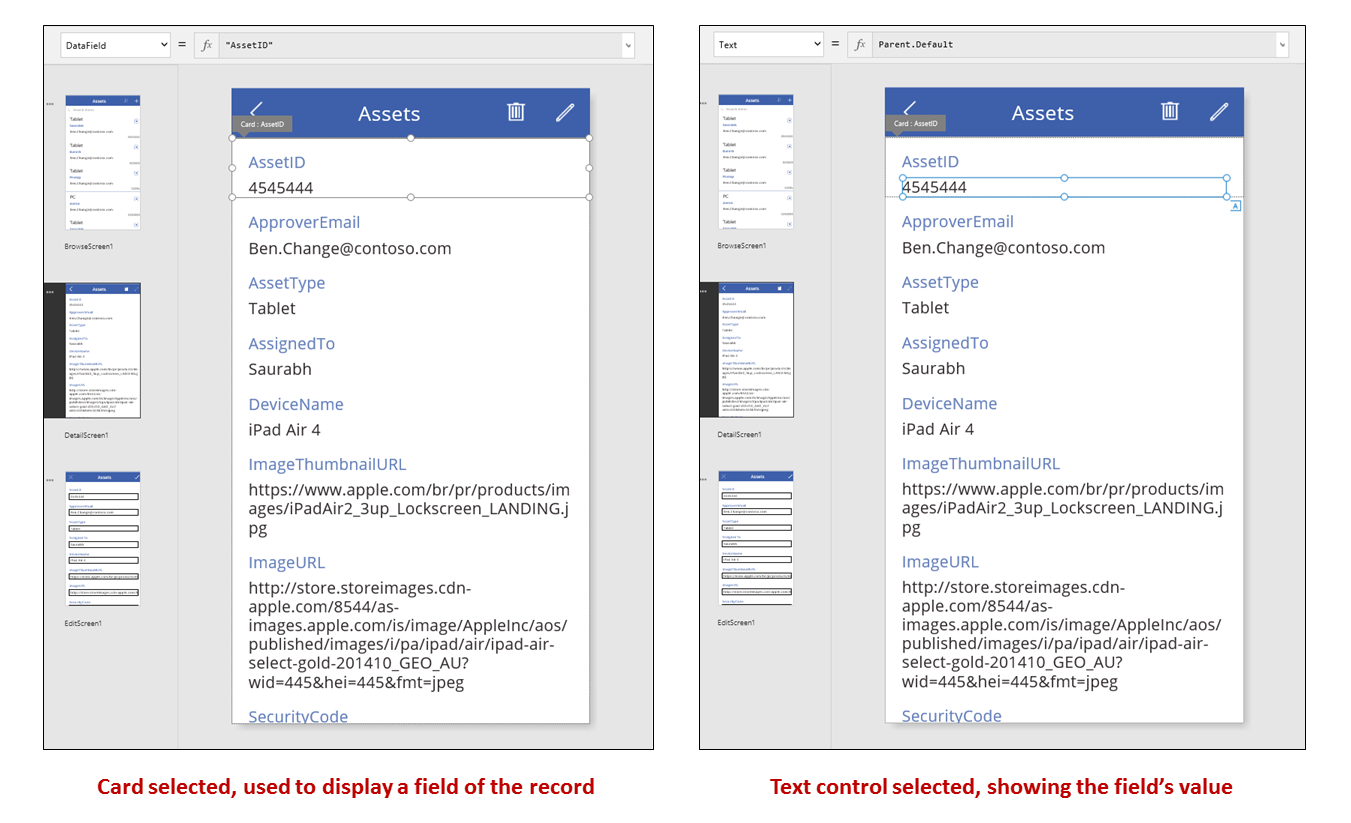
Свойство DataField элемента управления Карточка определяет, какое поле будет отображаться в карте. В данном случае для этого свойства задано значение AssetID. Карточка содержит элемент управления Подпись, для свойства Text которого задано значение Parent.Default. Этот элемент управления отображает значение Default для карточки, которое задается с помощью свойства DataField.
В созданном приложении элементы управления Карточка заблокированы по умолчанию. Если карточка заблокирована, изменить некоторые свойства не удастся, например свойство DataField, а строка формул для этих свойств будет недоступна. Это ограничение гарантирует, что изменения не нарушат основные функциональные возможности созданного приложения. Тем не менее, некоторые свойства карточки и ее элементов управления можно изменить в области справа.
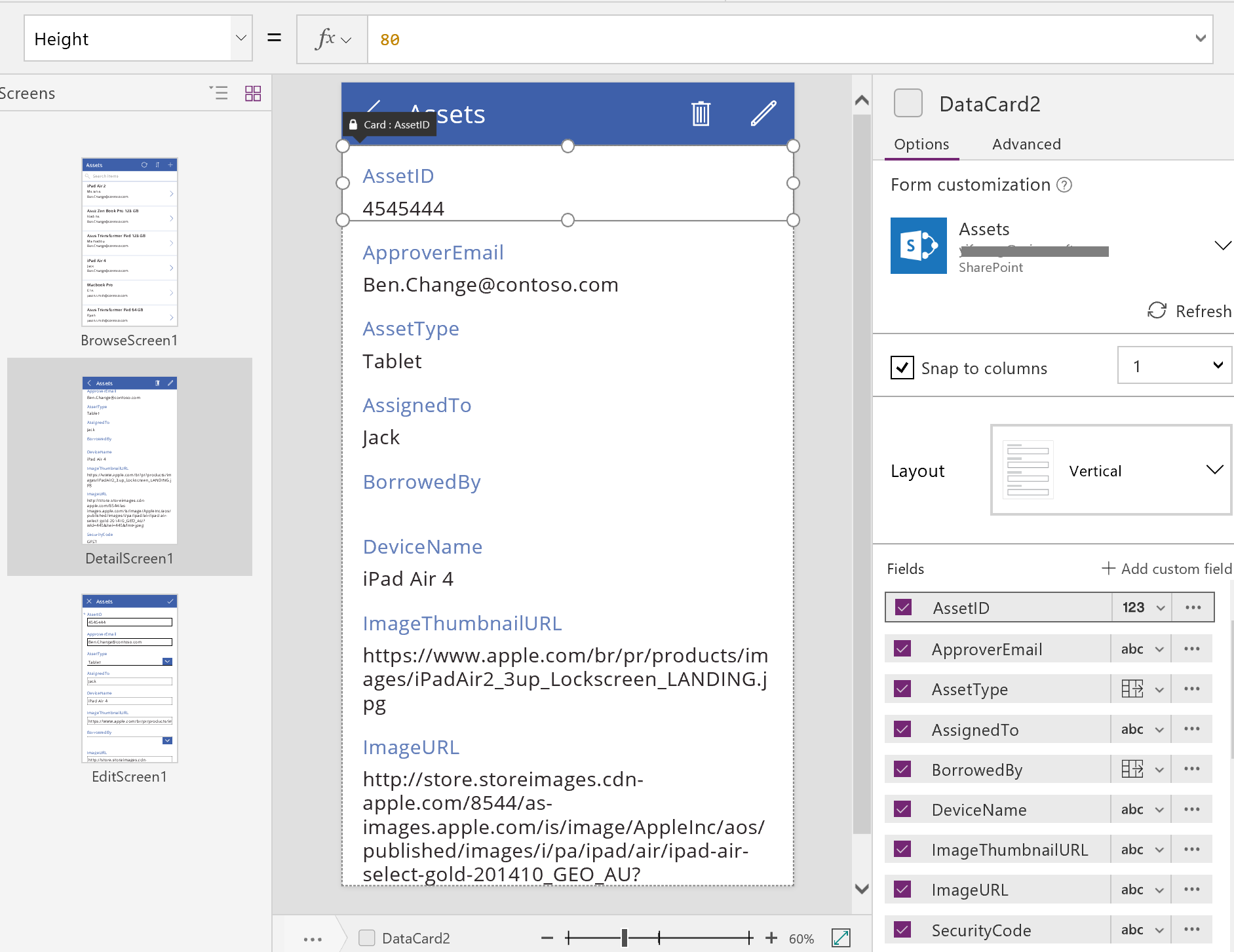
В области справа можно выбрать отображаемые поля и в каком элементе управления будет отображаться каждое поле.
Экран изменения или создания
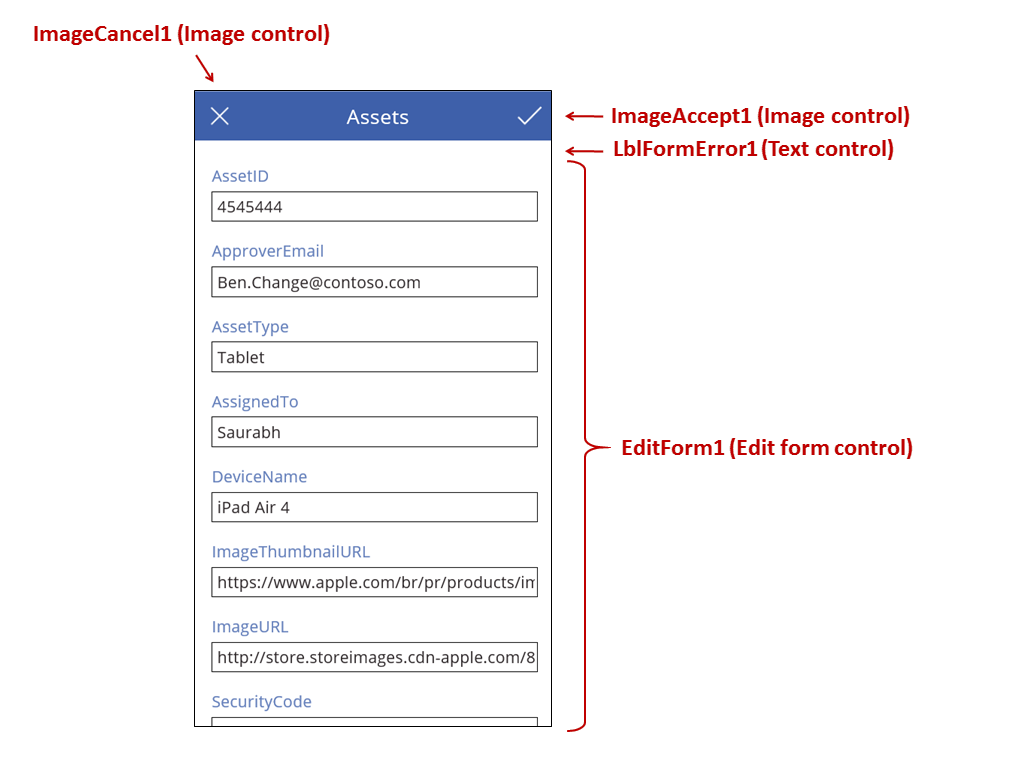
На этом экране используются такие основные формулы:
| CONTROL | Поддерживаемое поведение | Формула |
|---|---|---|
| EditForm1 | Отображение записи в источнике данных Assets. | Задайте для свойства DataSource значение Assets. |
| EditForm1 | Определяет запись для отображения. В созданном приложении отображает запись, которую пользователь выбрал в BrowseScreen1. | Задайте для свойства Item такое значение: BrowseGallery1.Selected |
| Элементы управления Карточка | В элементе управления Форма редактирования предоставляются элементы управления, чтобы пользователь мог изменить одно или несколько полей в записи. | Задайте для свойства DataField в качестве значения имя поля, заключив его в двойные кавычки (например, "Имя"). |
| ImageCancel1 | Если пользователь выбирает этот элемент управления, отменяет все текущие изменения и открывает экран Сведения. | Задайте для свойства OnSelect эту формулу: ResetForm( EditForm1 ); Back() |
| ImageAccept1 | Если пользователь выбирает этот элемент управления, отправляет изменения в источник данных. | Задайте для свойства OnSelect эту формулу: SubmitForm( EditForm1 ) |
| EditForm1 | Если изменения принимаются, возвращает на предыдущий экран. | Задайте для свойства OnSuccess эту формулу: Back() |
| EditForm1 | Если изменения не приняты, остается на текущем экране, чтобы пользователь мог исправить ошибки и повторить попытку отправить. | Оставляет свойство OnFailure пустым. |
| LblFormError1 | Если изменения не приняты, отобразится сообщение об ошибке. | Задайте для свойства Text такое значение: EditForm1.Error |
Как и на экране Сведения, элемент управления формы, которая называется EditForm1, преобладает на экране Изменение и создание. Помимо этого, для свойства Item формы EditForm1 задано значение BrowseGallery1.Selected, поэтому в форме отображается запись, которую пользователь выбрал в BrowseЭкран1. Хотя на экране Сведения каждое поле показано как "только для чтения", пользователь может обновить значение одного или нескольких полей с помощью элементов управления в EditForm1. Он также использует свойство DataSource для доступа к метаданным об этом источнике данных, таким как понятное отображаемое имя для каждого поля и расположение для сохранения изменений.
Если пользователь выбирает значок "X", чтобы отменить обновление, функция ResetForm отменяет все несохраненные изменения, а функция Back открывает экран Сведения. На экранах Сведения и Изменить и создать отображается одна и та же запись, пока пользователь не выберет другую запись в BrowseScreen1. Поля в этой записи сохраняют значения, которые были недавно сохранены, а не все изменения, внесенные и затем забытые пользователем.
Если пользователь меняет одно или несколько значений в форме, а затем выбирает значок "флажок", функция SubmitForm отправляет пользовательские изменения в источник данных.
- Если изменения успешно сохранены, выполняется формула OnSuccess формы, а функция Back() открывает экран сведений, чтобы отобразить запись.
- Если изменения не сохранились успешно, выполняется формула OnFailure формы, но она ничего не меняет, поскольку она пуста. Экран Изменить и создать остается открытым, поэтому пользователь может отменить изменения или исправить ошибку. LblFormError1 отображает понятное пользователю сообщение об ошибке, для которого задано свойство Error формы.
Как и в случае элемента управления Форма отображения, элемент управления Форма редактирования содержит элементы управления Карточка, содержащие другие элементы управления, отображающие разные поля в записи.
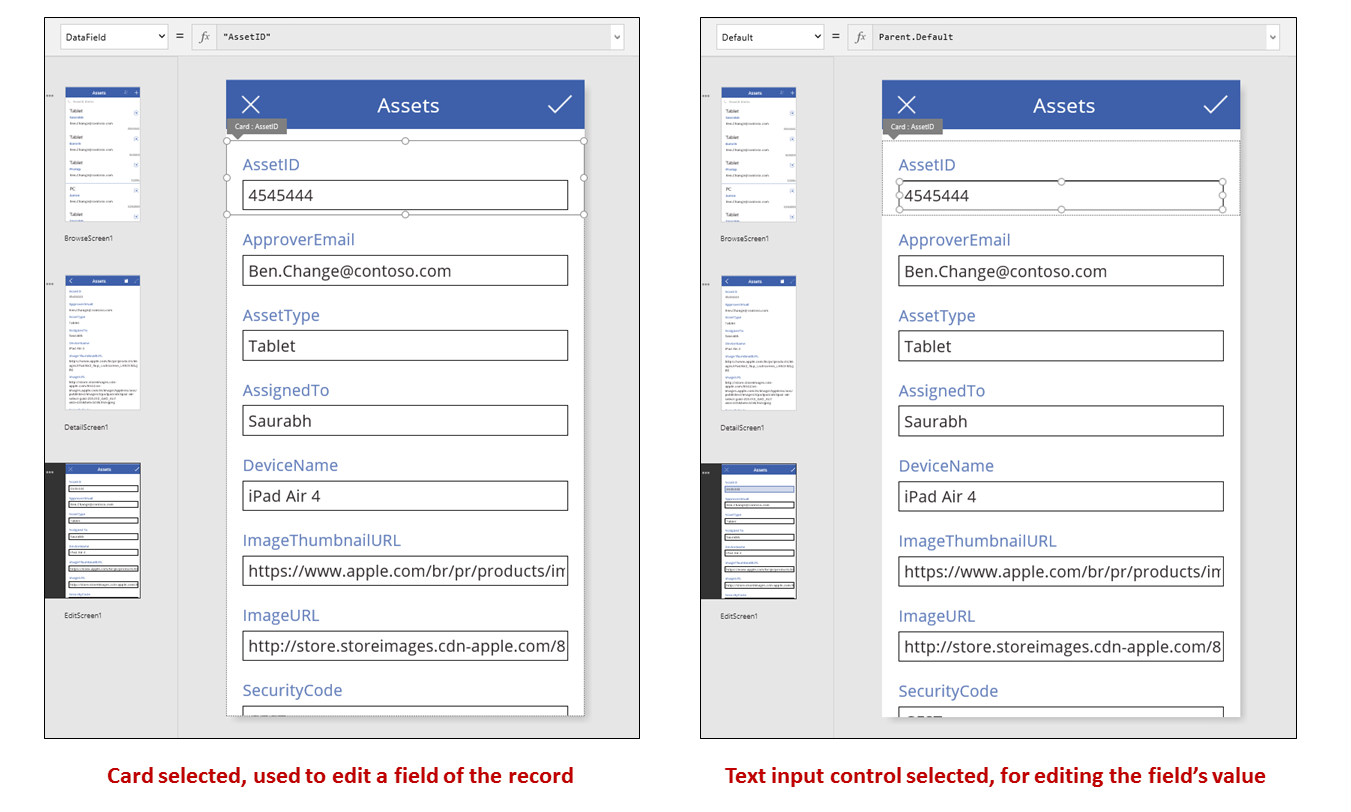
На предыдущем рисунке для выбранной карты отображается поле AssetID и элемент управления Ввод текста, чтобы пользователь мог изменить значение этого поля. (Напротив, на экране сведений отображается то же поле в элементе управления Подпись, который только для чтения.) Элемент управления Ввод текста имеет свойство Default, которое установлено в Parent.Default. Если пользователь создал запись вместо того, чтобы отредактировать ее, этот элемент управления будет отображать начальное значение, чтобы пользователь мог изменить его для новой записи.
В области справа можно показать или скрыть каждую карточку, изменить их порядок или настроить их для отображения полей в элементах управления различных типов.
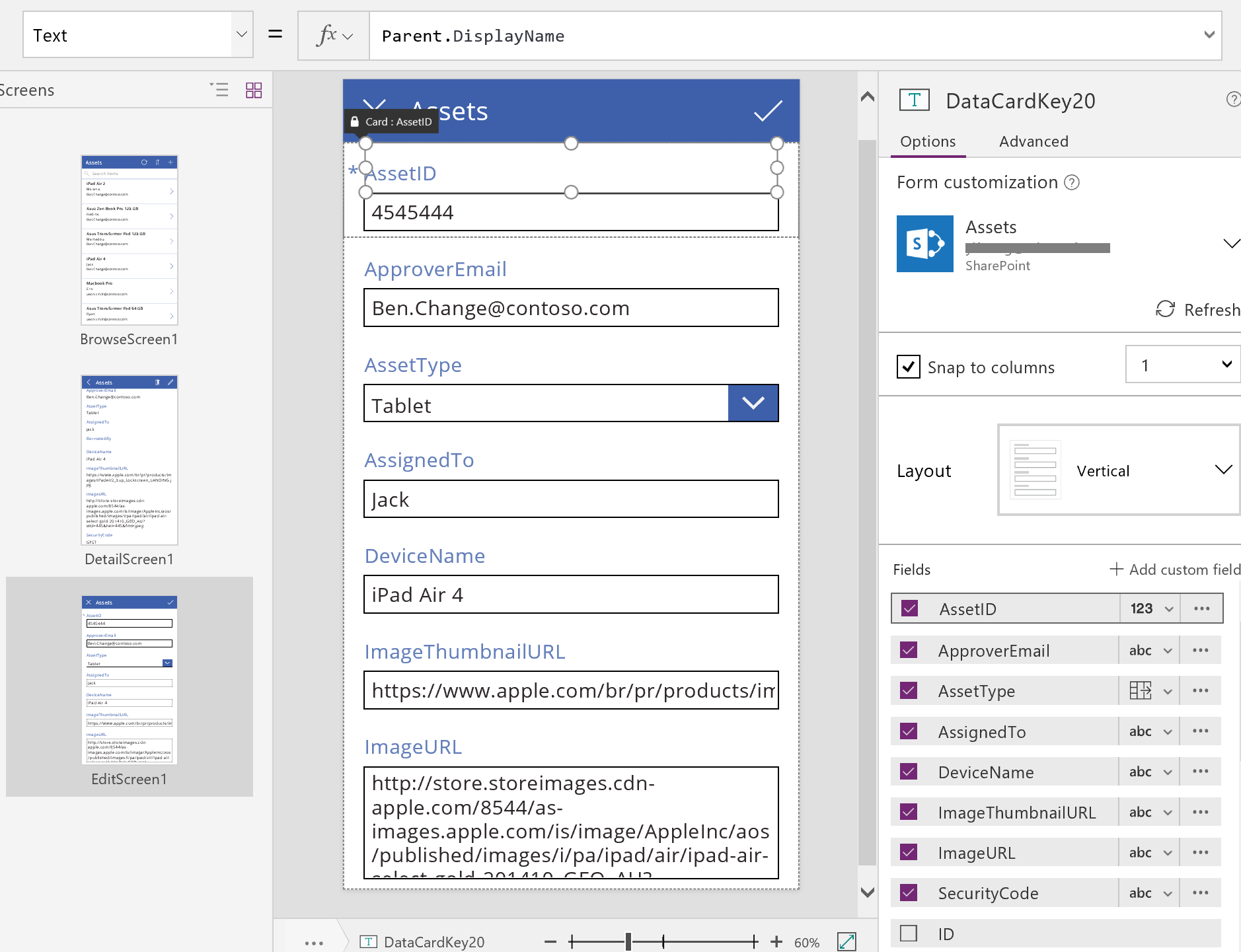
Создание приложения с нуля
Понимая, как Power Apps создает приложения, можно создавать приложения самостоятельно, используя стандартные блоки и формулы, описанные ранее в этом разделе.
Выявление тестовых данных
Чтобы получить максимальную пользу от этого раздела, начните с источника данных, с которым можно экспериментировать. Он должен содержать тестовые данные, которые можно читать и обновлять без риска.
Примечание
При использовании в качестве источника данных списка, созданного в Microsoft Списки, библиотеки SharePoint или таблицы Excel, которая содержит имена столбцов с пробелами, Power Apps заменит эти пробелы на "_x0020_". Например, столбец "Имя столбца" из SharePoint или Excel будет отображаться как "Имя_x0020_столбца" в Power Apps при отображении в структуре данных или использовании в формуле.
Чтобы в точности следовать остальной части этого раздела, создайте список с именем Мороженое, содержащий эти данные:
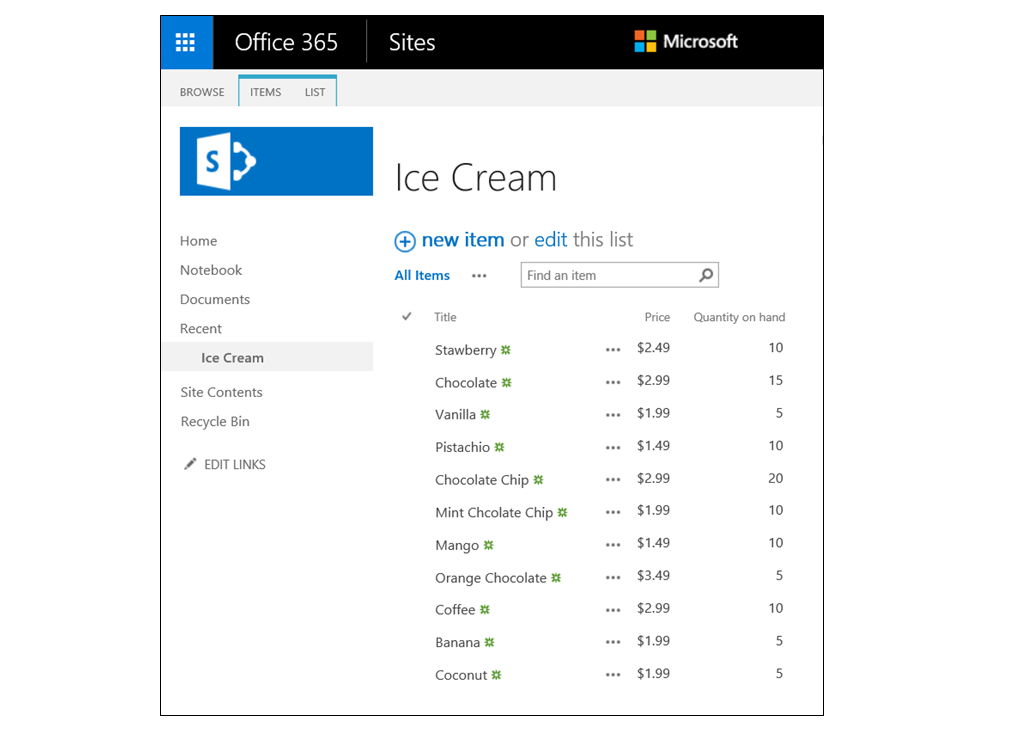
Создайте пустое приложение для телефонов и подключите его к источнику данных.
Примечание
Приложения для планшетов очень похожи, но возможно для них потребуется другой макет экрана, чтобы максимально эффективно использовать дополнительное место на экране.
Примеры в оставшейся части раздела основаны на источнике данных с именем Ice Cream.
Просмотр записей
Чтобы быстро получить сведения о записи, нужно найти ее в коллекции на экране обзора.
Добавьте коллекцию По вертикали и измените макет на Заголовок.
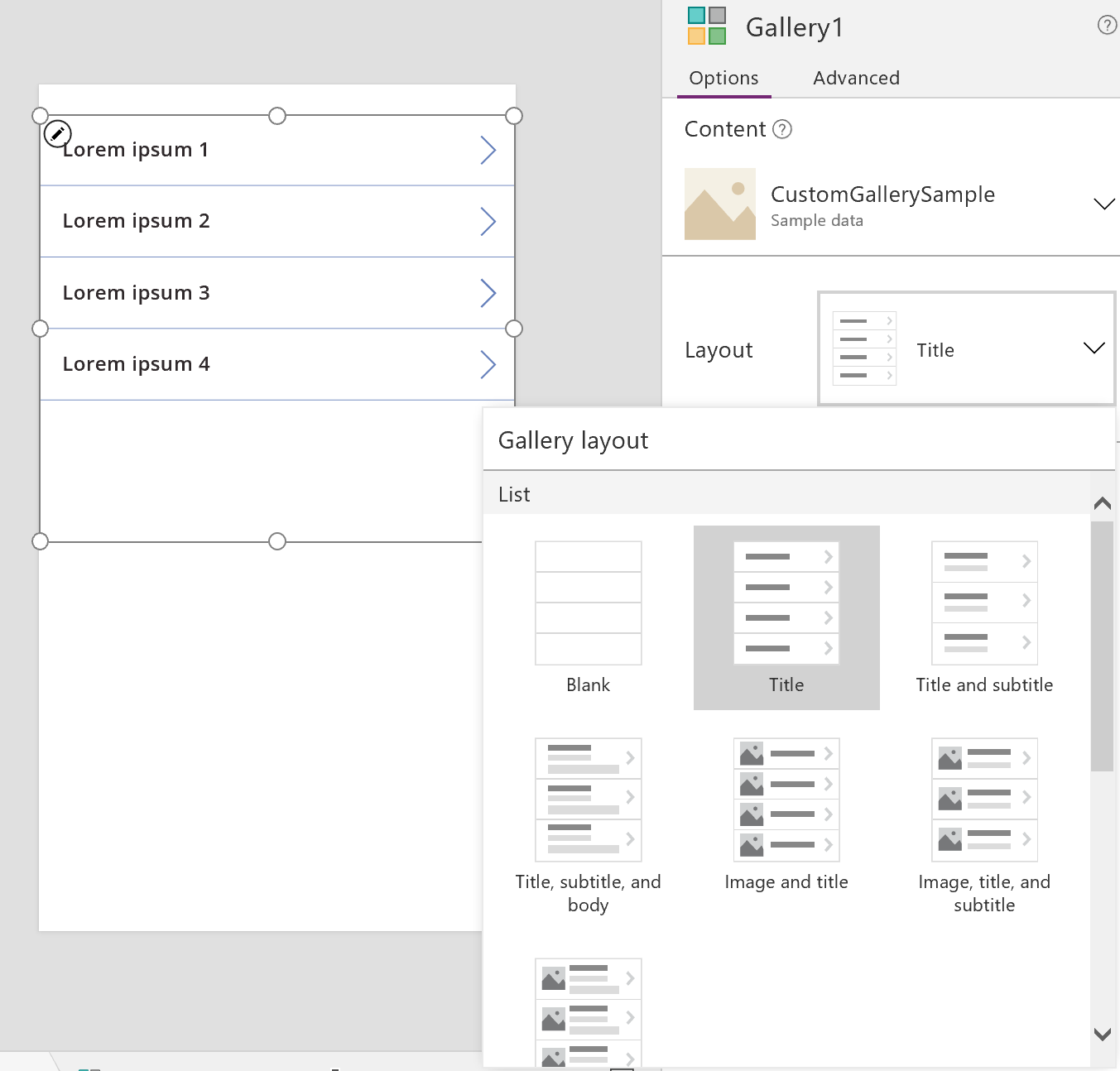
Присвойте свойству Items коллекции значение Ice Cream.
Для свойства Text первой метки в коллекции задайте значение ThisItem.Title (если в нем указано иное).
Теперь эта метка отображает значение поля Title для каждой записи.
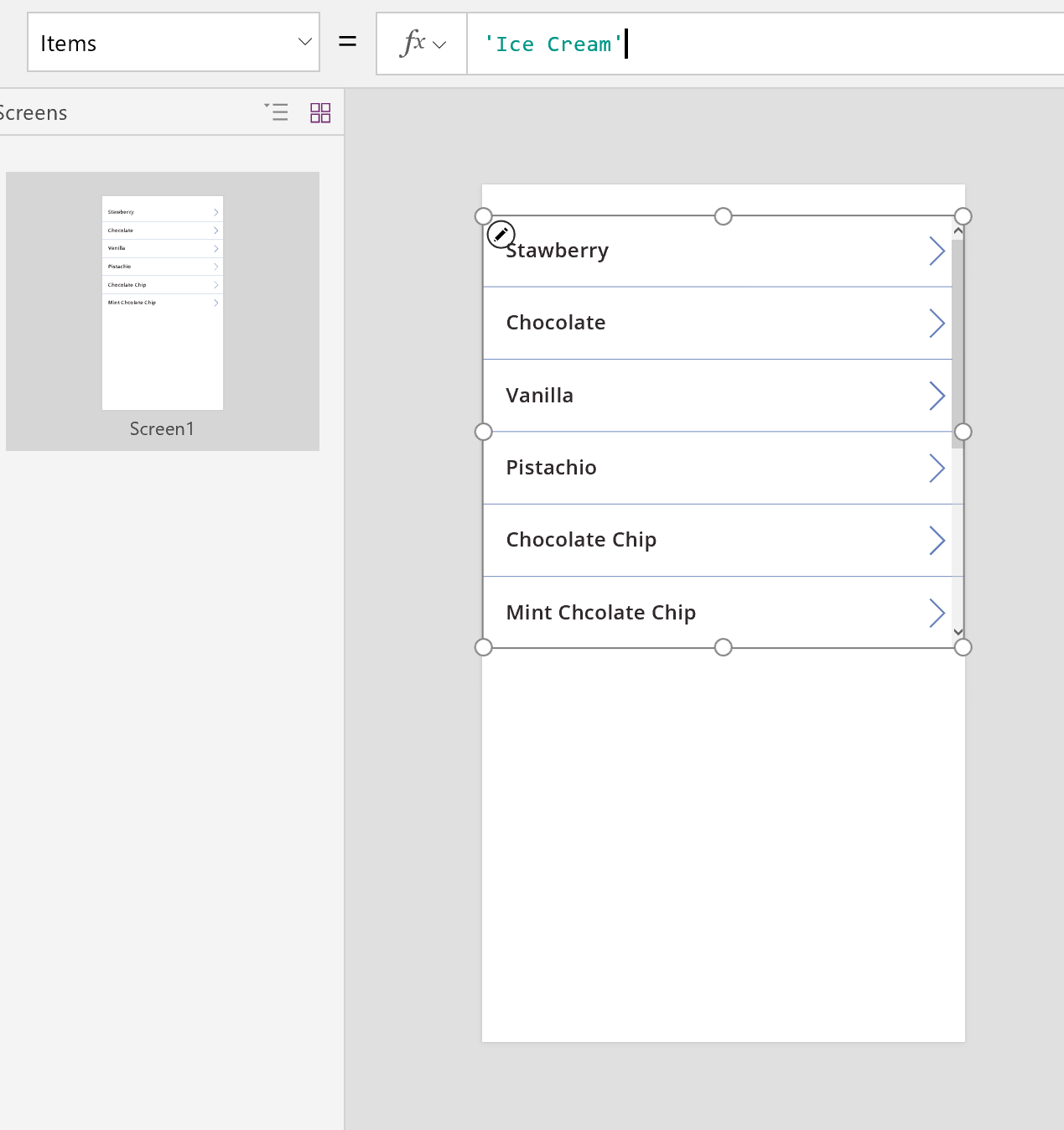
Измените размер коллекции, чтобы заполнить экран, и задайте для свойства TemplateSize значение 60.
Примером может служить этот экран, на котором показаны все записи в источнике данных:
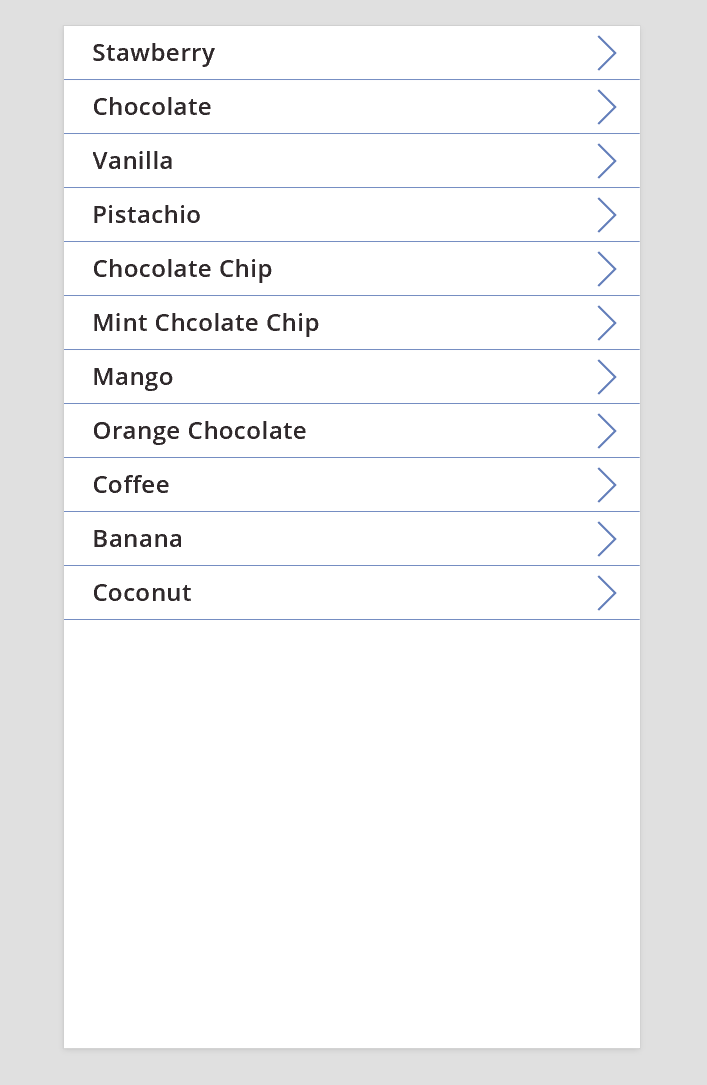
Показать сведения
Если в коллекции нужная информация не отображается, щелкните стрелку для записи, чтобы открыть экран сведений. Элемент управления Форма отображения на этом экране отображает многие, если не все, поля для выбранной записи.
Элемент управления Форма отображения содержит два свойства для отображения записи:
- Свойство DataSource. Имя источника данных, который содержит записи. Это свойство заполняет правую область полями и определяет отображаемое имя и тип данных (строка, число, дата, и т. д.) для каждого поля.
- Свойство Item. Запись для отображения. Это свойство часто связано со свойством Selected элемента управления Галерея, чтобы пользователь мог выбрать запись в элементе управления Галерея и изучить эту запись.
Если задано свойство DataSource, можно добавлять и удалять поля в правой области и изменять способ их отображения.
На этом экране пользователи не могут случайно или преднамеренно изменять любые значения записи. Элемент управления Форма отображения является элементом управления только для чтения, поэтому он не будет изменять запись.
Добавление элемента управления Форма отображения:
- Добавление экрана с последующим добавлением на него элемента управления Форма отображения
- Задайте для свойства DataSource элемента управления формы значение 'Ice Cream'.
В области справа можно выбрать поля для отображения на экране и выбрать тип отображаемой карточки для каждого поля. После внесения изменений на правой области для свойства DataField каждого элемента управления Карточка задано значение поля, с которым будет взаимодействовать пользователь. Экран должен выглядеть следующим образом:
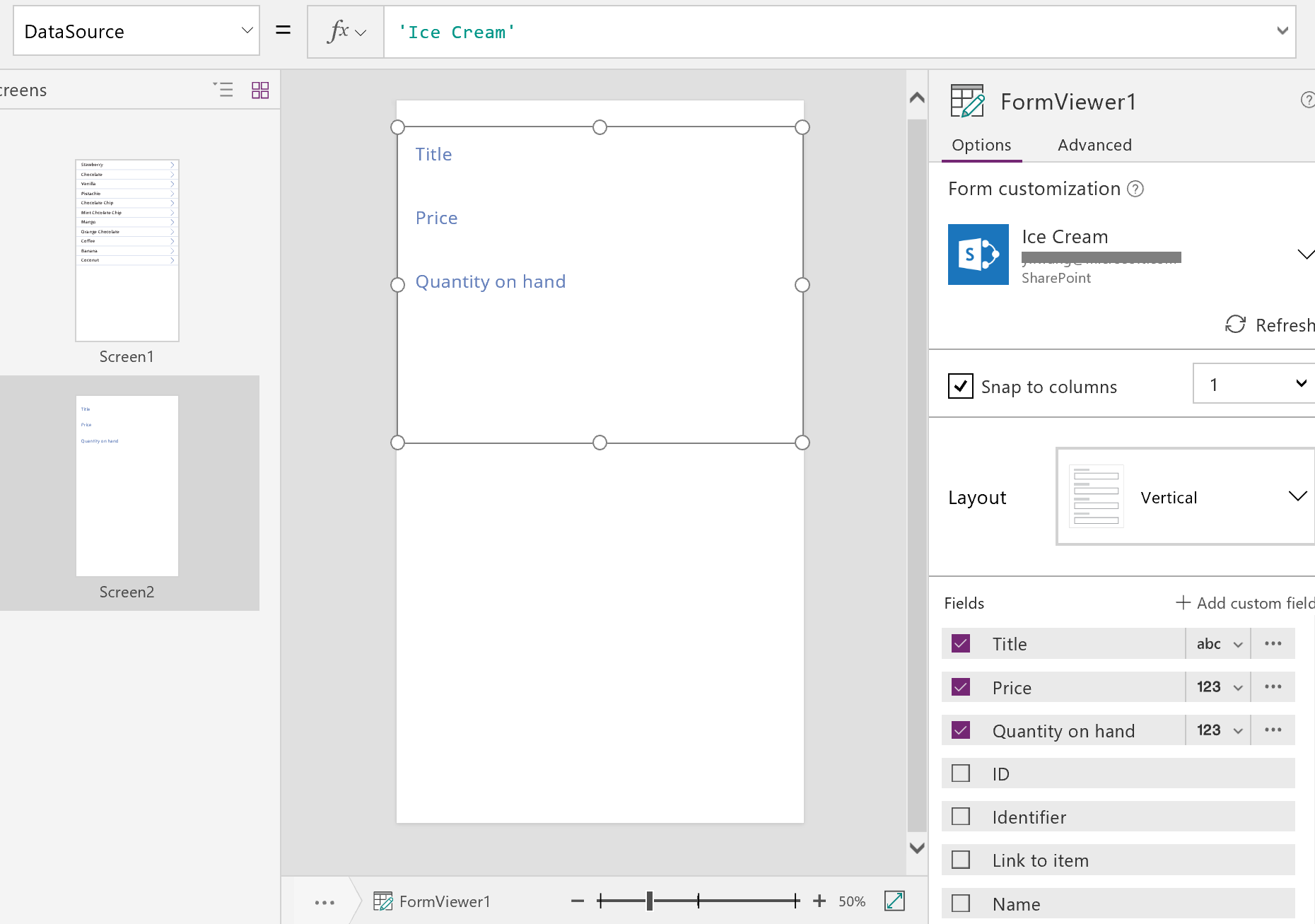
После этого нужно подключить элемент управления Форма отображения к элементу управления Галерея, чтобы можно было просмотреть сведения для определенной записи. После завершения настройки свойства Item в форме отобразится первая запись из коллекции.
Задайте для свойства Item элемента управления Форма отображения значение Gallery1.Selected.
В форме отобразятся сведения о выбранном элементе.
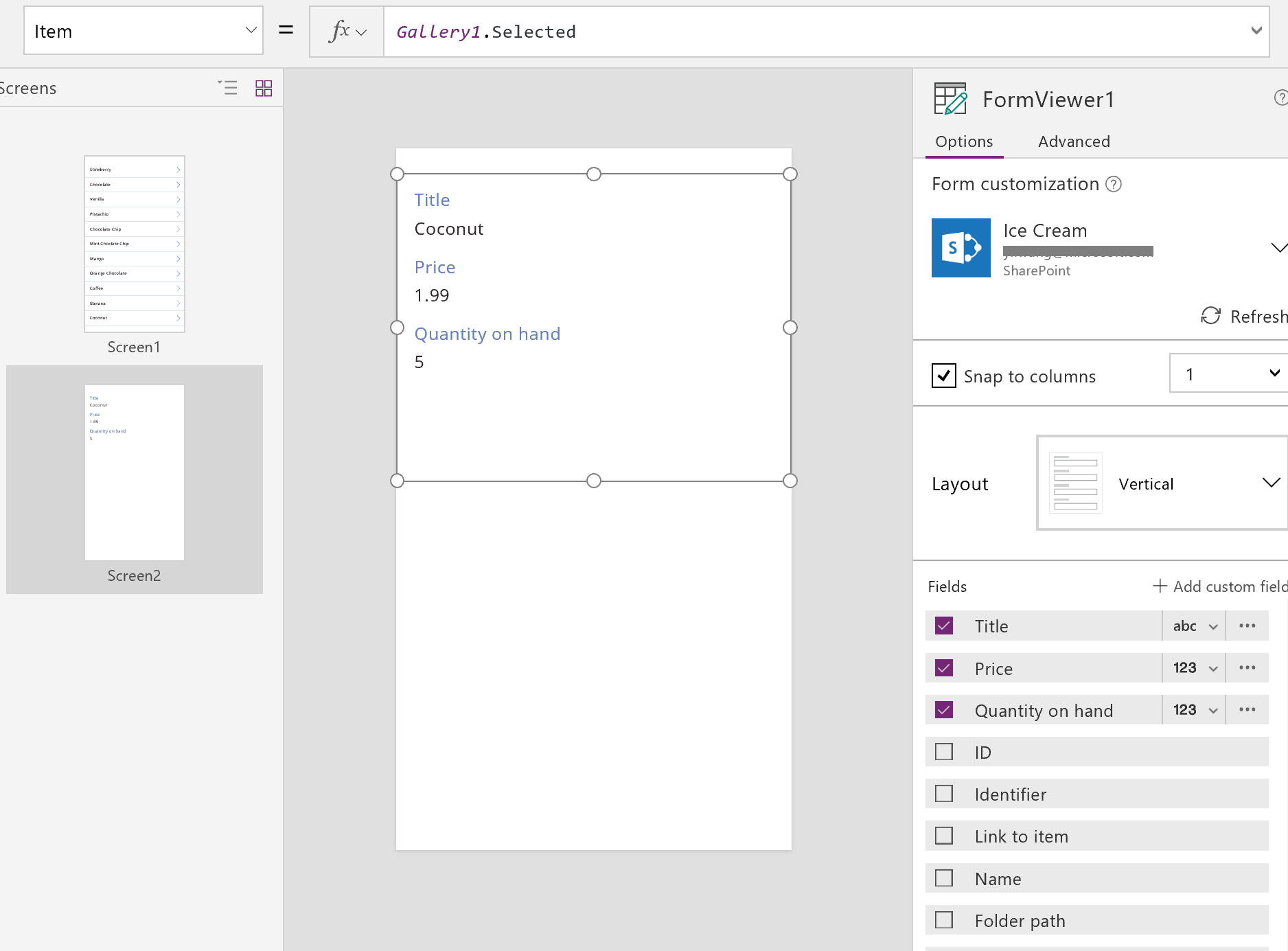
Прекрасно! Во время навигации пользователь открывает экран сведений из экрана коллекции и открывает экран коллекции из экрана сведений.
Добавьте на экран элемент управления Кнопка, укажите для свойства Text значение Back, а для свойства OnSelect задайте значение Back().
Эта формула возвращает пользователя обратно к коллекции после завершения просмотра сведений.

Теперь для элемента управления Галерея нужно добавить элементы навигации на экране сведений.
Перейдите на первый экран, на котором находится элемент управления Галерея, и выберите стрелку в первом элементе коллекции.
Задайте для свойства фигуры OnSelect кнопки эту формулу:
Navigate( Screen2, None )
Нажмите клавишу F5 и выберите стрелку в коллекции, чтобы отобразить сведения для этого элемента.
Выберите кнопку Back, чтобы вернуться в коллекцию продуктов, и нажмите клавишу ESC.
Редактирование сведений
Наконец, последние основные действия были направлены на изменение содержимого записи, которую пользователи заполняют в элементе управления Форма редактирования.
Элемент управления Форма редактирования содержит два свойства для отображения и изменения записи:
- Свойство DataSource. Имя источника данных, который содержит записи. Так же, как и в случае с элементом управления Форма отображения, это свойство заполняет правую область полями и определяет отображаемое имя и тип данных (строка, число, дата и т. д.) для каждого поля. Это свойство также определяет, допустимо ли значение каждого поля перед его отправкой в базовый источник данных.
- Свойство Item. Изменяемая запись, которая часто связана со свойством Selected элемента управления Галерея. Таким образом можно выбрать запись в элементе управления Галерея, отобразить ее на экране сведений, а затем отредактировать ее на экране Изменить и создать.
Добавление элемента управления Форма редактирования:
- Добавьте экран, добавьте элемент управления Форма редактирования, а затем задайте для свойства DataSource формы значение 'Ice Cream'.
- Задайте для свойства Item значение Gallery1.Selected.
Теперь можно выбрать поля для отображения на экране. Можно также выбрать тип отображаемой карточки для каждого поля. После внесения изменений на правой области для свойства DataField каждого элемента управления Карточка задано значение поля, с которым будет взаимодействовать пользователь. Экран должен выглядеть следующим образом:
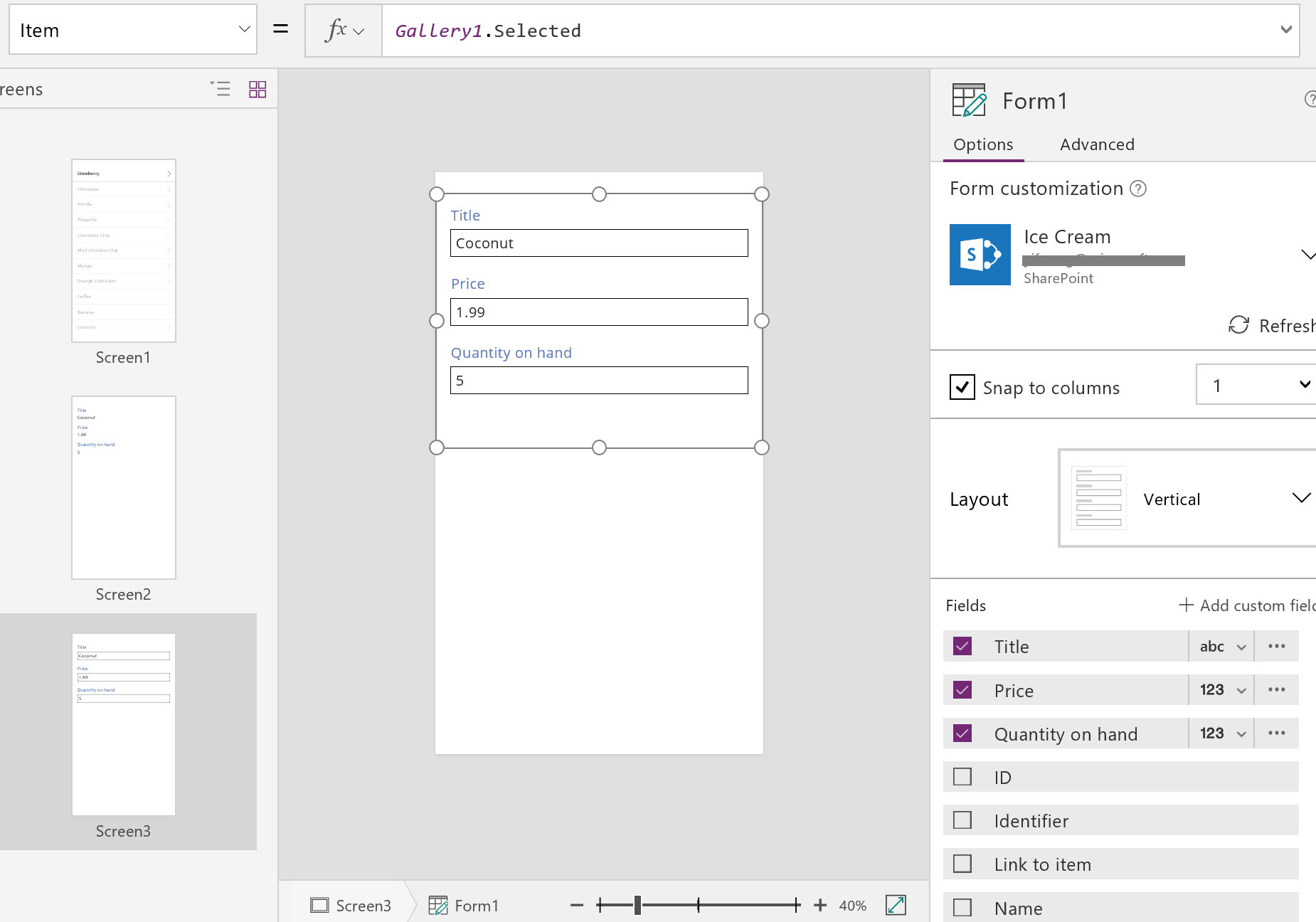
Эти два свойства ничем не отличаются от свойств элемента управления Форма отображения. И с их помощью можно отобразить сведения о записи.
Элемент управления Форма редактирования идет еще дальше, предлагая функцию SubmitForm для обратной записи изменения в источнике данных. Он используется с элементом управления кнопки или изображения для сохранения пользовательских изменений.
- Добавьте элемент управления Кнопка, задайте значение Сохранить для ее свойства Text и задайте следующую формулу в качестве значения свойства OnSelect:
SubmitForm( Form1 )

Чтобы добавить навигацию на этом экране:
Добавьте еще один элемент управления Кнопка, задайте значение Отмена для ее свойства Text и задайте следующую формулу в качестве значения свойства OnSelect:
ResetForm( Form1 ); Back()Эта формула удаляет все несохраненные изменения и открывает предыдущий экран.
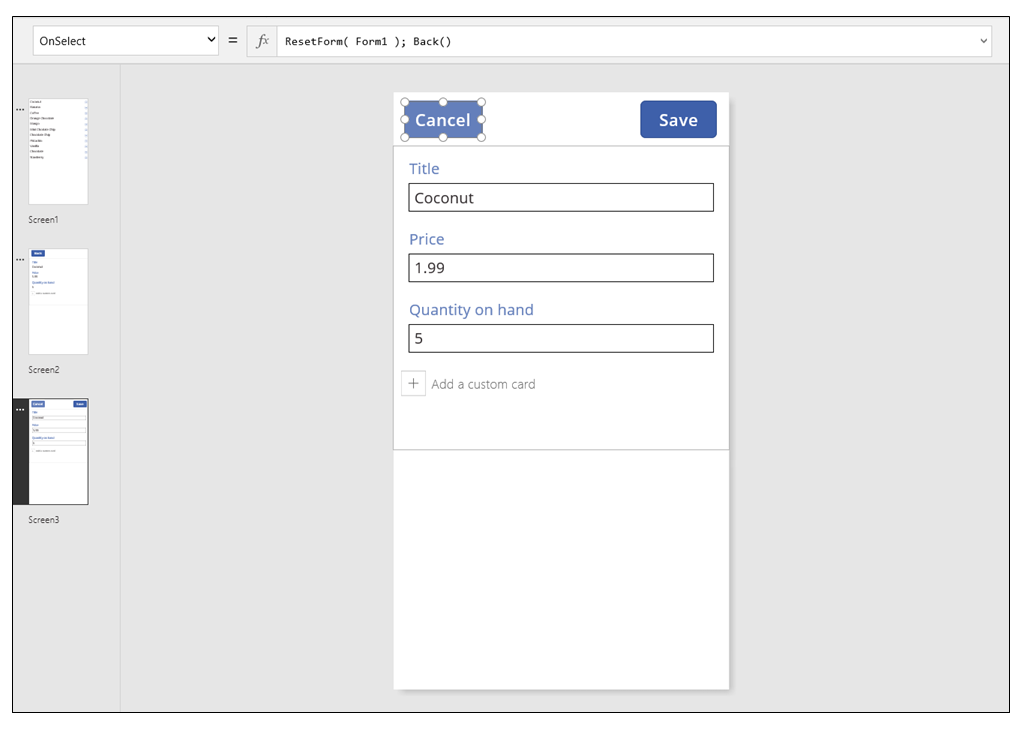
Задайте для свойства OnSuccess формы значение Back().
Если обновления успешно сохранены, автоматически откроется предыдущий экран (в данном случае экран сведений).
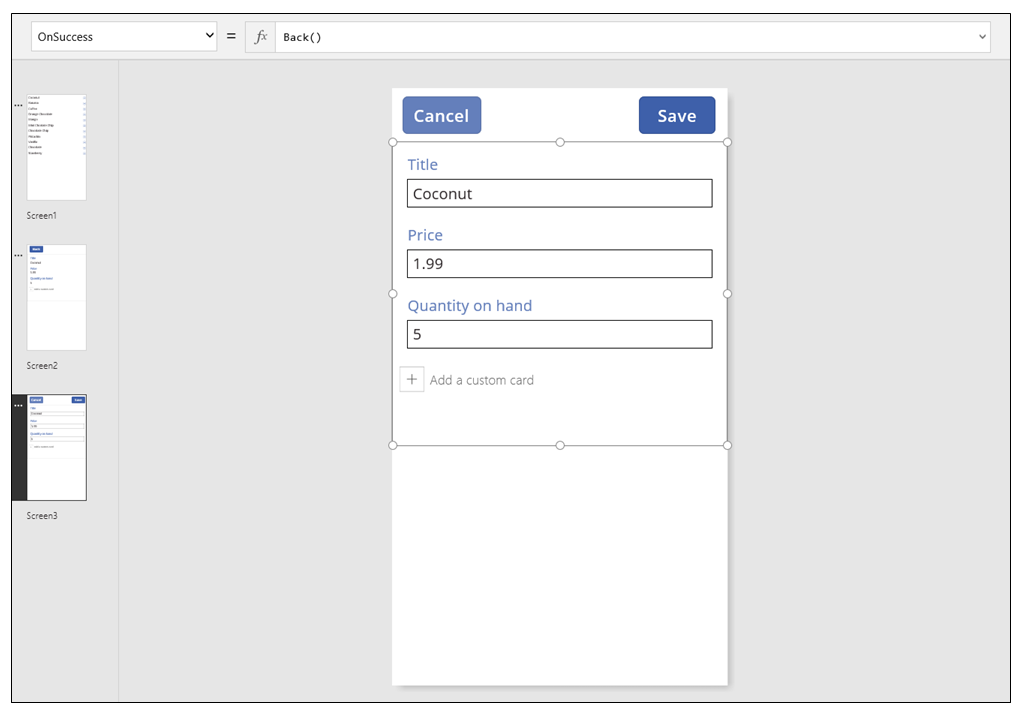
На экране Отобразить добавьте кнопку, укажите для свойства Text значение Изменить, а для свойства OnSelect задайте следующую формулу:
Navigate( Screen3, None )
Вы создали основное приложение с тремя экранами для ввода и просмотра данных. Чтобы испытать его, откройте экран коллекции, а затем нажмите клавишу F5 (или нажмите стрелку вперед на кнопке "Предварительный просмотр" рядом с верхним левым углом экрана). Розовая точка указывает, когда пользователь щелкает на экране или касается его на каждом этапе.
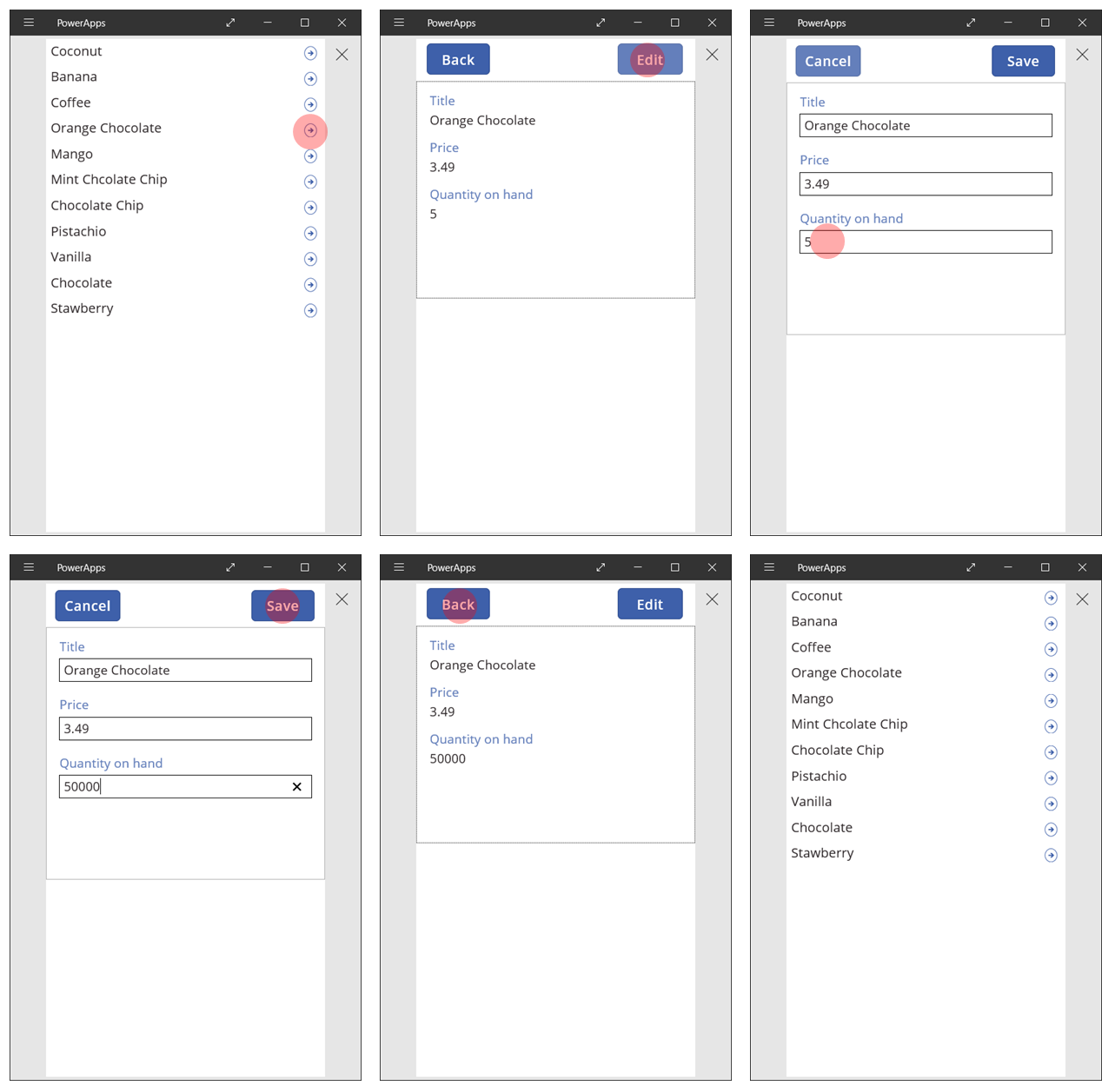
Создать запись
Пользователь взаимодействует с той же формой Изменить, чтобы обновлять и создавать записи. Когда пользователь хочет создать запись, функция NewForm переключает форму в режим New.
Если форма находится в режиме New, задайте для каждого поля значение по умолчанию из источника данных. Запись, которая передается в свойство формы Item, игнорируется.
Когда пользователь готов сохранить новую запись, выполняется функция SubmitForm. После успешной отправки формы, она переключается обратно в режим EditMode.
На первом экране добавьте кнопку Создать:
На экране с коллекцией добавьте элемент управления Кнопка.
Для свойства Text задайте значение Создать, а для свойства OnSelect задайте следующую формулу:
NewForm( Form1 ); Navigate( Screen3, None )Эта формула переключает элемент управления Форма редактирования на экране Экран3 в режим New и открывает этот экран, чтобы пользователь мог заполнить его.
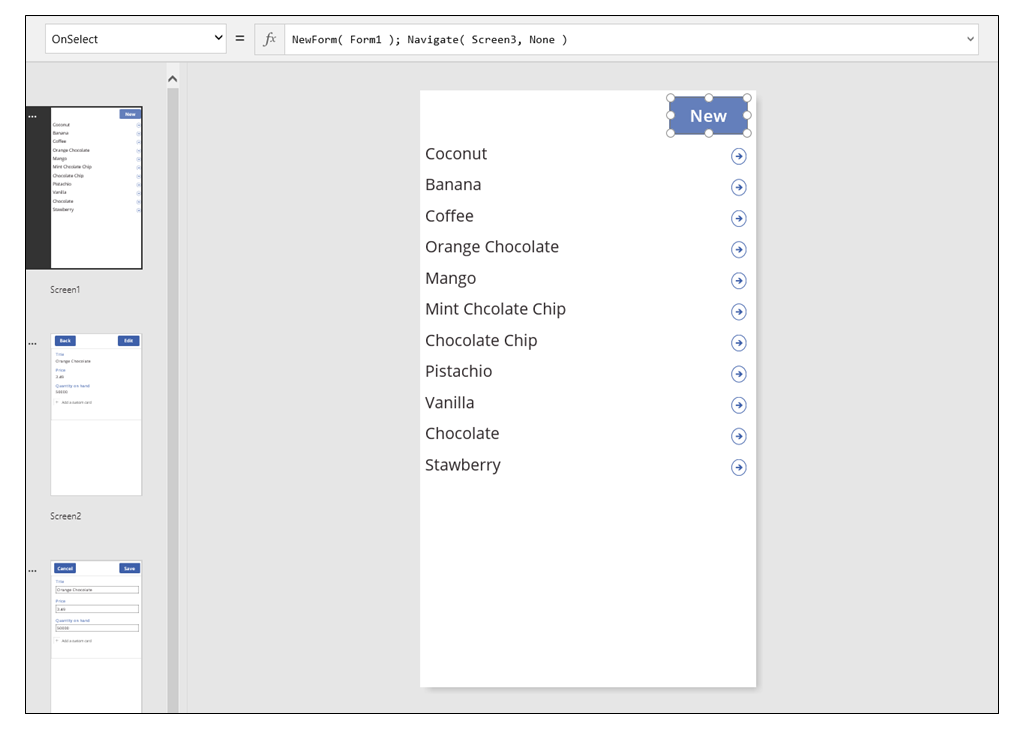
Если экран "Изменить и создать" открыт, форма пуста и готова для добавления элемента пользователем. Когда пользователь выбирает кнопку Сохранить, функция SubmitForm гарантирует, что вместо обновления запись создается. Если пользователь выбирает кнопку Отмена, функция ResetForm переключает форму обратно в режим Edit, а функция Back открывает экран для просмотра коллекции.
Удалить запись
На экране Отобразить добавьте кнопку, а затем задайте для свойства Text отображение надписи Удалить.
Задайте для свойства кнопки OnSelect эту формулу:
Remove( 'Ice Cream', Gallery1.Selected ); Back()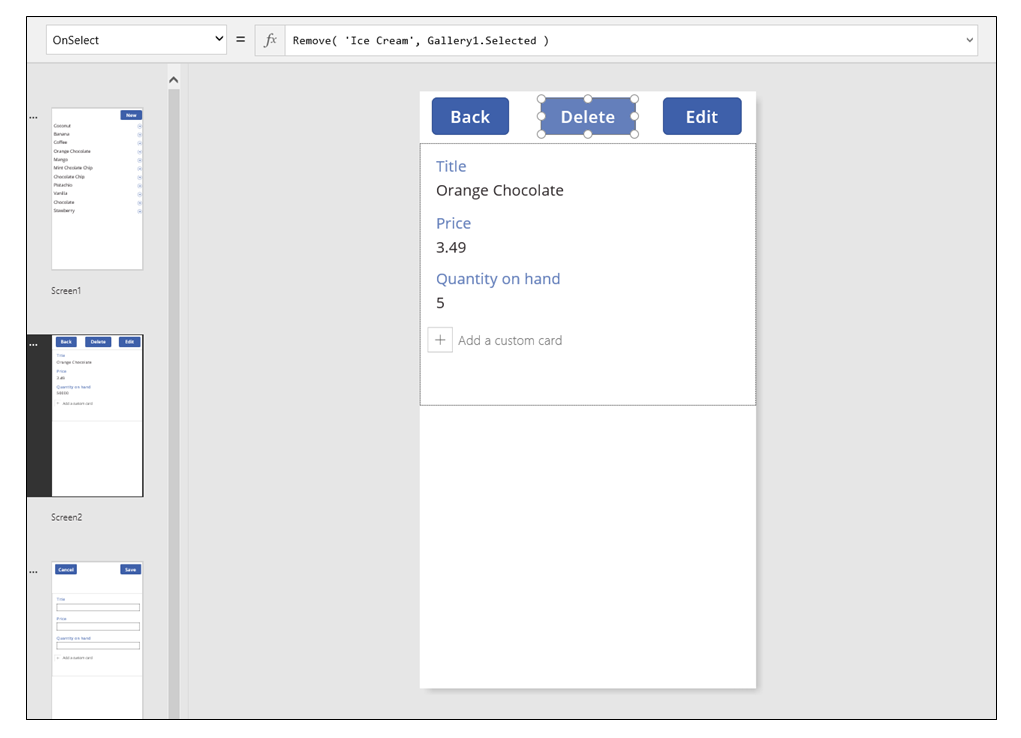
Обработка ошибок
В этом приложении ошибка происходит, если значение поля является недопустимым, обязательное поле пусто, нет подключения к сети или в случае возникновения любой из множества других проблем.
Если функция SubmitForm по какой-либо причине не сработает, свойство Error элемента управления Форма редактирования содержит сообщение об ошибке, которое должно отображаться для пользователя. С этой информацией пользователю нужно будет устранить проблему и повторно отправить изменения или отменить обновление.
На экране изменения и создания добавьте элемент управления Подпись, а затем перенесите его ниже кнопки Сохранить. Любую ошибку будет легко увидеть после выбора пользователем этого элемента управления, чтобы сохранить изменения.
Задайте для свойства Text элемента управления Подпись отображение Form1.Error.

В приложении, которое создает Power Apps из данных, для свойства AutoHeight на этом элементе управления задано значение true, чтобы пространство не использовалось, если ошибки не обнаружены. Свойства Height и Y элемента управления Форма редактирования также динамически корректируются с учетом увеличения элемента управления при появлении ошибки. Чтобы получить дополнительные сведения, создайте приложение на основе существующих данных и проверьте эти свойства. Элемент управления текстового поля для ошибок очень короткий, если ошибки не произошло, иногда, чтобы выбрать этот элемент управления, необходимо открыть представление Дополнительно (на вкладке Вид).
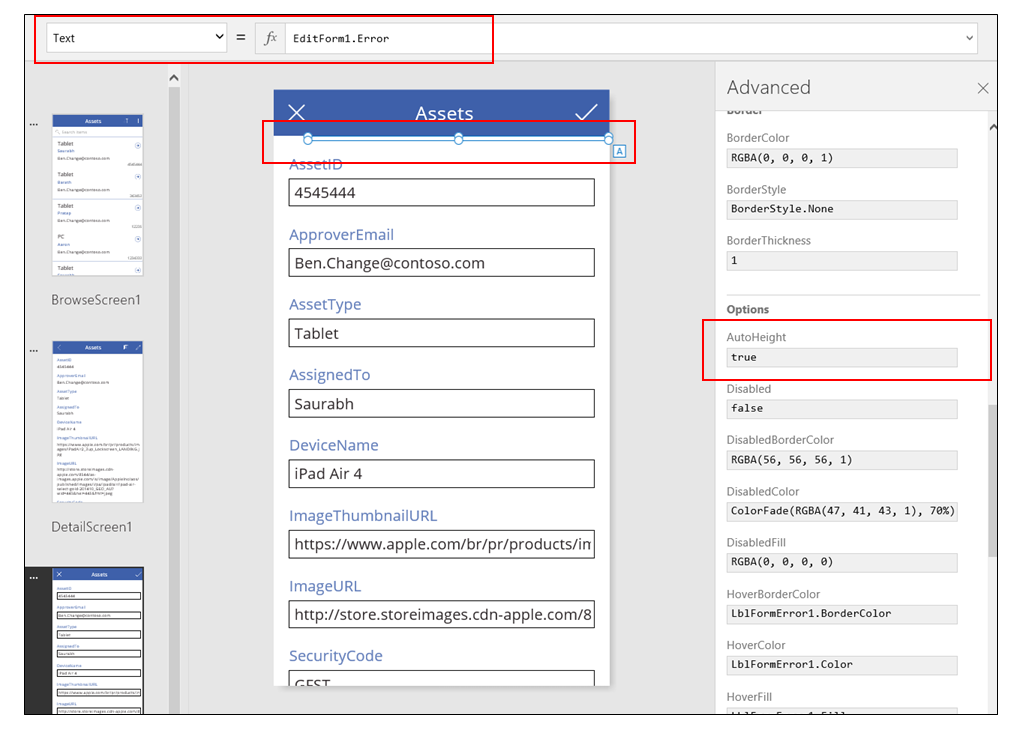
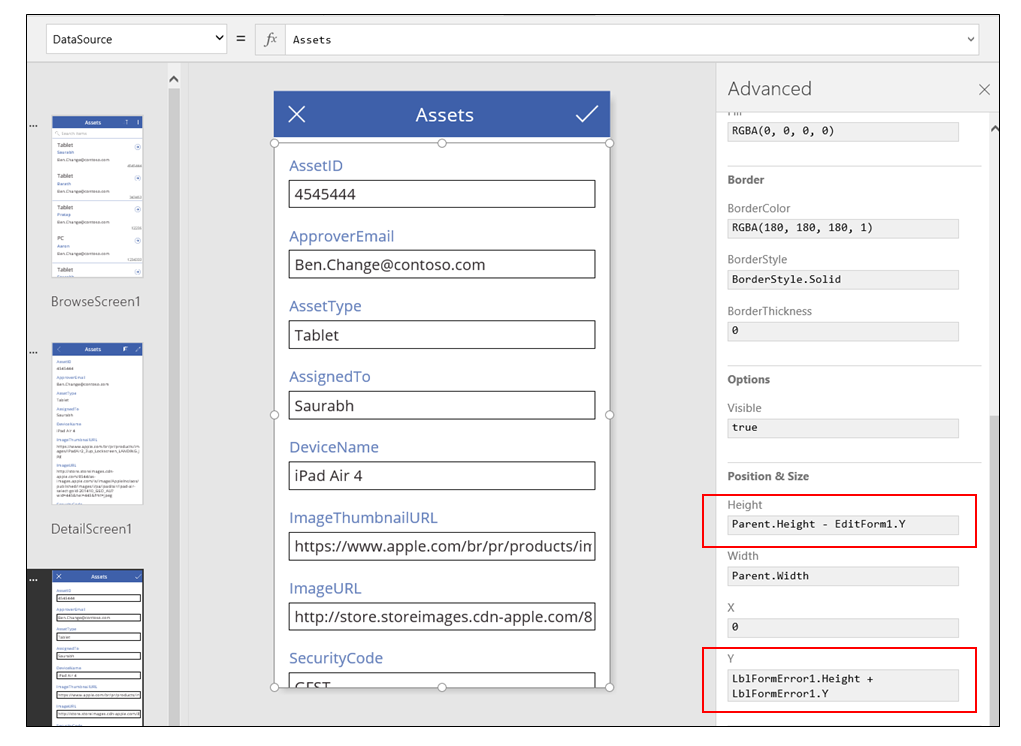
Обновление данных
Источник данных обновляется каждый раз, когда пользователь открывает приложение, но пользователю может потребоваться обновить записи в коллекции без закрытия приложения. Добавьте кнопку Обновить, чтобы пользователь мог выбрать его и вручную обновить данные:
На экране с элементом управления Коллекция добавьте элемент управления Кнопка и для его свойства Text задайте значение Обновить.
Назначьте свойству OnSelect этого элемента управления следующую формулу:
Refresh( 'Ice Cream' )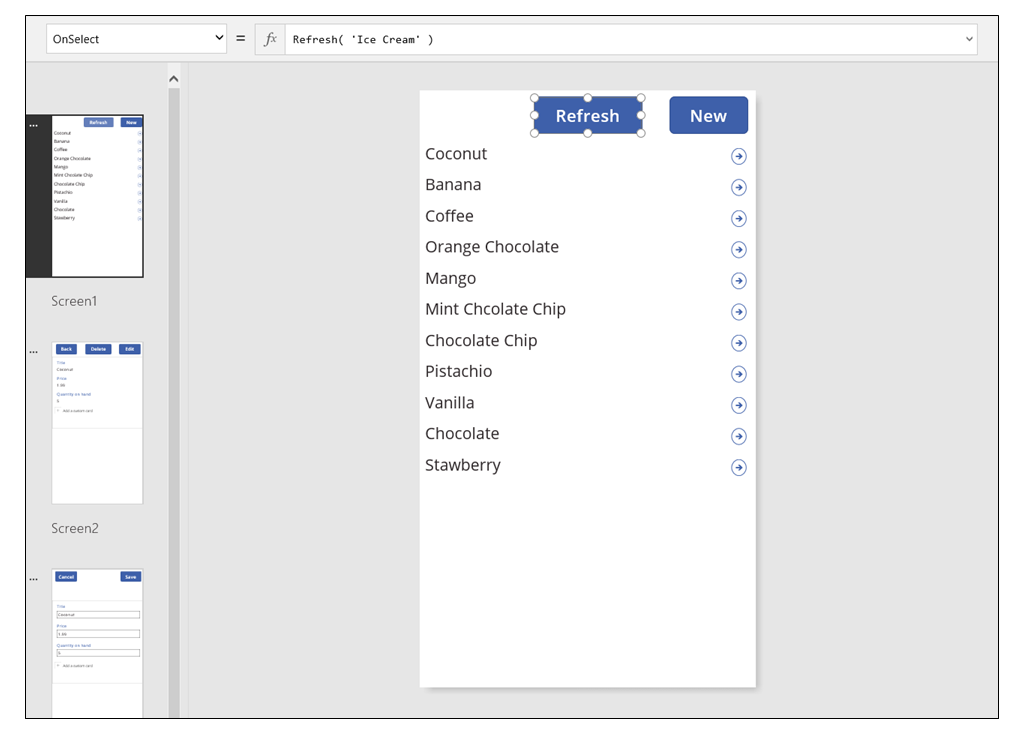
Поиск и сортировка в коллекции
В приложении, которое создается Power Apps из данных, не рассматривались два элемента управления в верхней части экрана обзора. С помощью этих элементов управления пользователь может найти одну или несколько записей, отсортировать список записей в восходящем или нисходящем порядке, или сделать и то и другое.
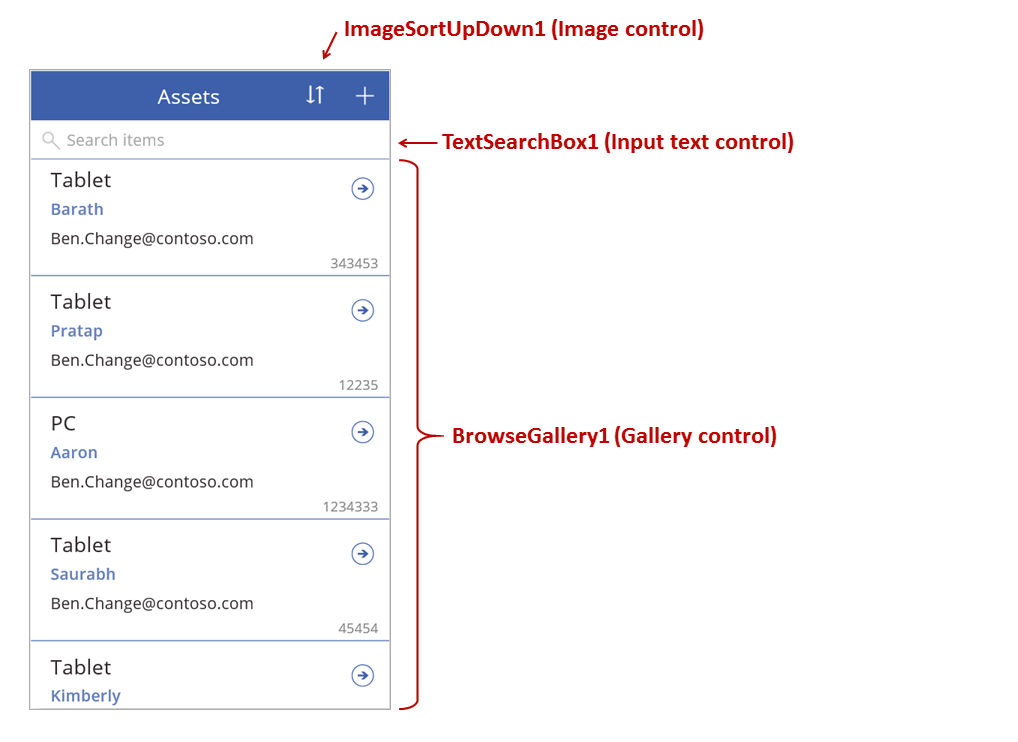
Когда пользователь выбирает кнопку сортировки, порядок сортировки в коллекции меняется на обратный. Чтобы создать такое поведение, мы используем переменную контекста, чтобы отслеживать направление, в котором отсортирована коллекция. Когда пользователь выбирает кнопку, эта переменная обновляется и направление меняется. Для свойства OnSelect кнопки сортировки задана эта формула: UpdateContext( {SortDescending1: !SortDescending1} )
Функция UpdateContext создает переменную контекста SortDescending1, если она еще не существует. Эта функция будет считывать значение переменной и менять его на логически обратное с помощью оператора ! . Если значение равно true, оно становится равным false. Если значение равно false, оно становится равным true.
Эта переменная контекста используется в формуле для свойства Items элемента управления Галерея наряду с текстом в элементе управления TextSearchBox1:
Sort(
If( IsBlank(TextSearchBox1.Text),
Assets,
Filter( Assets, TextSearchBox1.Text in Text(ApproverEmail) )
),
ApproverEmail,
If(SortDescending1, Descending, Ascending)
)
Резюмируем это.
Снаружи у нас есть функция Sort, которая принимает три аргумента: таблица, поле, по которому выполняется сортировка, и направление сортировки.
- Направление сортировки берется из переменной контекста, которая переключается, когда пользователь выбирает элемент управления ImageSortUpDown1. Значение true/false передается в константы Descending и Ascending.
- Поле сортировки по умолчанию — ApproverEmail. Если изменить поля, отображаемые в коллекции, необходимо также изменить этот аргумент.
Внутри у нас есть функция Filter, которая принимает таблицу в качестве аргумента, и выражение для вычисления по каждой записи.
- Таблица — это необработанный источник данных Assets, который является начальной точкой перед началом фильтрации и сортировки.
- Выражение ищет экземпляр строки в значении TextSearchBox1 поля ApproverEmail. Опять же, если изменить поля, отображаемые в коллекции, также необходимо обновить этот аргумент.
- Если значение TextSearchBox1 пустое, пользователь может просмотреть все записи, а функция Filter будет неактивна.
Это только один из примеров — можно создавать собственные формулы для свойства Items, в зависимости от задач своего приложения, создав одновременно Filter, Sort и другие функции и операторы.
Проектирование экрана
На данный момент мы не рассматривали другие способы распределения элементов управления на экранах. Это потому, что у вас есть множество возможностей, и наилучший вариант зависит от задач конкретного приложения.
Так как размеры экрана телефона ограничены, возможно, потребуются отдельные экраны для поиска, отображения и создания. В этом разделе функции Navigate и Back открывают каждый экран.
На планшете можно искать, просматривать и изменять или создавать на двух или даже на одном экране. В последнем случае функции Navigate и Back не нужны.
Если пользователь работает в том же окне, необходимо убедиться, что он не может изменить выделение в элементе управления Галерея и не рискует потерять изменения в элементе управления Форма редактирования. Чтобы пользователь не выбрал другую запись, пока изменения в текущей еще не сохранены, задайте для свойства Disabled коллекции эту формулу:
EditForm.Unsaved
Примечание
Каковы ваши предпочтения в отношении языка документации? Пройдите краткий опрос (обратите внимание, что этот опрос представлен на английском языке).
Опрос займет около семи минут. Личные данные не собираются (заявление о конфиденциальности).