Создание отчетов и компонентов наборов данных Power BI (предварительная версия)
Важно!
Поддержка этой функции будет прекращена 31 июля 2024 года. Мы рекомендуем удалить все компоненты отчетов и наборов данных Power BI из существующих решений и вместо этого использовать системную панель мониторинга Power BI Embedded.
[Данный раздел посвящен предварительному выпуску и может быть изменен.]
По мере того как культура данных распространяется во все большем количестве организаций, а аналитика становится жизненно важной частью принятия решений и повседневных действий сотрудников, становится критически важным иметь доступ к надежной и актуальной аналитике в Power Apps.
В качестве шага к достижению этой цели можно добавлять отчеты и наборы данных Power BI в качестве компонентов в решения Power Apps. После добавления отчета Power BI в решение им можно беспрепятственно управлять как частью процесса ALM в разных средах и клиентах.
Важно!
- Это предварительная версия функции.
- Предварительные версии функций не предназначены для использования в производственной среде, а их функциональность может быть ограничена. Они доступны перед официальным выпуском, чтобы клиенты могли досрочно получить доступ и предоставить отзывы.
Из этой статьи вы узнаете, как делать следующее:
- Добавлять отчеты и компоненты наборов данных Power BI в решение.
- Настраивать поведение параметров гибридных веб-приложений Power BI при импорте и экспорте в составе решения Power Apps.
- Настраивать компонент набора данных таким образом, чтобы набор данных автоматически подключался к источнику данных Microsoft Dataverse при развертывании решения в новой среде.
Предварительные условия
- Лицензия Power BI Pro.
- Отчет и/или набор данных Power BI, для которых вы хотите создать компоненты решения Power Apps.
Общие ограничения
- Должно быть установлено системное решение Power BI Extensions (предварительная версия). В новых средах оно устанавливается по умолчанию. В существующих средах оно должно устанавливаться вручную из PPAC перед импортом решений и созданием компонентов Power BI. Чтобы установить расширение, перейдите в Центр администрирования Power Platform.
- Только отчеты и наборы данных Power BI могут быть добавлены в решение. Поддерживаются только наборы данных, созданные с помощью расширенной модели набора данных. Все остальные типы артефактов не поддерживаются (например, панель мониторинга, поток данных и отчет на страницу).
- Ссылки на подключение к источникам данных Power BI не поддерживаются (например, в составных моделях).
- Типы параметров набора данных Power BI "Любой" и "Двоичный" не поддерживаются в интеграции Power BI с решениями Power Apps.
- Обмен отчетами и наборами данных Power BI может быть выполнен только из Power BI (при совместном использовании приложения на основе модели встроенный отчет не используется).
- Восстановление после удаления рабочей области не поддерживается. После удаления рабочей области выделенной среды вы не сможете добавлять/импортировать какие-либо компоненты Power BI в среду Power Apps.
- Идентификаторы приложений Power Apps не поддерживаются во время общедоступной предварительной версии.
- Обмен информацией между средами Power Platform и рабочими областями Power BI, расположенными в разных регионах, поддерживается, если соответствующие настройки ВКЛЮЧЕНЫ. Дополнительная информация: Межрегиональные операции.
- Операции жизненного цикла среды не поддерживаются во время предварительной версии. Дополнительные сведения см. в разделе Рекомендации при работе с интеграцией Power Apps/Power BI.
- Среды Dataverse for Teams не поддерживаются.
- Национальные облака в настоящее время не поддерживаются.
Создание отчетов и компонентов наборов данных Power BI
Откройте среду разработки решения Power Apps.
Создание нового решения.
В новом решении выберите Добавить существующие > Аналитика > Отчет Power BI.
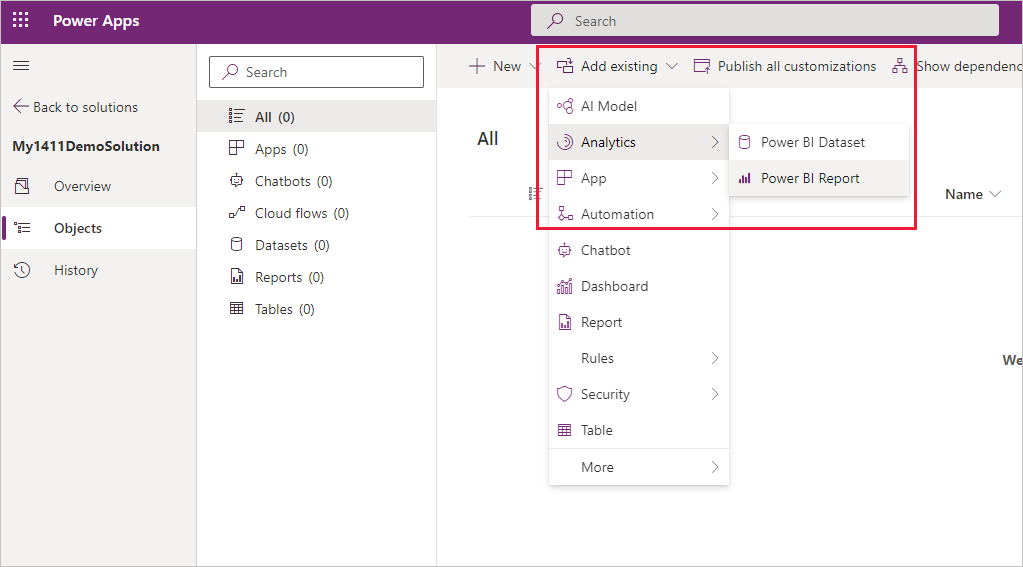
Выберите Вне Dataverse, найдите и выберите отчет Power BI, который вы хотите добавить в решение, а затем выберите Добавить.
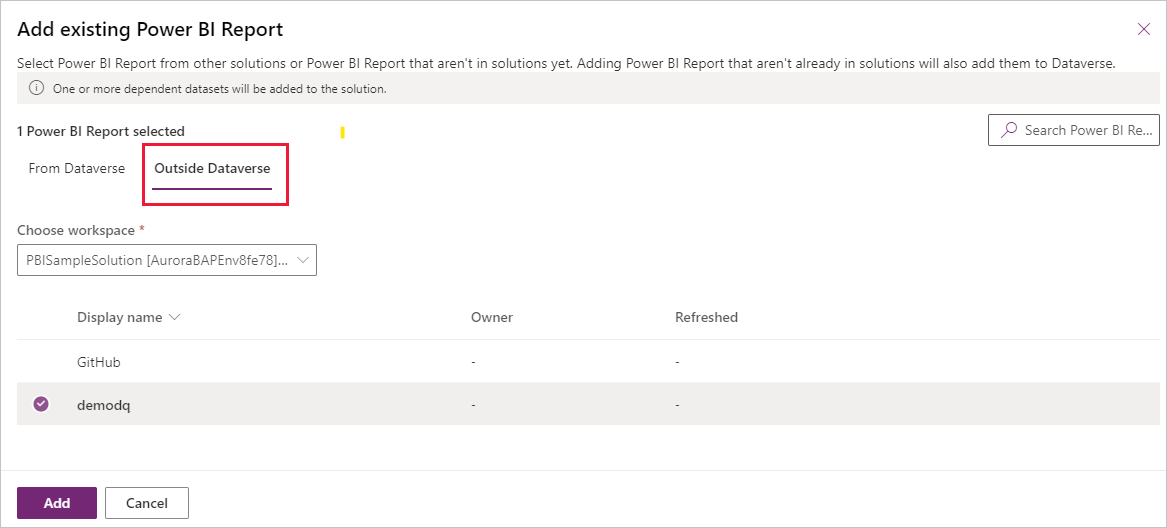
Когда вы добавляете компонент отчета Power BI в решение, в решение также добавляется компонент для набора данных отчета.
Кроме того, при добавлении отчета извне Dataverse, копии отчета и его набор данных создаются в рабочей области, выделенной для среды. После этого все обновления должны запускаться из этой выделенной рабочей области среды.
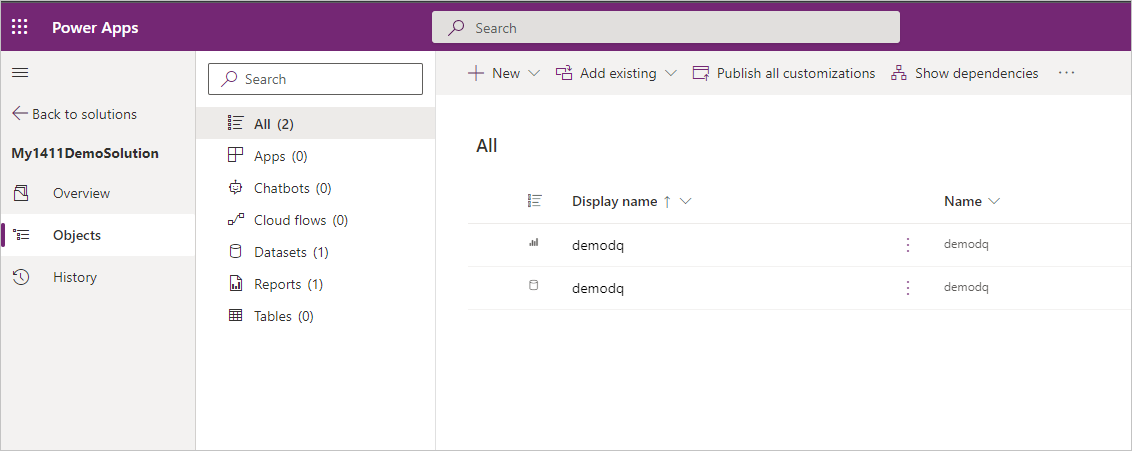
Примечание
Операция добавления может длиться несколько минут, пока фактические отчеты и наборы данных экспортируются в Dataverse.
Если ваш набор данных подключается к источнику данных Dataverse, вы можете настроить его для автоматического подключения к источнику данных Dataverse в средах развертывания.
Выберите набор данных, затем выберите Изменить.

В появившейся панели редактирования выберите Да, чтобы настроить набор данных таким образом, чтобы он автоматически подключался к существующему соединению при импорте решения в другую среду.
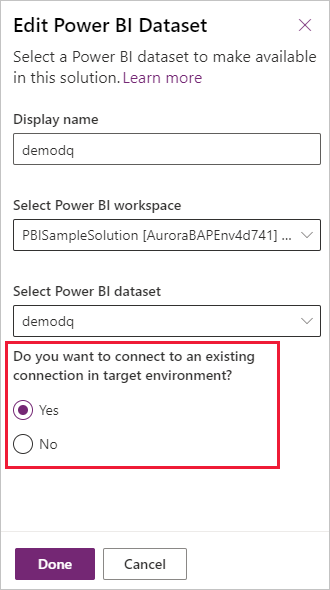
Примечание
Шаги 5 и 6 актуальны только для источников данных Dataverse.
Теперь вы можете создать системную панель мониторинга Power BI Embedded на основе компонента отчета или встроить его (компонент отчета) в форму с помощью конструктор форм.
По завершении экспортируйте решение. Решение можно экспортировать как неуправляемое или как управляемое.
Настройка параметров Power BI
Компоненты Power BI позволяют настраивать параметры гибридного веб-приложения Power BI. Однако вы не можете создать параметры гибридного веб-приложения Power BI в среде решения — они уже должны присутствовать в наборе данных Power BI, который вы добавляете в решение.
Примечание
Типы параметров набора данных Power BI Любой и Двоичный не поддерживаются в интеграции Power BI с решениями Power Apps.
В этом разделе представлены параметры, которые у вас есть для настройки того, как параметр набора данных Power BI получит свое значение, когда решение будет развернуто в другой среде.
Перейдите к среде Power Apps и выберите Решения.
Создание решения.
Выберите набор данных с параметрами, которые вы хотите настроить, а затем выберите Изменить параметры:
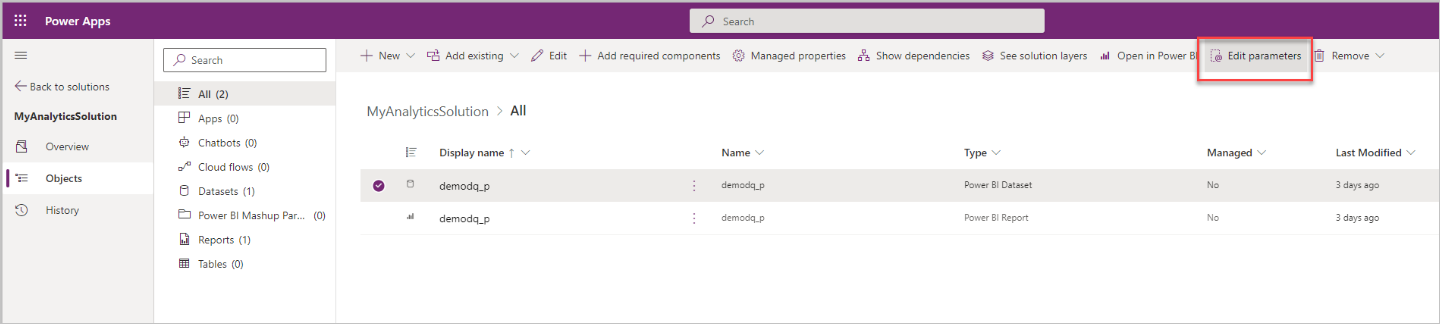
Выберите Добавить параметр. Вы можете добавлять только те параметры, которые уже являются частью набора данных Power BI:
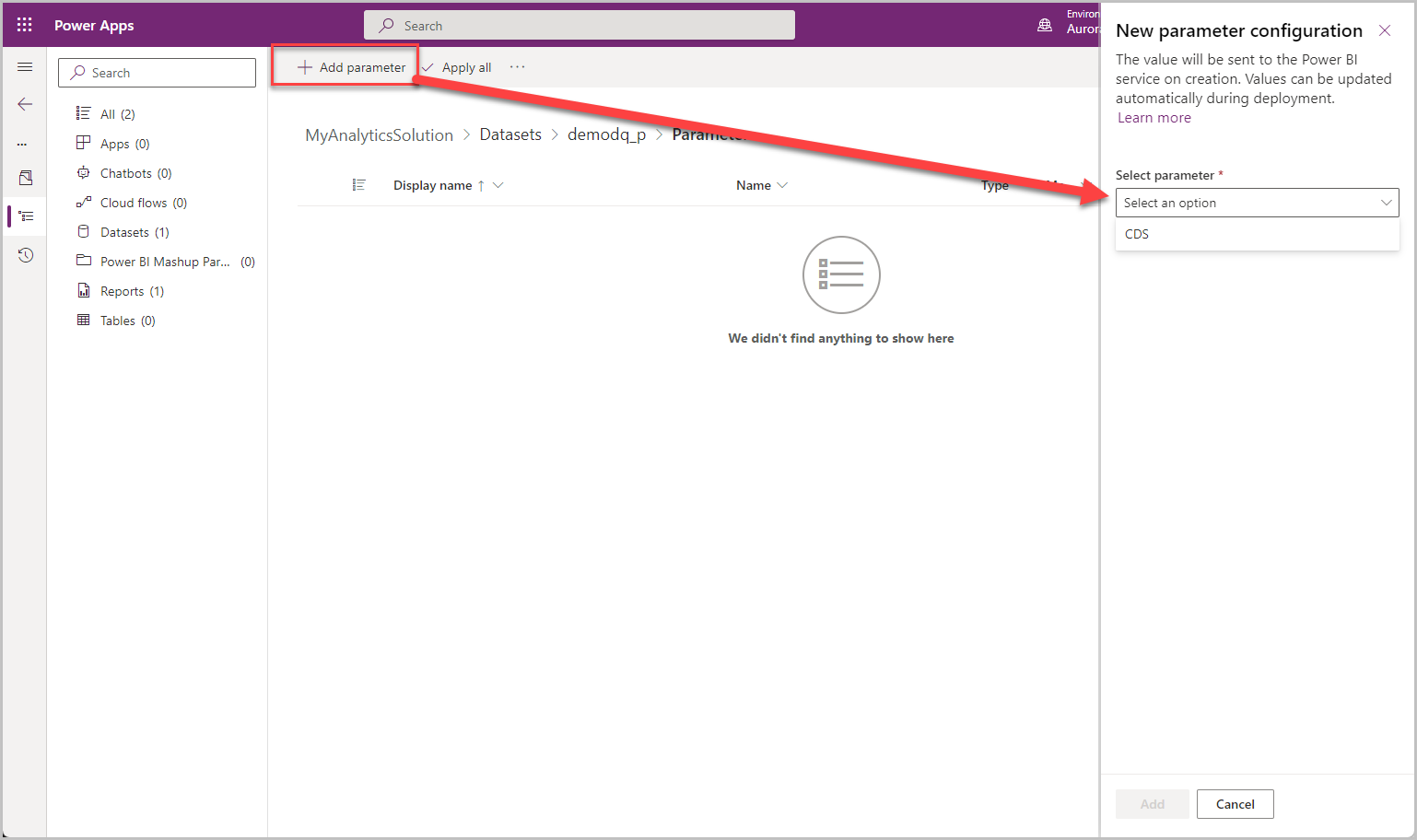
Выберите параметр гибридного веб-приложения Power BI, а затем выберите Редактировать, чтобы открыть панель редактирования параметров. Выберите раскрывающийся список Заменить текущее значение на * для просмотра вариантов конфигурации параметров.
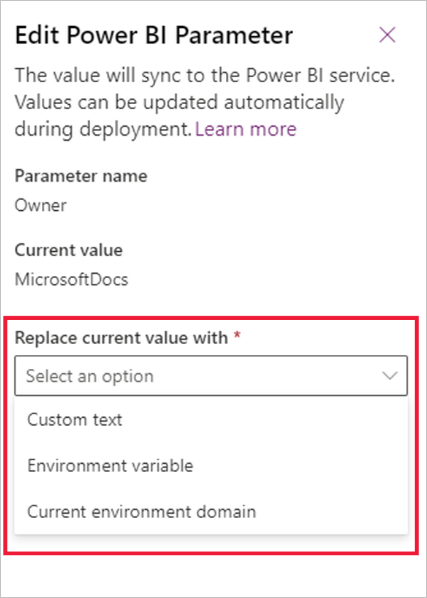
У вас есть три варианта определения того, как параметр будет получать свое значение, если решение установлено в другой среде:
Произвольный текст: это самый простой способ установить значение. При выборе варианта произвольного текста вы указываете текстовую строку, а затем, когда решение развертывается в другой среде, эта текстовая строка будет значением параметра.
Текущий домен среды: когда вы выбираете текущий домен среды, значение параметра будет доменом текущей среды. Это означает, что где бы ни развертывалось решение, значением параметра будет домен среды развертывания.
Переменная среды: с помощью этого параметра вы связываете значение параметра с переменной среды. При выборе этого параметра вы увидите все переменные среды в текущей среде и сможете выбрать одну из них. Если нужная вам переменная среды не существует, вы можете создать ее в решении.
Параметр переменной среды имеет большое значение, поскольку позволяет потребовать от установщика указать значение параметра во время развертывания. Это делается путем связывания параметра с переменной среды, которая имеет пустое значение.
Когда вы настраиваете параметр с переменной среды, чтобы требовать от установщика предоставлять значение при развертывании, убедитесь, что значение по умолчанию является пустым. Если есть текущее значение, удалите его, щелкнув правой кнопкой мыши и выбрав Удалить из решения.
Дополнительные сведения о переменных среды см. в разделе Обзор переменных среды.
Когда вы закончите настройку параметров, выберите Применить все, чтобы применить все значения параметров.
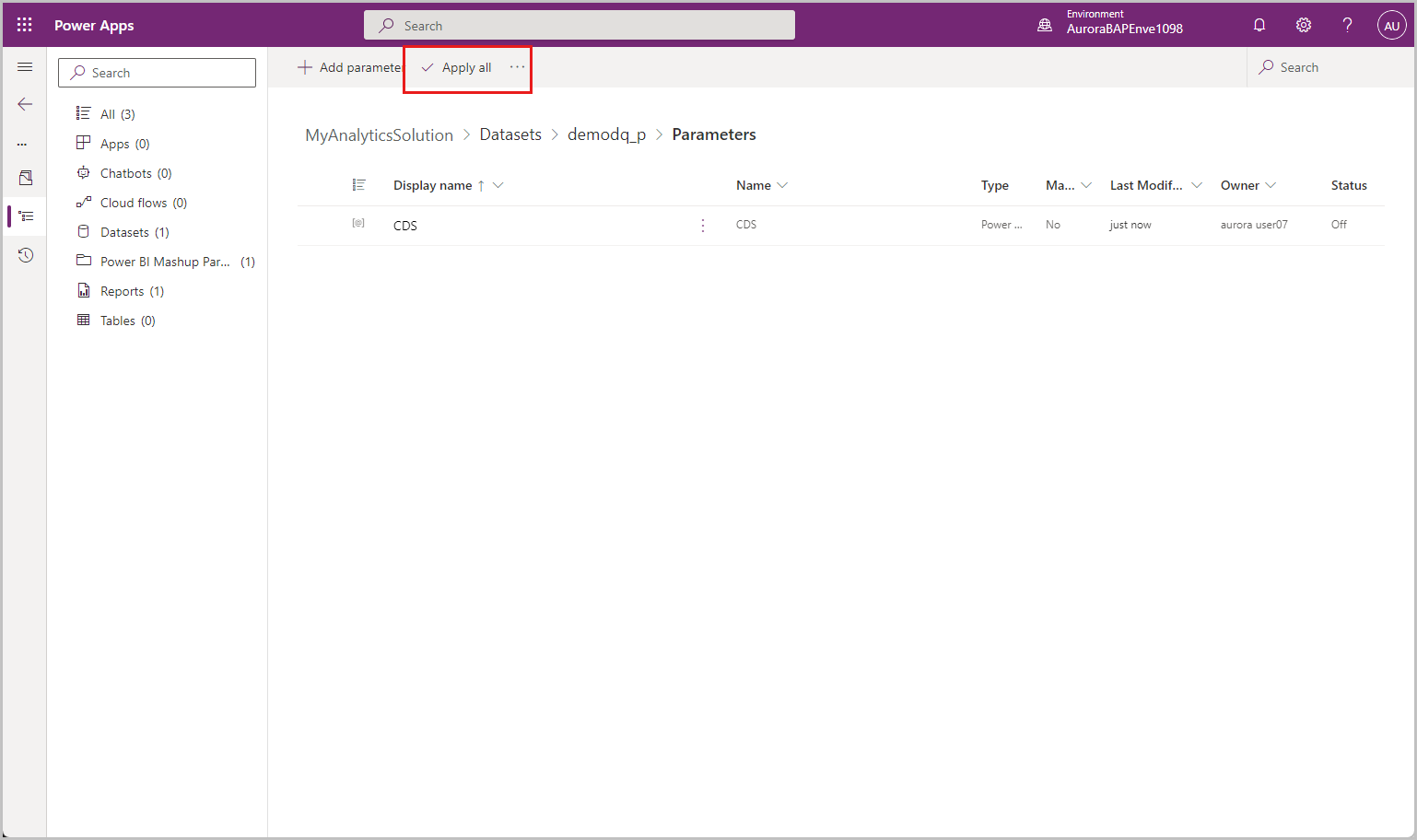
После применения параметров вы можете экспортировать решение и развернуть его в своих средах развертывания.
Обновление решения, которое включает в себя компоненты Power BI
Обновления в компоненты Power BI нужно вносить в Power BI на артефактах в выделенной рабочей области среды Power BI, которые подключены к компонентам. Вы можете получить доступ к этим артефактам, открыв рабочую область непосредственно в службе Power BI или с помощью пункта Открыть в Power BI в среде Power Apps.
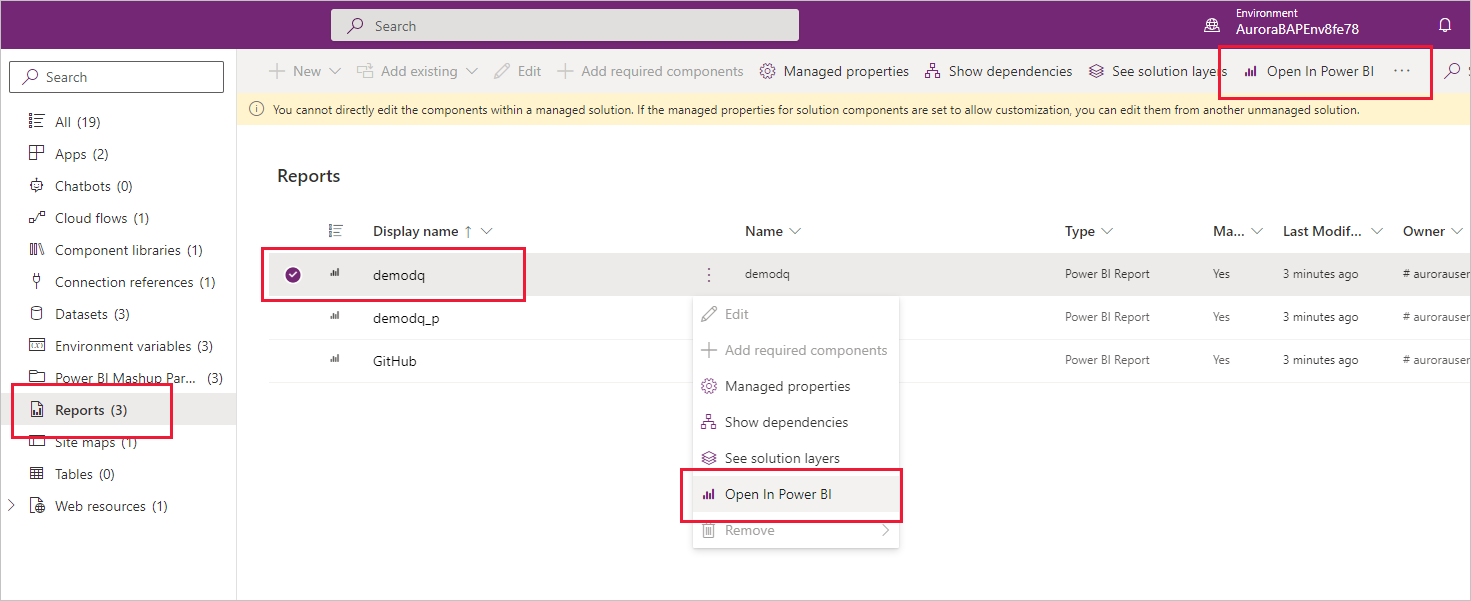
Примечание
Обновление решения с помощью компонентов Power BI автоматически обновляет соответствующие артефакты выделенной рабочей области среды в Power BI как для управляемых, так и для неуправляемых решений.
После обновления компонента вы можете экспортировать решение как управляемое или неуправляемое, а затем импортировать его в другую среду (неуправляемые решения также можно импортировать в ту же среду).
См. также
- Настройка компонентов Power BI и управление ими
- Создайте системную панель мониторинга Power BI Embedded
- Добавление компонентов для столбца в форме.
- Управление содержимым Power BI в решениях Power Apps
Примечание
Каковы ваши предпочтения в отношении языка документации? Пройдите краткий опрос (обратите внимание, что этот опрос представлен на английском языке).
Опрос займет около семи минут. Личные данные не собираются (заявление о конфиденциальности).