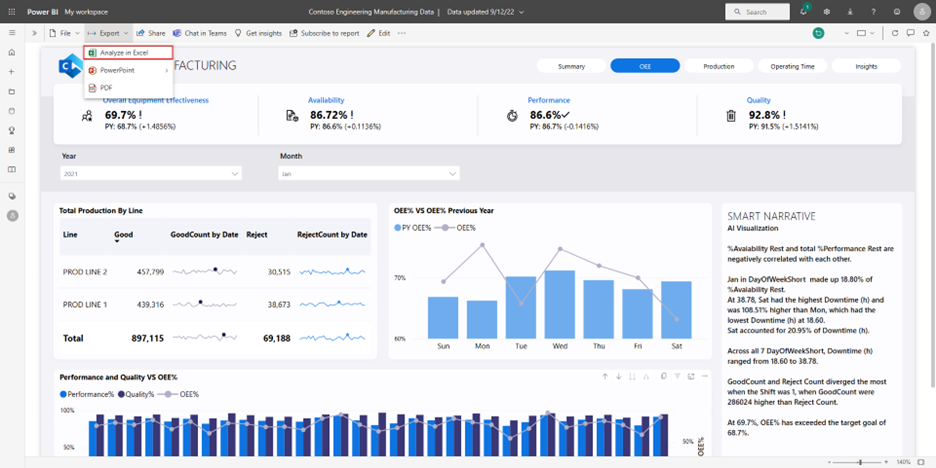Создание книг Excel с обновляемыми данными Power BI
При просмотре отчетов в служба Power BI (https://app.powerbi.com) может потребоваться дополнительное обогащение данных отчета с дополнительными предположениями, выполнение анализа или проверка чисел в определенном визуальном элементе Power BI или в целом отчете Power BI.
Из этой статьи вы узнаете, как создать книги Excel, содержащие подключенные данные Power BI, которые можно обновить непосредственно внутри книги. Таким образом, вы можете сосредоточиться на анализе в Excel и убедиться, что вы работаете с актуальными данными.
Необходимые компоненты
- Администратор клиента вашей организации должен включить, чтобы пользователи могли работать с семантические модели Power BI в Excel с помощью параметра клиента динамического подключения . Дополнительные сведения о параметре клиента динамического подключения Excel см. в документации по порталу администрирования.
- Для локальных наборов данных администратор клиента вашей организации также должен включить конечные точки XMLA и проанализировать в Excel с параметрами клиента локальных наборов данных. Дополнительные сведения о параметре клиента "Разрешить конечные точки XMLA" см. в документации по порталу администрирования.
- Необходимо иметь разрешение на сборку для семантической модели Power BI или по крайней мере роль участника в рабочей области Power BI, содержащей семантику модели.
- У вас должна быть лицензия Power BI: Fabric Free, Pro или Premium на пользователя (PPU). Пользователи бесплатной лицензии Fabric могут работать только с наборами данных в моей рабочей области или емкостью Power BI Premium или Fabric F64 или большей емкостью. Дополнительные сведения о лицензиях Power BI.
- Книги Excel, содержащие обновляемые данные Power BI, можно использовать как в Excel Desktop, так и в Excel для Интернета.
Выбор данных Power BI для оценки в Excel
Power BI предоставляет возможности для извлечения правильной детализации данных в зависимости от способа анализа этих данных в Excel с помощью сводных таблиц Excel или таблиц Excel. В служба Power BI используйте следующие две функции для создания книги Excel:
- Analyze in Excel (Анализ в Excel)
- Экспорт в Excel с динамическим подключением
- Создание подключенных сводных таблиц и таблиц в Excel
Анализ в Excel
С помощью анализа в Excel можно создать книгу Excel, содержащую всю семантику для определенного отчета Power BI и проанализировать эту семантику в Excel с помощью сводных таблиц, сводных диаграмм и других функций Excel.
В служба Power BI можно использовать любой из следующих точек входа в Excel для создания книги Excel:
Откройте отчет Power BI. Выберите "Экспорт>анализа" в Excel на верхней ленте.
Перейдите в рабочую область, содержащую семантику Power BI или отчет, выберите дополнительные параметры (...) рядом с именем семантической модели или отчета и выберите "Анализ в Excel".
Выберите семантику модели в рабочей области Power BI. На странице сведений о семантической модели выберите "Анализ в Excel " в строке меню.
После выбора "Анализ в Excel" Power BI создает книгу Excel и сохраняет ее в учетной записи OneDrive SharePoint. Он имеет то же имя, что и отчет Power BI, поэтому вы можете открыть книгу непосредственно в Excel для Интернета.
Примечание.
Если у вас нет учетной записи OneDrive SharePoint, Power BI скачивает книгу Excel на локальный компьютер.
При выборе "Открыть в Excel для Интернета" книга Excel открывается на отдельной вкладке браузера. Чтобы включить запрос Power BI в Excel, выберите "Да" в диалоговом окне "Запрос и обновление данных".
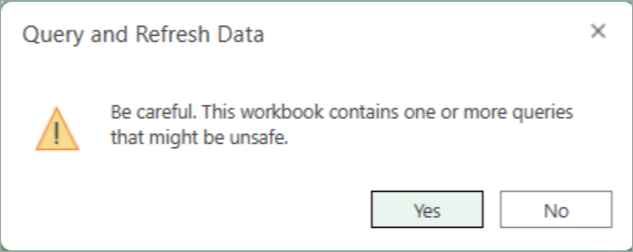
Выбрав "Да" в диалоговом окне, вы увидите таблицы и меры из семантической модели Power BI в полях сводной таблицы. Вы можете начать создание отчетов сводной таблицы в Excel.
Если вы хотите работать с данными в классическом приложении Excel, нажмите кнопку "Редактирование " на ленте и выберите "Открыть в классическом приложении".
Экспорт в Excel с динамическим подключением
При просмотре визуального элемента Power BI может потребоваться дальнейшее изучение визуальных данных в Excel и сохранение подключения к данным. Вы можете экспортировать таблицу обновляемых данных из визуального элемента Power BI в Excel:
Выберите визуальный элемент в отчете Power BI, выберите дополнительные параметры (...).
В меню "Параметры" выберите "Экспорт данных". У вас есть различные параметры выбора типа данных, которые необходимо экспортировать в Excel.
Выберите карточку с сводными данными и выберите xslx (Excel) с динамическим подключением (500 000 строк max) в формате файла.
После выбора " Экспорт" Power BI скачивает книгу Excel, содержащую динамические данные Power BI на компьютер.
При первом открытии книги Excel она может открываться в режиме только для чтения, пока не выберите "Включить редактирование" в зависимости от параметров защищенного представления в Office.

В зависимости от параметров доверенного документа может потребоваться также выбрать параметр Enable Content для загрузки данных Power BI в сетку Excel.

Данные из визуального элемента Power BI теперь отображаются как таблица Excel, которую можно обновить с помощью Power BI.
Примечание.
Лист ExportHeaders в книге Excel содержит сведения о фильтрах, примененных к визуальному элементу Power BI, из который экспортировались данные.
Кроме того, можно использовать предварительную версию таблицы Центра данных OneLake для экспорта книги Excel с динамическим подключением.
Надстройка Excel
Надстройка Power BI Excel позволяет вставлять подключенные сводные таблицы и подключенные таблицы запросов, начиная с Excel. Это помогает быстро находить и вставлять обновляемые данные Power BI в новые или существующие книги, не выходя из Excel.
Примечание.
Чтобы использовать надстройку Power BI Excel, убедитесь, что в Центре управления безопасностью Excel не проверяются следующие параметры:
- Отключение всех надстроек приложений (может привести к нарушениям функциональности)
- Не разрешайте запуск веб-надстроек.
Примечание.
Функция подключенных таблиц теперь доступна в текущем канале Microsoft 365. Подключенные таблицы будут доступны всем клиентам Ежемесячного корпоративного канала и полугодовым корпоративным каналам в следующем регулярно запланированном обновлении Microsoft 365. Функция подключенных таблиц доступна для всех пользователей в Excel для Интернета. Надстройка отображается в Excel для пользователей с лицензией Power BI Pro.
Надстройку Excel можно открыть на ленте Excel.
Начиная с ленты вставки:
- Разверните раскрывающийся список сводной таблицы
- Выбор из Power BI (Майкрософт)
Начиная с ленты данных:
- Разверните раскрывающийся список "Получить данные"
- Разверните меню "Из Power Platform"
- Выбор из Power BI (Майкрософт)
Откроется область наборов данных надстройки Power BI в Excel и предоставляет следующие возможности:
- Список семантических моделей Power BI, в которых есть разрешение на сборку или изменение.
- Поиск семантических моделей
- Открытие OneLake Data Hub в служба Power BI в новом окне браузера
- Открытие семантической модели в служба Power BI в новом окне браузера
- Ознакомьтесь с метаданными для наборов данных, таких как рабочая область, владелец и дата последнего обновления.
- Просмотр таблиц в семантической модели
- Просмотрите связанные отчеты, к которых у вас есть доступ, и откройте их в новом окне браузера.
- Вставьте сводную таблицу , которая позволяет создавать подключенную сводную таблицу так же, как анализ в Excel, начиная со службы.
- Вставка таблицы , которая позволяет создавать таблицу и вставлять ее в виде таблицы запросов Excel в сетке Excel, называемой подключенной таблицей.
Вы можете использовать возможности обновления Excel для обновления данных в книге Excel для подключенной сводной таблицы или подключенной таблицы.
Рекомендации и ограничения
- Безопасность на уровне строк (RLS) и безопасность на уровне объектов (OLS) поддерживаются для анализа в Excel и экспорта с помощью динамического подключения. RLS применяется на уровне модели данных, а OLS применяется на уровне таблицы или столбца, и оба уровня безопасности применяются ко всем пользователям, которые обращаются к данным в определенном отчете Power BI. Дополнительные сведения о безопасности на уровне строк и безопасности на уровне объектов.
- При вставке подключенной таблицы сводной таблицы или подключенной таблицы запросов метка конфиденциальности Защита информации Microsoft Purview для семантической модели автоматически применяется к книге Excel. Если книга Excel уже имеет метку конфиденциальности, применяется самая строгая метка.
- Для анализа в Excel только семантические модели Power BI, использующие режим импорта, сохраняют иерархии в полях сводной таблицы в книге Excel. Семантические модели Power BI, созданные на основе Direct Lake, DirectQuery или составных моделей, не сохраняют свои иерархии при использовании анализа в Excel.
- Анализ в Excel не поддерживает указание языкового стандарта, изменив строка подключения после создания книги.
- Если данные больше 2 ГБ, может появиться сообщение об ошибке. В этом случае можно либо уменьшить объем данных, например применить фильтры, либо использовать конечную точку XMLA. Дополнительные сведения см. в разделе "Конечная точка XMLA".
- Пользователи, внешние для клиента, в котором размещена семантическая модель Power BI, не могут анализировать данные Power BI и загружать данные Power BI с динамическим подключением в Excel.
- Анализ в Excel и экспорте с помощью динамического подключения не поддерживается в Сервер отчетов Power BI или Power BI PaaS Embedded, за исключением отчетов Power BI в емкостях Premium.
- Анализ в Excel может не работать должным образом, если параметры поля используются в базовой семантической модели Power BI.
- Анализ в Excel и экспорте с помощью динамического подключения недоступен для семантических моделей Power BI с динамическим подключением к Службам Azure Analysis Services (AAS) или службам SQL Server Analysis Services (SSAS).
- Предположим, что у вас есть отчет Power BI, созданный на основе динамического подключения к источнику данных, и вы добавляете другие меры в отчет в Power BI. Если вы используете параметр "Экспорт с динамическим подключением" для экспорта данных из визуального элемента в этом отчете, добавленные меры не будут доступны в экспортируемых данных в Excel. В экспортированных данных будут доступны только меры из источника данных.
- Пользователи Mac могут использовать только Excel для Интернета для изучения книг Excel, содержащих семантические модели Power BI.
- Имя столбца и порядок в визуальном элементе Power BI может не сохраняться при экспорте данных в Excel из этого визуального элемента.
- Если параметр администратора клиента "Наборы данных пользователей в рабочих областях" отключен, пользователям потребуется использовать разрешения на запись для использования семантической модели. Дополнительные сведения об использовании семантических моделей в рабочих областях.
- Если возникают проблемы с экспортом сводной карточки данных с динамическим подключением, снимите флажок "Показать элементы без данных" и повторите экспорт.
Связанный контент
- Теперь, когда вы создали книгу Excel с обновляемыми данными Power BI, пришло время разработать отчет в Excel с данными Power BI.
- Подключение Excel к семантическим моделям Power BI
- Вопросы? Попробуйте задать их в сообществе Power BI