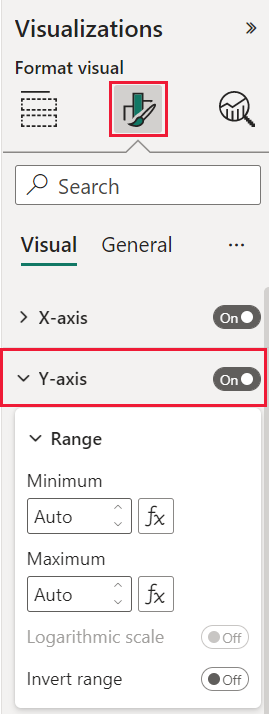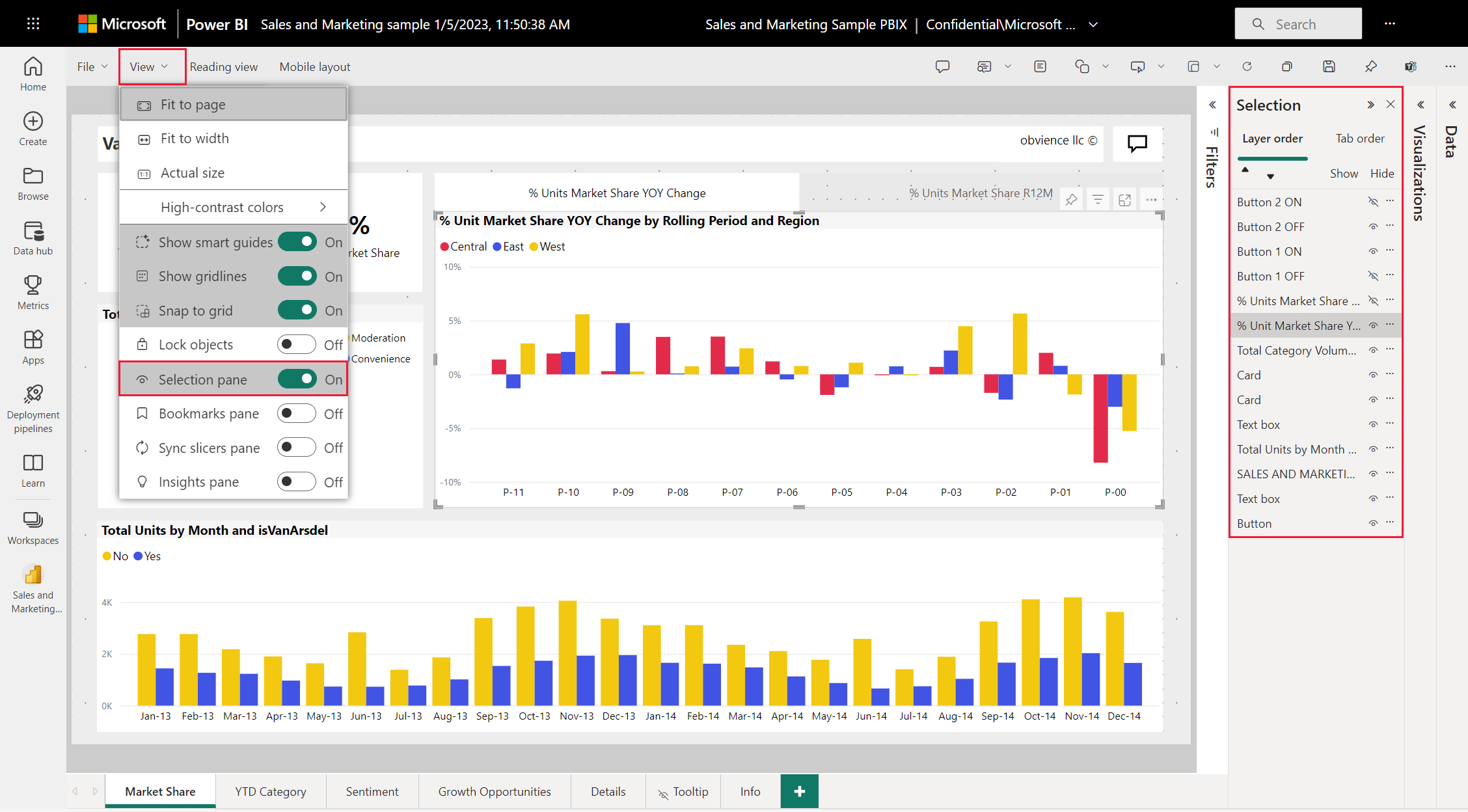Использование линий сетки и оснастки в отчетах Power BI
ОБЛАСТЬ ПРИМЕНЕНИЯ: Служба Power BI Power BI Desktop
Холст отчета в Power BI Desktop и служба Power BI предоставляет линии сетки, позволяющие четко выровнять визуальные элементы на странице отчета. Вы можете использовать оснастки к сетке и интеллектуальные направляющие , чтобы визуальные элементы в отчете выглядели чисто, выровненно и равномерно.
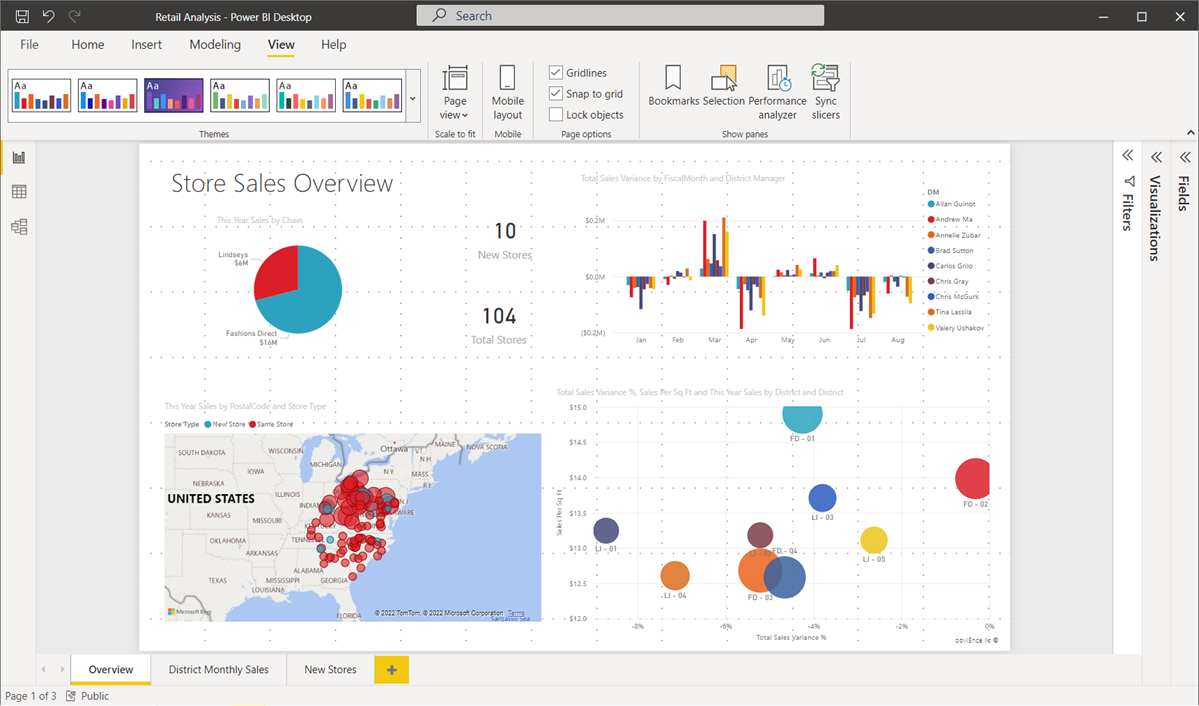
Включение линий сетки, привязки к сетке и смарт-направляющих
Чтобы включить линии сетки и привязку к сетке, выберите меню "Вид ", а затем установите флажки для отображения линий сетки и привязки объектов в сетку. Вы можете выбрать один или оба варианта; они работают независимо. Кроме того, можно включить отображение смарт-направляющих, которые предоставляют относительные рекомендации при перемещении визуального элемента или группы визуальных элементов.

Примечание.
Если отображение линий сетки и объектов Привязки к сетке отключены, подключитесь к любому источнику данных и станут включены.
Использование линий сетки
Линии сетки — это видимые направляющие, которые помогают выровнять визуальные элементы. При попытке определить, выравниваются ли два (или более) визуальных элемента по горизонтали или по вертикали, используйте линии сетки, чтобы определить, выравниваются ли границы.
Нажмите клавиши CTRL+Click, чтобы выбрать несколько визуальных элементов за раз, в котором отображаются все границы выбранных визуальных элементов и отображаются ли визуальные элементы правильно выровнены.

Использование линий сетки внутри визуальных элементов
В Power BI также есть линии сетки внутри визуальных элементов, которые предоставляют видимые направляющие для сравнения точек данных и значений. Вы можете управлять линиями сетки в визуальных элементах с помощью карты оси X или оси Y (в зависимости от типа визуального элемента), найденной в разделе "Формат" области "Визуализации". Вы можете управлять следующими элементами линий сетки в визуальном элементе:
- Включение или отключение линий сетки
- Изменение цвета линий сетки
- Настройка штриха (ширина) линий сетки
- Выберите стиль линии сетки в визуальном элементе, например твердый, пунктирный или пунктирный
Изменение определенных элементов линий сетки может быть особенно полезным в отчетах, где темные фоны используются для визуальных элементов. На следующих изображениях показан раздел "Линии сетки" в карточке оси Y.
С выбранным визуальным элементом прокрутите страницу до параметра Gridlines и задайте для него значение "Вкл.". Затем измените параметры по мере необходимости.

Использование оснастки к сетке
При включении привязки объектов к сетке все визуальные элементы на холсте Power BI, которые перемещаются (или изменяются) автоматически выравниваются по ближайшей оси сетки, что упрощает выравнивание двух или нескольких визуальных элементов в соответствии с одинаковым горизонтальным или вертикальным расположением или размером.
Например, этот визуальный элемент находится между линиями сетки.
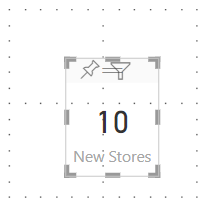
После перемещения этого визуального элемента он выравнивается с сеткой.
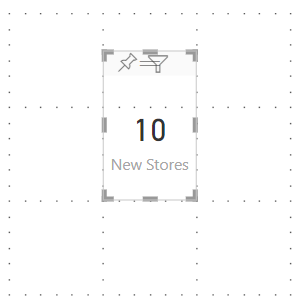
Это все, что нужно использовать линии сетки и привязку к сетке , чтобы обеспечить четкое выравнивание визуальных элементов в отчетах.
Использование смарт-направляющих
Интеллектуальные направляющие — это видимые направляющие, которые помогают выровнять визуальные элементы относительно другого визуального элемента. Эти строки отображаются при перемещении выбранного визуального элемента или группы визуальных элементов. При появлении интеллектуального руководства можно остановить перемещение визуального элемента и выровнять его с соседним визуальным элементом. Смарт-направляющие отображаются для центра, сторон, верхней и нижней части выбранного визуального элемента, в отношении соседнего визуального элемента.

Использование z-order
Вы можете управлять порядком визуальных элементов в отчете, который часто называется z-порядком элементов. Эта функция позволяет перекрывать визуальные элементы любым способом, а затем настраивать внешний порядок каждого из них.
Вы можете задать z-порядок визуальных элементов с помощью меню "Перенос вперед " и "Отправить назад " на ленте "Формат ". Лента "Формат" отображается при выборе одного или нескольких визуальных элементов на странице. Например, чтобы перенести один или несколько выбранных визуальных элементов на передний (верхний) слой, нажмите кнопку "Перенести на передний план".

Вы также можете задать z-порядок визуальных элементов с помощью области выбора. На ленте "Формат" выберите область выбора. В области выбора вы устанавливаете z-порядок с помощью вкладки "Порядок слоев".
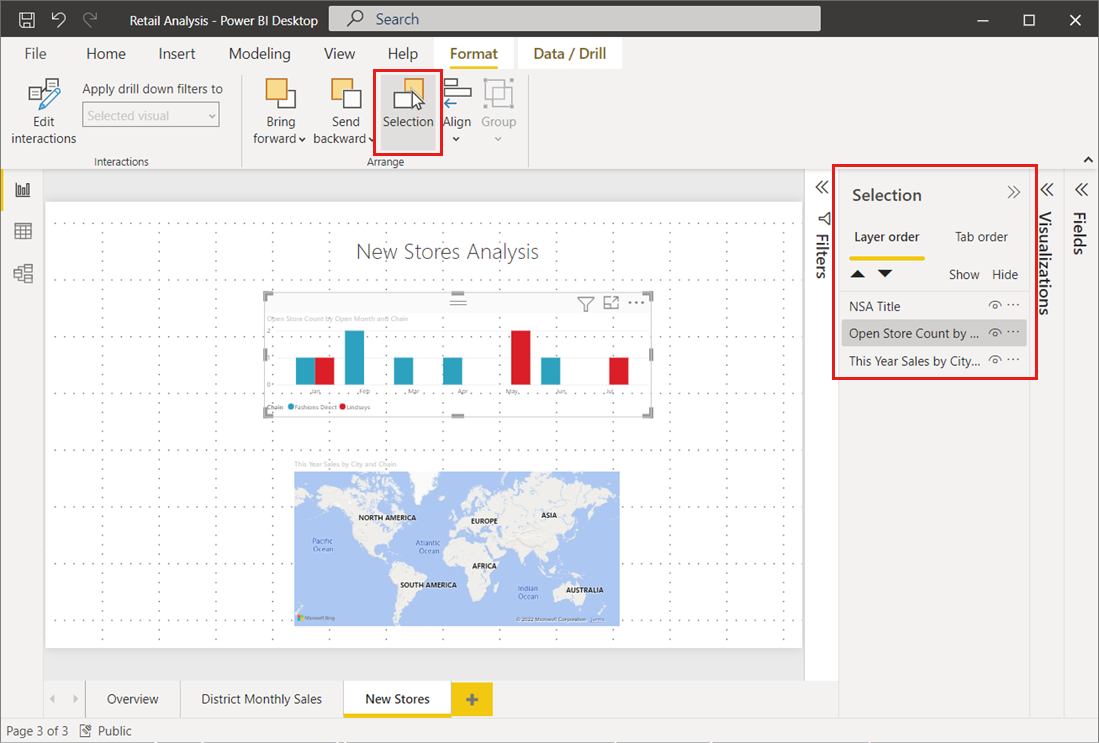
Выравнивание и распространение визуальных элементов
В Power BI Desktop лента "Формат" позволяет выровнять или равномерно распределять выбранные визуальные элементы на холсте, что гарантирует, что визуальные элементы отображаются на странице в выравнивании, которое лучше всего выглядит и работает.
Меню выравнивания выравнивает один выбранный визуальный элемент по краю (или центру) холста отчета. При выборе двух или нескольких визуальных элементов они выравниваются по существующим границам визуальных элементов.

Например, если выбрать три визуальных элемента и выбрать параметр "Выровнять центр ", визуальные элементы будут выровнены по центру всех выбранных визуальных элементов.

Вы также можете равномерно распределять визуальные элементы по холсту отчета по вертикали или по горизонтали. Просто выберите несколько визуальных элементов, а затем выберите "Распределить по горизонтали" или "Распределить по вертикали" в меню "Выравнивание" ленты "Формат".

Например, если выбрать три визуальных элемента и выбрать параметр "Распределить по вертикали ", визуальные элементы затем равномерно распределяют по холсту отчета.

С несколькими выборами из этих линий сетки, выравнивания и средств распространения отчеты будут выглядеть так же, как они нужны.