Создание отчета с разбивкой на страницы для Сервер отчетов Power BI
В этой статье вы создадите отчет с разбивкой на страницы для Сервер отчетов Power BI на несколько простых шагов.
Ищете справку по созданию отчетов с разбивкой на страницы в построитель отчетов для служба Power BI? Вместо этого см. построитель отчетов Power BI.
Как предполагает имя, отчеты с разбивкой на страницы могут выполняться на многих страницах. Они размещаются в фиксированном формате и предлагают точную настройку. Отчеты с разбивкой на страницы — это RDL-файлы.
Вы можете хранить отчеты с разбивкой на страницы и управлять ими на веб-портале Сервер отчетов Power BI так же, как и на веб-портале СЛУЖБ SQL Server Reporting Services (SSRS). Вы создаете и редактируете их в построитель отчетов или конструктор отчетов в SQL Server Data Tools (SSDT), а затем публикуете их на веб-портале. Затем читатели отчетов в вашей организации могут просматривать их в браузере или мобильном приложении Power BI на мобильном устройстве.
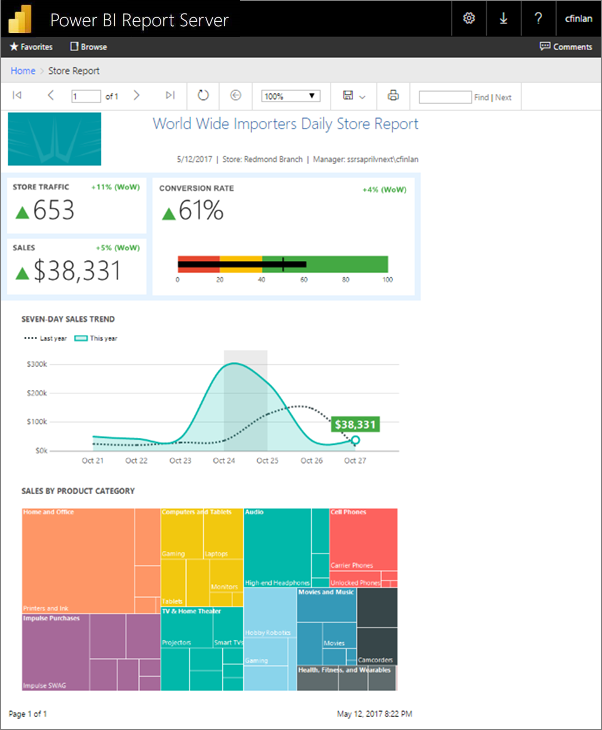
Если вы уже создали отчеты с разбивкой на страницы в построитель отчетов или конструктор отчетов, вы можете создать отчеты с разбивкой на страницы для Сервер отчетов Power BI. Если нет, вот несколько быстрых шагов для начала работы.
Шаг 1. Запуск построитель отчетов
Возможно, вы уже установили построитель отчетов для создания отчетов для сервера SSRS. Для создания отчетов для Сервер отчетов Power BI можно использовать ту же версию или построитель отчетов. Если вы не установили его, процесс прост.
На веб-портале Сервер отчетов Power BI выберите новый>отчет с разбивкой на страницы.
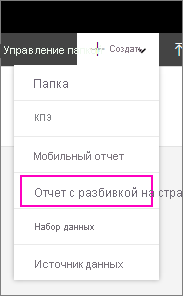
Если вы еще не установили построитель отчетов, он ведет вас к процессу установки.
После установки построитель отчетов откроется экран "Новый отчет" или "Набор данных".
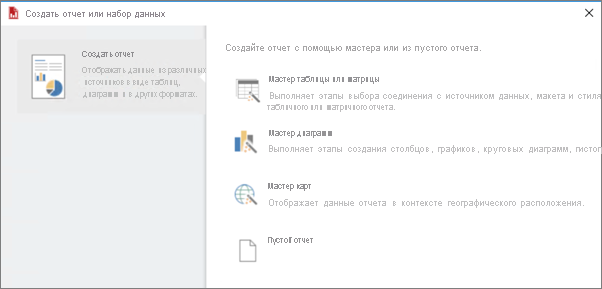
Выберите мастер для типа отчета, который вы хотите создать:
- Таблица или матрица
- Диаграмма
- Карта
- Чистого листа
Начнем с мастера диаграмм.
Мастер диаграмм пошаговые инструкции по созданию базовой диаграммы в отчете. Оттуда вы можете настроить отчет практически неограниченными способами.
Шаг 2. Переход к мастеру диаграммы
Мастер диаграммы описывает основные шаги по созданию визуализации в отчете.
Отчеты с разбивкой на страницы могут подключаться к различным источникам данных, от Microsoft SQL Server и База данных SQL Microsoft Azure до Oracle, Hyperion и многое другое. Ознакомьтесь с источниками данных, поддерживаемыми отчетами с разбивкой на страницы.
На первой странице мастера диаграммы выберите набор данных, можно создать набор данных или выбрать общий набор данных на сервере. Наборы данных возвращают данные отчета из запроса к внешнему источнику данных.
Нажмите кнопку "Обзор"> выберите общий набор данных на сервере >Открыть>далее.
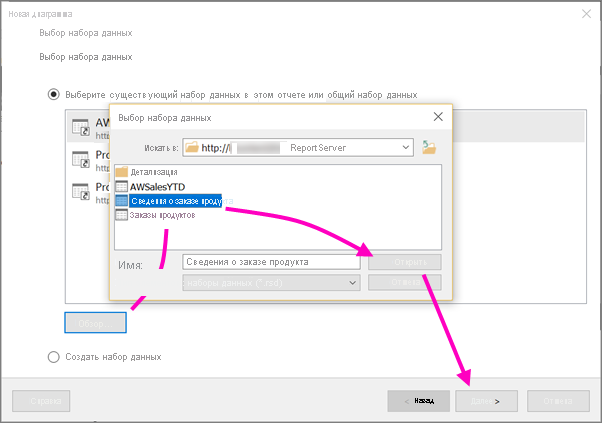
Требуется создать набор данных? См. раздел "Создание общего или внедренного набора данных".
Выберите тип диаграммы— в данном случае линейчатая диаграмма.

Упорядочение полей путем перетаскивания их в поля "Категории", "Ряд" и "Значения ".
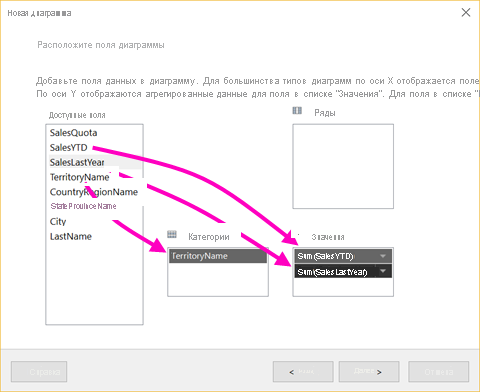
Выберите Далее>Готово.
Шаг 3. Разработка отчета
Теперь вы находитесь в представлении конструктора отчетов. Обратите внимание, что данные являются заполнителями, а не вашими данными.
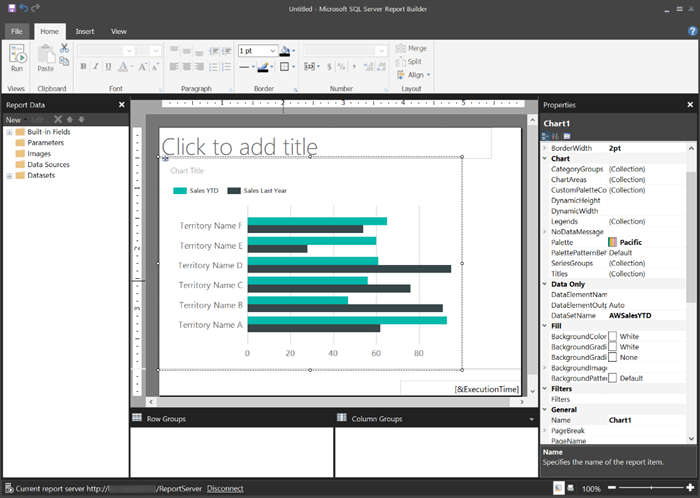
Чтобы просмотреть данные, нажмите кнопку "Выполнить".
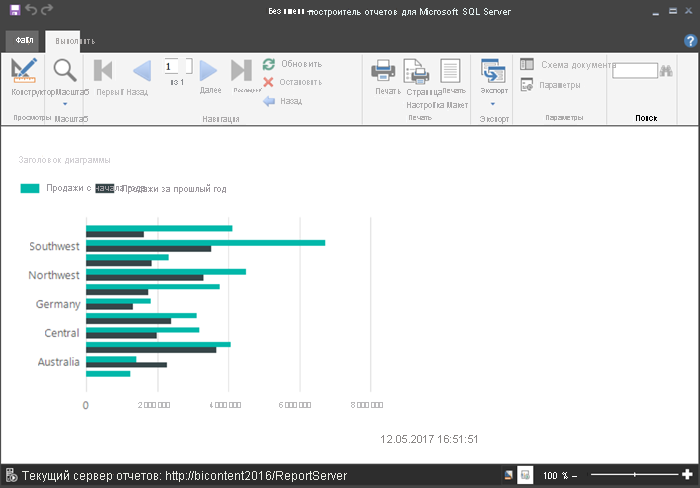
Чтобы вернуться к представлению конструктора, выберите "Конструктор".
Вы можете изменить только что созданную диаграмму, изменить макет, значения, условные обозначения... действительно что-нибудь.
Кроме того, можно добавить все виды других визуализаций: датчики, таблицы, матрицы, таблицы, карты и многое другое. Вы можете добавить верхние и нижние колонтитулы для нескольких страниц. Ознакомьтесь с руководствами по построитель отчетов, чтобы попробовать их самостоятельно.

Шаг 4. Сохранение отчета на сервере отчетов
Когда отчет будет готов, сохраните его в Сервер отчетов Power BI. Вы можете начать работу на сервере отчетов и отправить его или запустить в Microsoft построитель отчетов и сохранить его.
Однако вы не можете запустить power BI построитель отчетов и сохранить его. Вместо этого используйте параметр отправки на сервер отчетов.
Отправка на сервер отчетов
На сервере отчетов выберите " Отправить".
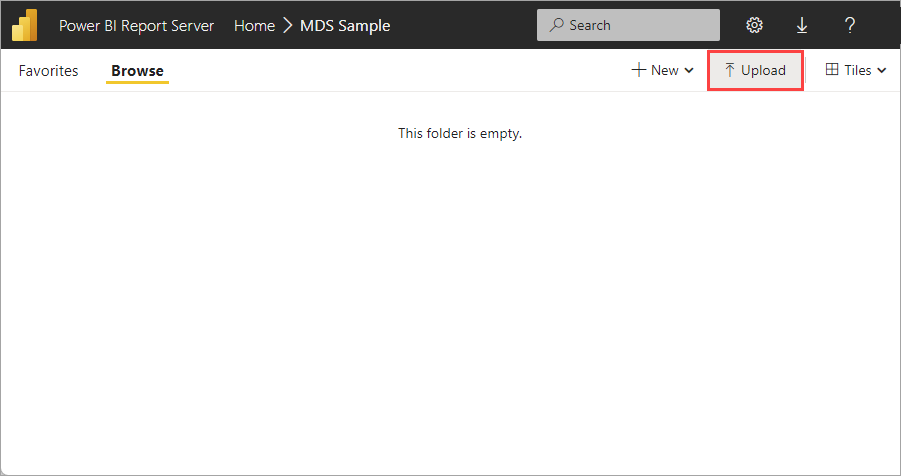
Перейдите к отчету с разбивкой на страницы и нажмите кнопку "Открыть".
Сохранение от Корпорации Майкрософт построитель отчетов
В меню "Файл" в Microsoft построитель отчетов выберите "Сохранить как".
Выберите "Последние сайты и серверы", выберите сервер и нажмите кнопку "Сохранить".
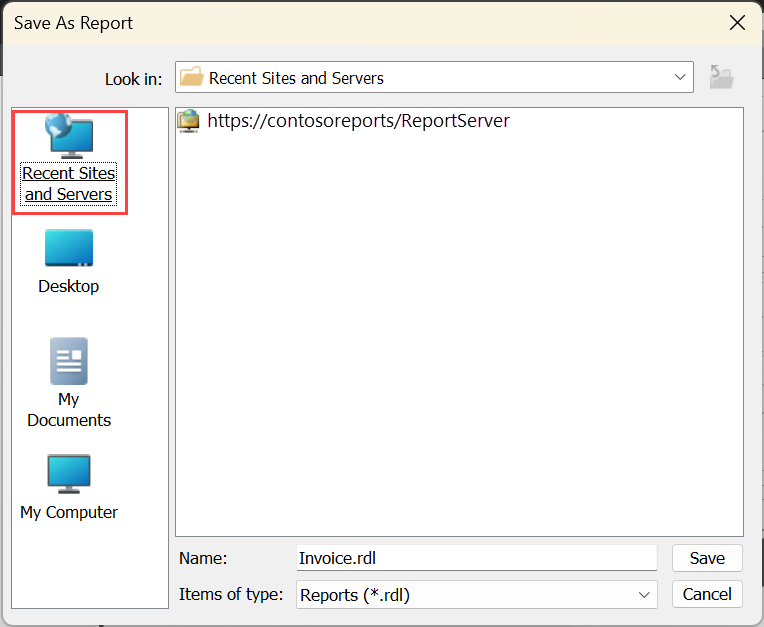
Если вы отправите его или сохраните его, теперь его можно просмотреть в браузере.
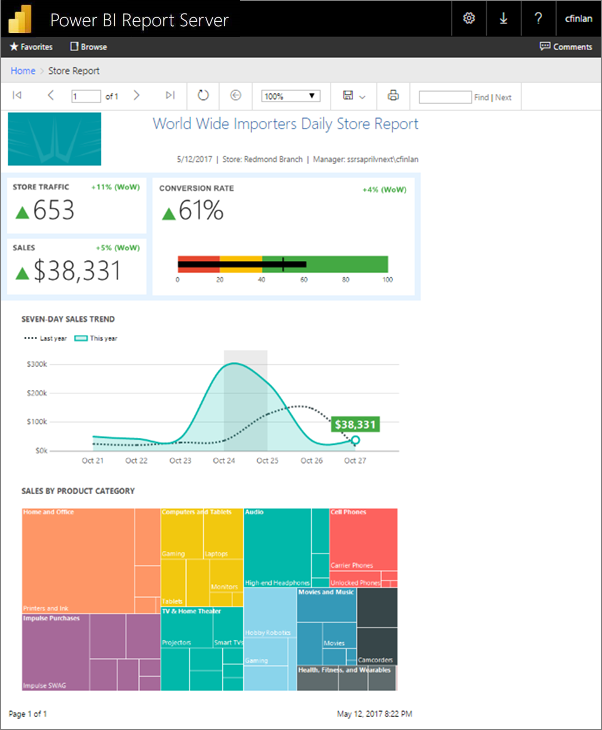
Связанный контент
Существует множество отличных ресурсов для разработки отчетов в построитель отчетов и в конструктор отчетов в SQL Server Data Tools. Руководства по построитель отчетов являются хорошим местом для начала.
Есть еще вопросы? Задайте их в сообществе Power BI.