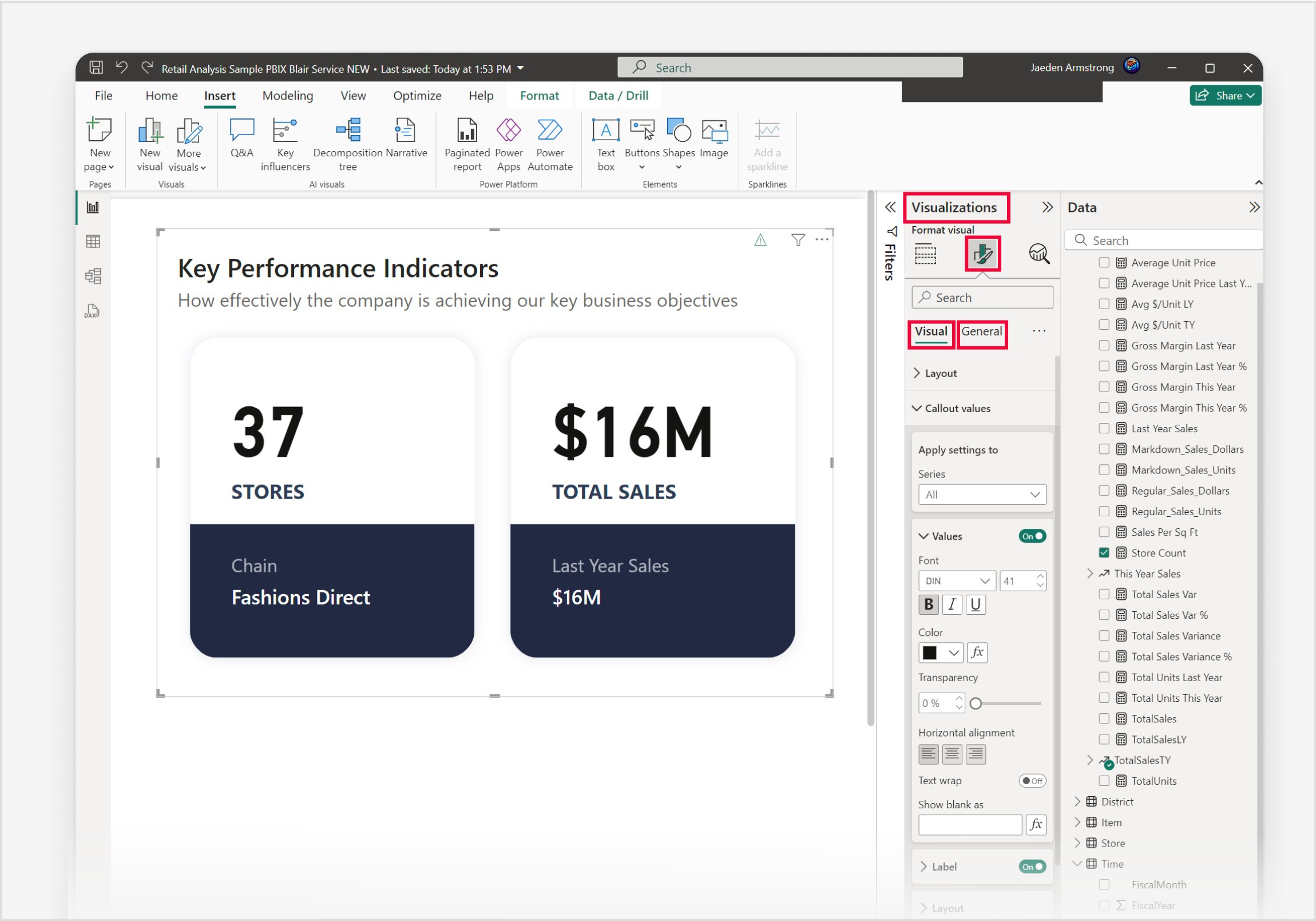Создание визуального элемента карточки (новое) в Power BI
ОБЛАСТЬ ПРИМЕНЕНИЯ: Служба Power BI Power BI Desktop
Визуальный элемент карточки в Power BI — это универсальное средство для представления ключевых метрик в визуально привлекательном формате. Каждая карточка может отображать определенную метрику, например общий рост продаж или прибыли, и может быть настроена для отражения ваших целей и ключевых результатов (OKRs). Эта гибкость позволяет пользователям группировать несколько карточек в одном контейнере, обеспечивая полный контроль над каждым компонентом каждой карточки, а также комплексный обзор важных точек данных на первый взгляд.
Визуальный элемент карточки полезен в бизнесе и финансировании для отображения критически важных показателей производительности, а также в маркетинге для выделения метрик, таких как взаимодействие клиентов и коэффициенты преобразования. Благодаря своему глукому дизайну и расширенным функциям визуальный элемент карточки позволяет пользователям более эффективно взаимодействовать с данными и принимать обоснованные решения на основе аналитических сведений в режиме реального времени.
Внимание
Визуальный элемент карточки (новый) в настоящее время находится в предварительной версии и доступен только для Power BI Desktop. Эта информация относится к предварительному продукту, который может быть существенно изменен до выпуска. Корпорация Майкрософт не дает явных или подразумеваемых гарантий относительно предоставленных здесь сведений.
Необходимые компоненты
- Прежде чем продолжить, убедитесь, что установлена последняя версия Power BI Desktop .
В целях этой статьи в разделе "Глобальные возможности Power BI Desktop" в разделе "Предварительный просмотр" включен визуальный элемент "Новая карточка". Визуальный элемент "Новая карточка" включен по умолчанию, чтобы поощрять пользователей попробовать его и предоставить отзыв.
Чтобы включить эту функцию, выполните следующие действия:
- Запустите Power BI Desktop.
- В меню Файл выберите пункт Параметры.
- В окне "Глобальные параметры" перейдите в раздел "Предварительный просмотр функций".
- Найдите визуальный элемент "Новая карточка", чтобы убедиться, что он выбран или включен.
- В этом руководстве в глобальных параметрах Power BI Desktop в разделе "Предварительные версии" функция взаимодействия с объектом не включена.
В следующем руководстве мы используем пример PBIX-файла анализа розничной торговли. После скачивания файла давайте приступим к работе:
Запустите Power BI Desktop.
В левой области навигации нажмите кнопку "Открыть", в противном случае в левом верхнем углу окна выберите "Открыть файл>".
Найдите и выберите копию файла PBIX для анализа розничной торговли. Файл откроется в представлении отчета, готовый к началу работы.
Щелкните значок +в нижней части окна, чтобы добавить новую страницу в отчет.
Примечание.
Для предоставления общего доступа к отчету коллеге Power BI необходимо иметь отдельную лицензию Power BI Pro или сохранить отчет в емкости Premium. Помните, что визуальный элемент карточки (новая) применяется только к Power BI Desktop и недоступен в служба Power BI.
Давайте создадим (новый) визуальный элемент карточки
Существует три способа создания визуального элемента карточки (new) Card:
- Начните с ленты "Вставка" и выберите новый визуальный элемент, а затем щелкните значок визуального элемента "Карточка" на панели "Визуализации" или
- Начните с области "Визуализации" и выберите значок визуального элемента карточки (новая) или, наконец,
- Разверните область данных и выберите необходимые поля данных, а затем щелкните значок визуального элемента "Карточка" на панели "Визуализации".
Для этого краткого трехшагового руководства мы будем использовать первый вариант:
На ленте "Вставка" выберите "Создать визуальный элемент". Когда визуальный заполнитель отображается на холсте отчета, разверните область "Визуализации" и выберите значок визуального элемента карточки (новая) карточка в визуальном меню "Сборка".
Чтобы добавить данные в визуальный элемент, давайте будем использовать область данных в этом примере. Добавление данных можно сделать путем выбора каждого поля в области данных или перетаскивания полей в поля в области "Визуализации" или перетаскивания полей непосредственно в заполнитель визуального элемента на холсте отчета. Разверните группу продаж , чтобы добавить StoreCount, а затем разверните подгруппу TotalSalesTY и добавьте значение. Вы заметите, что каждое добавляемое поле данных отображается как собственная карточка.
Чтобы настроить гистограмму, выберите значок визуального элемента "Формат" в области "Визуализации", предоставив вам доступ ко всем доступным параметрам. Это позволяет настроить внешний вид и функциональные возможности диаграммы в соответствии с вашими требованиями, как показано в примере.
Поздравляем! Вы успешно создали визуальный элемент карточки (новый) с помощью Power BI Desktop.
(power-bi-visualization-card-visual-new-format-settings.md) и элементы управления для использования в качестве ссылки. Кроме того, получите время, чтобы ознакомиться с рекомендациями и ограничениями для (новых) визуальных элементов карточки.