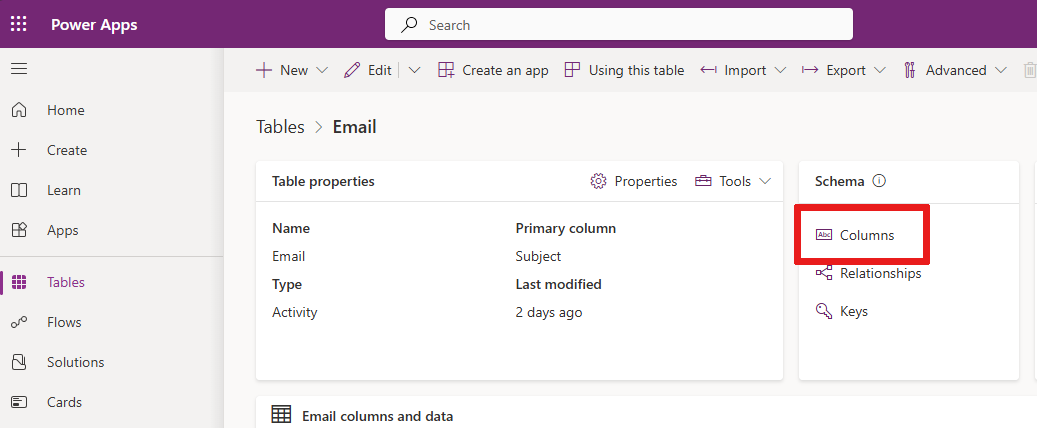Создание и управление правилами маскирования (предварительная версия)
[Данная статья посвящена предварительному выпуску и может быть изменена.]
Маскировка данных помогает защитить конфиденциальную информацию во время взаимодействия с клиентами и предотвращает утечки данных. Маскировка данных, также известная как деидентификация или обфускация, заменяет конфиденциальные данные замаскированными строками. Замаскированные строки гарантируют, что исходные, незамаскированные значения останутся скрытыми. Только авторизованные пользователи могут читать незамаскированные значения — по одной записи за раз. В контексте взаимодействия с клиентами пользователям службы поддержки на передовой запрещено раскрывать конфиденциальную информацию, такую как номера кредитных карт карточка, номера социального страхования или любые персональные данные (PII).
Важно
- Это предварительная версия функции.
- Предварительные версии функций не предназначены для использования в производственной среде, а их функциональность может быть ограничена. Они доступны перед официальным выпуском, чтобы клиенты могли досрочно получить доступ и предоставить отзывы.
Как работает маскировка?
Вы можете создать правила маскирования , чтобы задать, как должна маскироваться конфиденциальная информация.
Эти правила используют регулярные выражения для определения конкретных шаблонов, например, номера кредита карточка, номера социального страхования и адреса электронной почты.
Эти шаблоны обнаруживаются, и основные поля заменяются замаскированными символами.
Создать правила маскировки
Для начала вы получаете предопределенный набор правил маскирования или можете создать свой собственный.
Создайте решение: Создайте решение в Power Apps.
Создайте новый компонент: Создайте компоненты в решении.
Выберите пункт меню Безопасность и выберите Правило защищенного маскирования.
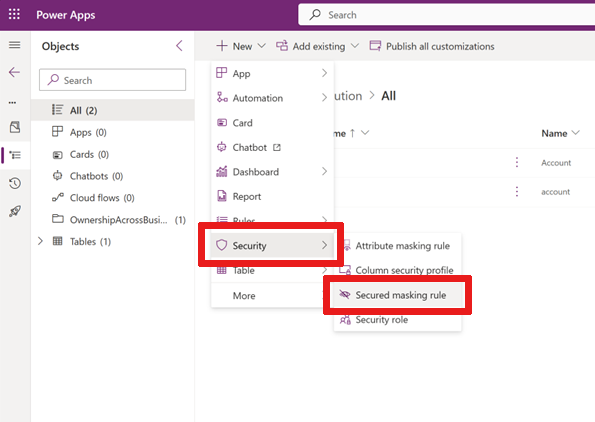
Появится форма Новое правило маскирования .
В этой форме введите правило Имя в следующем формате:
prefix_nameгдеprefixможет бытьCLS_илиNew_.Введите отображаемое имя и Описание.
Введите регулярное выражение, выбранное из языка регулярных выражений.
Например, чтобы скрыть первые пять цифр номера социального страхования, используйте:
\d(?=\d{2}-\d{2}-\d{4}\|\d-\d{2}-\d{4}\|-\d{2}-\d{4}\|\d-\d{4}\|-\d{4})Заметка
Регулярное выражение может иметь несколько правил маскирования, разделенных вертикальной чертой
|.Пример:
\d(?=\d{2}-\d{2}-\d{4}|\d-\d{2}-\d{4}|-\d{2}-\d{4}|\d-\d{4}|-\d{4})| \S+@\S+\.\S+|[STFGM]\d{4}|(?:4[0-9]{12}(?:[0-9]{3})?|[25][1-7][0-9]{14}|6(?:011|5[0-9][0-9])[0-9]{12}|3[47][0-9]{13}|3(?:0[0-5]|[68][0-9])[0-9]{11}|(?:2131|1800|35\d{3})\d{11})Введите замаскированный символ, например
#.Введите исходное значение в поле Введите тестовые данные , например, номер социального страхования.
Выберите Сохранить.
Теперь вы видите Замаскированные тестовые данные.
Ваши замаскированные значения могут быть замаскированы следующим образом:
Regular expression Первоначальные значения Скрытые значения \d(?=\d{2}-\d{2}-\d{4}\|\d-\d{2}-\d{4}\|-\d{2}-\d{4}\|\d-\d{4}\|-\d{4})ССН 123-45-6789ССН ###-##-6789[STFGM]\d{4}AccountNbr A1234567zAccountNbr #567z(?:4[0-9]{12}(?:[0-9]{3})?\|[25][1-7][0-9]{14}\|6(?:011\|5[0-9][0-9])[0-9]{12}\|3[47][0-9]{13}\|3(?:0[0-5]\|[68][0-9])[0-9]{11}\|(?:2131\|1800\|35\d{3})\d{11})МастерКард 5678912345678912МастерКард #(?:4[0-9]{12}(?:[0-9]{3})?\|[25][1-7][0-9]{14}\|6(?:011\|5[0-9][0-9])[0-9]{12}\|3[47][0-9]{13}\|3(?:0[0-5]\|[68][0-9])[0-9]{11}\|(?:2131\|1800\|35\d{3})\d{11})Виза 4567891234567891Виза #\S+@\S+\.\S+Электронная почта name@sample.comЭлектронная почта #Когда клиент отправляет вам электронное письмо с конфиденциальными данными и в письме применяется это правило маскировки, вы видите замаскированные значения только в тексте письма:
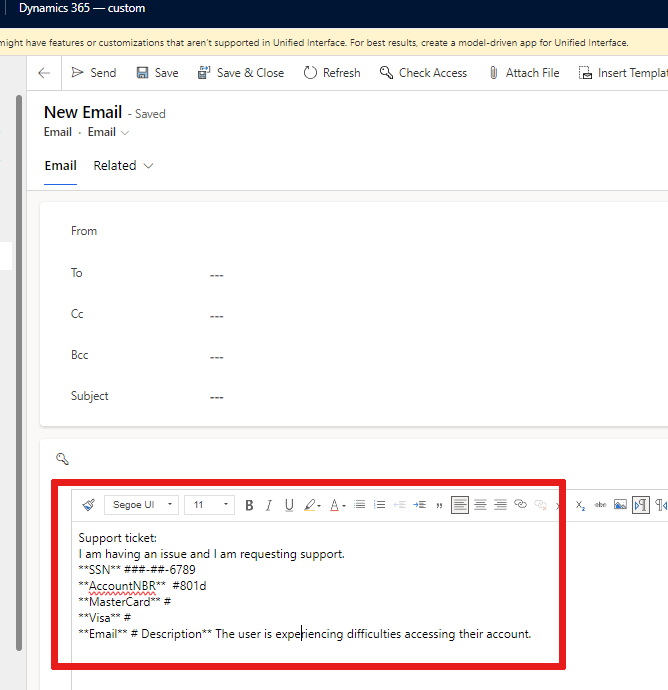
Управление правилами маскирования
Получить список правил маскировки
Список всех правил маскирования можно получить на портале Maker.
Перейдите на Power Apps портал.
Выберите среду, в которой вы хотите просмотреть список правил маскирования.
Выберите Таблицы и выберите фильтр Все .
Введите Правило защищенной маскировки в строке поиска.
Выберите таблицу Правило защищенного маскирования .
Отобразится список правил маскирования. Вы можете расширить список, выбрав раскрывающийся список + еще .
Добавить правило маскирования к защищенному столбцу
Перейдите на Power Apps портал.
Выберите среду, в которую вы хотите добавить правило маскирования для столбца.
Выберите Таблицы в навигационном меню и выберите нужную таблицу с защищенным столбцом.
Выберите Столбцы в разделе Схема .
Выберите столбец, чтобы открыть и отредактировать его. Вы видите панель Редактировать столбец .
Разверните раздел Расширенные параметры.
Установите флажок Включить безопасность столбцов , если он не установлен.
Выберите раскрывающийся список Правило маскирования .
Выберите правило маскировки.
Выберите Сохранить.
Предоставьте разрешения на защищенный столбец с правилом маскирования
Разрешения на чтение замаскированных полей предоставляются с использованием Профилей безопасности столбцов.
Пользователям или группам Teams можно предоставить доступ с помощью безопасности столбцов:
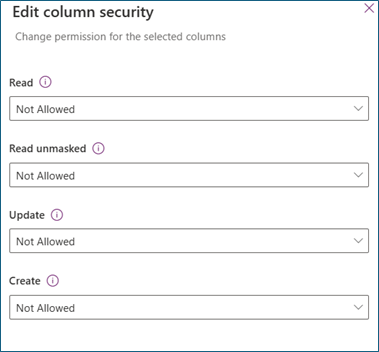
Чтение
Разрешено - Чтение защищенного столбца разрешено. Маскированные значения отображаются, если к столбцу применено правило маскирования.
Читать без маски
Не разрешено - Когда Чтение разрешено и Чтение без маски не разрешено, отображаются замаскированные значения.
Одна запись – Пользователям разрешено читать немаскированные значения. Немаскированные значения возвращаются только при запросе одной записи за раз. Эти значения должны быть разрешены для пользователей, которые управляют и обслуживают защищенные столбцы.
Все записи – Пользователям разрешено извлекать и читать несколько записей с незамаскированными значениями. Эта обстановка весьма привилегированная. Чтение незамаскированных значений должно быть разрешено только для внутренних служб, которым требуются незамаскированные значения для внутренней обработки.
Update
Разрешено - Пользователям разрешено обновлять записи.
Создание
Разрешено - Пользователям разрешено создавать записи.
Просмотреть все столбцы, имеющие правило маскирования
Вы можете получить список всех защищенных столбцов из всех таблиц с правилами маскирования.
Перейдите на Power Apps портал.
Выберите среду, в которую вы хотите добавить правило маскирования для столбца.
Выберите Таблицы и выберите нужную таблицу с защищенным столбцом.
Введите Защищенные маскирующие столбцы в строке поиска.
Выберите таблицу Защищенные маскирующие столбцы .
Отобразится список столбцов с правилами маскирования. Вы можете расширить список, выбрав раскрывающийся список + еще .
Как отображаются замаскированные поля?
Если у вас есть разрешение на чтение незамаскированных полей, вы увидите незамаскированные значения.
| Тип поля | Замаскированные столбцы возвращаются с замаскированными значениями? |
|---|---|
| Сетка | Всегда |
| Форма | Всегда |
| Copilot | Вы можете попросить помощник выполнить поиск в защищенном столбце, но результаты будут возвращены с замаскированными значениями. |
| Отчет Excel | Всегда |
Заметка
Журнал аудита показывает немаскированные значения в событиях до и после обновления. Предоставьте право чтения журналов аудита только авторизованным пользователям.
Варианты просмотра замаскированных полей
Заметка
Эти опции доступны во время предварительная версия.
Требуется разрешение на чтение немаскированных значений. Вы можете прочитать немаскированные значения в записи.
В этих примерах замените <url>, <tablename> и <recordid> своими собственными значениями.
Пример для всех замаскированных столбцов в записи:
https://<url>/api/data/v9.1/<tablename>(<recordid>)?UnMaskedData=trueПример для отдельных замаскированных столбцов:
Замените
<column_name>на имя защищенного столбца.https://<url>/api/data/v9.1/<tablename>(<recordid>)?$select=<column_name>&UnMaskedData=true
Известные ограничения
Использование поиска
Вы можете включить поиск по защищенному столбцу с правилами маскирования. При поиске по конфиденциальному столбцу с немаскированными значениями результаты могут быть возвращены как немаскированные значения.
Использование второго пилота
Copilot может вернуть немаскированные значения при появлении соответствующего запроса.
Чтение немаскированных значений в форме
Скрытые значения отображаются на подробной/основной форме. В будущих выпусках должна быть кнопка, позволяющая пользователям, имеющим разрешение Чтение незамаскированных , читать незамаскированные значения.
Создание и обновление немаскированных значений в форме
При создании новой записи вы вводите конфиденциальные поля в виде незамаскированных значений. После сохранения форма автоматически обновится, а конфиденциальное поле будет немедленно замаскировано. Вы можете обновить поле, но убедитесь, что вы вводите немаскированные значения.