Amazon Athena
Примечание.
Следующая статья соединителя представлена Amazon, владельцем этого соединителя и членом программы сертификации microsoft Power Query Подключение or. Если у вас есть вопросы о содержимом этой статьи или вы хотите изменить эту статью, посетите веб-сайт Amazon и используйте каналы поддержки там.
Итоги
| Элемент | Description |
|---|---|
| Состояние выпуска | Общая доступность |
| Товары | Power BI (семантические модели) Power BI (потоки данных) Fabric (Dataflow 2-го поколения) |
| Поддерживаемые типы проверки подлинности | Конфигурация DSN Organizational account |
Необходимые компоненты
- Учетная запись Amazon Web Services (AWS)
- Разрешения на использование Athena
- Перед использованием соединителя клиенты должны установить драйвер ODBC Amazon Athena
Поддерживаемые возможности
- Import
- DirectQuery (семантические модели Power BI)
Подключение в Amazon Athena
Чтобы подключиться к данным Athena, выполните приведенные действия.
Запустите Power BI Desktop.
На вкладке "Главная" выберите " Получить данные".
В поле поиска введите Athena.
Выберите Amazon Athena и выберите Подключение.
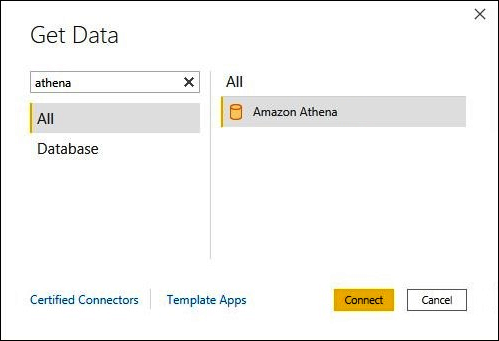
На странице подключения Amazon Athena введите следующие сведения:
- В поле DSN введите имя dsN ODBC, который требуется использовать. Инструкции по настройке DSN см. в документации по драйверу ODBC.
- Для режима Подключение тивности данных выберите режим, подходящий для вашего варианта использования, следуя этим общим рекомендациям:
- Для небольших наборов данных выберите "Импорт". При использовании режима импорта Power BI работает с Athena для импорта содержимого всего набора данных для использования в визуализациях.
- Для больших наборов данных выберите DirectQuery. В режиме DirectQuery данные не загружаются на рабочую станцию. При создании или взаимодействии с визуализацией Microsoft Power BI работает с Athena для динамического запроса базового источника данных, чтобы всегда просматривать текущие данные. Дополнительные сведения. Использование DirectQuery в Power BI Desktop
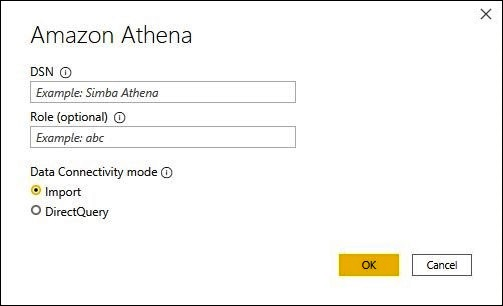
Нажмите ОК.
В запросе на настройку проверки подлинности источника данных выберите "Использовать конфигурацию источника данных" или проверку подлинности AAD. Введите все необходимые сведения о входе. В этом случае выберите Подключиться.
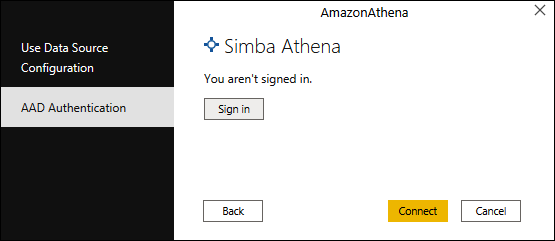
Каталог данных, базы данных и таблицы отображаются в диалоговом окне "Навигатор ".
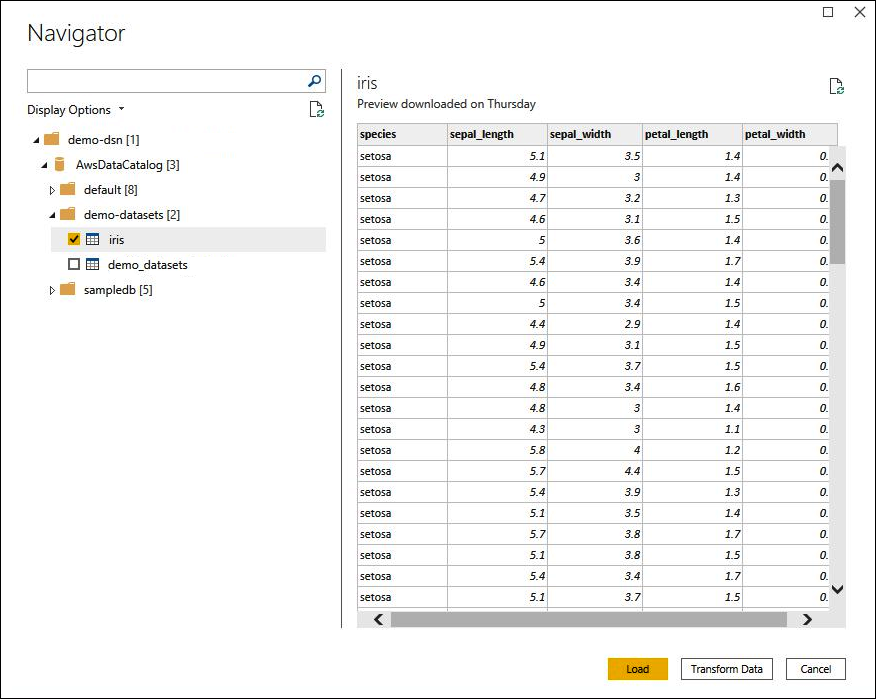
В области параметров отображения выберите поле проверка для набора данных, который требуется использовать.
Если вы хотите преобразовать набор данных перед импортом, перейдите в нижней части диалогового окна и выберите "Преобразовать данные". Этот выбор открывает Редактор Power Query, чтобы можно было фильтровать и уточнять набор данных, которые вы хотите использовать.
В противном случае нажмите кнопку "Загрузить". После завершения загрузки можно создать визуализации, такие как на следующем рисунке. Если вы выбрали DirectQuery, Power BI выдает запрос на Athena для запрошенной визуализации.
